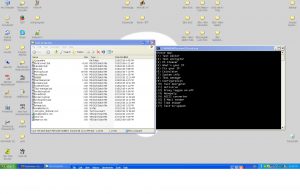ハードドライブのWindows10をクリーンアップするにはどうすればよいですか?
Windows 10でディスククリーンアップを使用して一時ファイルを削除するには、次の手順を実行します。
- スタートを開きます。
- ディスククリーンアップを検索し、上位の結果を選択してエクスペリエンスを開きます。
- 「ドライブ」ドロップダウンメニューを使用して、(C :)ドライブを選択します。
- [OK]ボタンをクリックします。
- [システムファイルのクリーンアップ]ボタンをクリックします。
Windows 10でコンピューターを高速化するにはどうすればよいですか?
Windows10を高速化する方法
- PCを再起動します。 これは明らかなステップのように思われるかもしれませんが、多くのユーザーは一度に数週間マシンを実行し続けます。
- 更新、更新、更新。
- スタートアップアプリを確認してください。
- ディスククリーンアップを実行します。
- 未使用のソフトウェアを削除します。
- 特殊効果を無効にします。
- 透明効果を無効にします。
- RAMをアップグレードします。
Windows 10でディープクリーンを実行するにはどうすればよいですか?
システムをディープクリーンアップする方法は次のとおりです。
- ディスククリーンアップを使用します。 デスクトップの「このPC」アイコンをダブルクリックし、クリーニングするドライブを右クリックします。
- WinSxS Windows10コンポーネント。
- 重複をクリーンアップします。
- 一時的なAppDataファイルを削除します。
- 一時的なインターネットファイル、ブラウザキャッシュを削除します。
Windows 10に最適なクリーナーは何ですか?
だから、ここにあなたのWindowsPCをスピードアップして最適化するのに十分な能力がある最高のPCクリーニングソフトウェアの束があります。
- Glary Utilities Pro5。
- WinUtilitiesPro。
- CleanMyPC。
- PCブースター。
- アバストクリーンアップ。
- Ashampoo WinOptimizer 2018。
- IObit Advanced SystemCare12。
- Auslogics BoostSpeed10。
ハードドライブWindows10のスペースを解放するにはどうすればよいですか?
Windows 10のドライブ領域を解放します
- [スタート]ボタンを選択し、[設定]> [システム]> [ストレージ]を選択します。
- [ストレージセンス]で、[今すぐ空き容量を増やす]を選択します。
- Windowsは、PC上で最も多くのスペースを占めているファイルとアプリを特定するのに少し時間がかかります。
- 削除するすべてのアイテムを選択してから、[ファイルの削除]を選択します。
Windows 10からどのファイルを削除できますか?
一時ファイルを削除するには
- タスクバーからディスククリーンアップを検索し、結果のリストから選択します。
- クリーンアップするドライブを選択し、[OK]を選択します。
- [削除するファイル]で、削除するファイルの種類を選択します。 ファイルタイプの説明を取得するには、ファイルタイプを選択します。
- [OK]を選択します。
突然のWindows10で、コンピューターの速度が非常に遅くなるのはなぜですか?
コンピュータの速度が遅い最も一般的な理由のXNUMXつは、プログラムがバックグラウンドで実行されていることです。 コンピュータが起動するたびに自動的に起動するTSRとスタートアッププログラムを削除するか無効にします。 バックグラウンドで実行されているプログラムと、それらが使用しているメモリとCPUの量を確認するには、タスクマネージャを開きます。
Windows 10で遅いラップトップを修正するにはどうすればよいですか?
Windows 10の遅いパフォーマンスを修正する方法:
- スタートメニューを開き、コントロールパネルを見つけます。 クリックして。
- ここのコントロールパネルで、ウィンドウの右上にある[検索]フィールドに移動し、「パフォーマンス」と入力します。 次に、Enterキーを押します。
- 次に、Windowsの外観とパフォーマンスを調整するを見つけます。
- [詳細設定]タブに移動し、[仮想メモリ]セクションの[変更]をクリックします。
コンピューターのWindows10のパフォーマンスを向上させるにはどうすればよいですか?
タスクバーの検索ボックスに「パフォーマンス」と入力し、[Windowsの外観とパフォーマンスを調整する]を選択します。 [視覚効果]タブで、[最高のパフォーマンスを得るために調整]> [適用]を選択します。 PCを再起動して、PCの速度が上がるかどうかを確認します。
どのようにしてコンピューターをクリーンアップし、Windows 10を高速化しますか?
10つの簡単なステップでWindows9をより速く実行する方法
- 電源設定を正しく行います。 Windows 10は、省電力プランで自動的に実行されます。
- バックグラウンドで実行されている不要なプログラムを切り取ります。
- 目の保養に別れを告げる!
- トラブルシューティングを使用してください!
- アドウェアを切り取ります。
- これ以上の透明性はありません。
- Windowsに静かにするように依頼します。
- ディスククリーンアップを実行します。
遅いコンピューターのWindows10をクリーンアップするにはどうすればよいですか?
遅いラップトップまたはPC(Windows 10、8、または7)を無料で高速化する方法
- システムトレイプログラムを閉じます。
- 起動時に実行中のプログラムを停止します。
- OS、ドライバー、アプリを更新します。
- リソースを消費するプログラムを見つけます。
- 電源オプションを調整します。
- 使用しないプログラムをアンインストールします。
- Windowsの機能をオンまたはオフにします。
- ディスククリーンアップを実行します。
Windows 10から個人情報を削除するにはどうすればよいですか?
Windows 10には、PCをワイプして「新品同様」の状態に復元するための組み込みメソッドがあります。 必要に応じて、個人ファイルのみを保存するか、すべてを消去するかを選択できます。 [スタート]> [設定]> [更新とセキュリティ]> [リカバリ]に移動し、[開始]をクリックして、適切なオプションを選択します。
Windows 10に最適な無料のレジストリクリーナーは何ですか?
MicrosoftWindows用の無料のレジストリクリーナートップ10のリストは次のとおりです。
- CCleaner | レジストリクリーナーツール。
- 賢明なレジストリクリーナー。 | レジストリクリーナーツール。
- Auslogics Registry Cleaner。 |
- Glarysoftレジストリの修復。 |
- SlimCleaner無料。 |
- 簡単クリーナー。 |
- Argente Registry Cleaner。 |
- 無料のレジストリクリーナーを使用します。 |
最高の無料のコンピュータクリーナーは何ですか?
最高の無料のPC最適化ソフトウェア2019
- Ioloシステムメカニック。 最高の無料のPC最適化ツールを使用して、より高速でクリーンなPCをお楽しみください。
- IObit AdvancedSystemCare。 初心者ユーザーにとって理想的な最適化への実践的なアプローチ。
- PiriformCCleaner。
- Ashampoo WinOptimizer 2018。
- Razer Cortex:ゲームブースター。
Windows 10をクリーンアップして高速化するにはどうすればよいですか?
Windows10を高速化する10の簡単な方法
- 不透明にします。 Windows 10の新しいスタートメニューはセクシーで透けて見えますが、その透明性はあなたにいくらかの(わずかな)リソースを要します。
- 特殊効果はありません。
- スタートアッププログラムを無効にします。
- 問題を見つけて(そして修正して)ください。
- ブートメニューのタイムアウトを減らします。
- チップはありません。
- ディスククリーンアップを実行します。
- ブロートウェアを根絶します。
CドライブがWindows10をいっぱいにし続けるのはなぜですか?
ファイルシステムが破損すると、空き領域が誤って報告され、Cドライブが問題を埋めてしまいます。 次の手順で修正を試みることができます。管理者特権のコマンドプロンプトを開きます(つまり、ディスククリーンアップにアクセスして、Windows内から一時ファイルとキャッシュファイルを解放できます。
Cドライブがいっぱいになっているのはなぜですか?
方法1:ディスククリーンアップを実行します。 「私のCドライブが理由もなくいっぱいです」という問題がWindows7 / 8/10で発生した場合は、一時ファイルやその他の重要でないデータを削除して、ハードディスクの空き容量を増やすこともできます。 (または、検索ボックスに「ディスククリーンアップ」と入力し、[ディスククリーンアップ]を右クリックして管理者として実行することもできます。
私のハードドライブでこれほど多くのスペースを占めているのは何ですか?
コンピューターでハードドライブのスペースがどのように使用されているかを確認するには、次の手順を使用してストレージセンスを使用できます。
- 設定を開きます。
- 「システム」をクリックします。
- ストレージをクリックします。
- [ローカルストレージ]で、ドライブをクリックして使用状況を確認します。 ストレージセンスのローカルストレージ。
ProgramDataフォルダーWindows10を削除できますか?
ただし、Windows 10の新しいWindowsフォルダーの下にフォルダーがあります。古いオペレーティングシステムに戻したくない場合は、スペースが無駄になり、多くのスペースが無駄になります。 したがって、システムに問題を引き起こすことなく削除できます。 代わりに、Windows10のディスククリーンアップツールを使用する必要があります。
Windows 10で.SYSファイルを削除するにはどうすればよいですか?
Windows10でロックされたファイルを削除する方法
- 削除するフォルダを見つけます。
- MicrosoftのWebサイトからProcessExplorerをダウンロードし、ポップアップウィンドウで[OK]を押します。
- processexp64をダブルクリックして、ファイルを抽出します。
- [すべて抽出]を選択します。
- 開くをクリックします。
- procexp64アプリケーションをダブルクリックして、アプリケーションを開きます。
- 実行を選択します。
SSDドライブはどのくらい持ちますか?
さらに、ドライブに書き込まれる1,500年あたりのデータ量が推定されます。 見積もりが難しい場合は、2,000〜850GBの値を選択することをお勧めします。 1TBのSamsung343 PROの寿命は、次のようになります。このSSDはおそらく信じられないほどのXNUMX年続くでしょう。
コンピューターのWindows10のパフォーマンスを確認するにはどうすればよいですか?
メモリとメモリ使用量を確認するには
- Ctrl + Alt + Deleteを押してから、[タスクマネージャー]を選択します。
- タスクマネージャで、[詳細]> [パフォーマンス]> [メモリ]を選択します。 まず、合計がどれだけあるかを確認し、次にグラフを確認して、RAMがどれだけ使用されているかを確認します。
古いコンピューターでは、Windows10はWindows7よりも高速ですか?
Windows 7は、コード、肥大化、テレメトリがはるかに少ないため、適切に保守されていれば、古いラップトップでより高速に実行されます。 Windows 10には、起動の高速化などの最適化が含まれていますが、古いコンピューター7での私の経験では、常に高速に実行されます。
コンピューターをWindows10用に最適化するにはどうすればよいですか?
Windows15でパフォーマンスを向上させるための10のヒント
- スタートアップアプリケーションを無効にします。
- 不要なアプリケーションを削除します。
- アプリケーションを賢く選択してください。
- ディスクスペースを再利用します。
- より高速なドライブにアップグレードします。
- コンピューターにマルウェアがないか確認してください。
- 最新のアップデートをインストールします。
- 現在の電源プランを変更します。
CドライブのWindows10をクリーンアップするにはどうすればよいですか?
Windows 10でディスククリーンアップを使用して一時ファイルを削除するには、次の手順を実行します。
- スタートを開きます。
- ディスククリーンアップを検索し、上位の結果を選択してエクスペリエンスを開きます。
- 「ドライブ」ドロップダウンメニューを使用して、(C :)ドライブを選択します。
- [OK]ボタンをクリックします。
- [システムファイルのクリーンアップ]ボタンをクリックします。
Cドライブをクリーンアップするにはどうすればよいですか?
基本:ディスククリーンアップユーティリティ
- [スタート]ボタンをクリックします。
- 検索ボックスに「ディスククリーンアップ」と入力します。
- ドライブのリストで、クリーンアップするディスクドライブ(通常はC:ドライブ)を選択します。
- [ディスククリーンアップ]ダイアログボックスの[ディスククリーンアップ]タブで、削除するファイルの種類のチェックボックスをオンにします。
ハードドライブがいっぱいになったときはどうすればよいですか?
しかし、彼のようなプログラムが必要になる前に、ハードドライブをダイエットするために取るべき他のいくつかのステップがあります。
- ステップ1:ゴミ箱を空にします。
- ステップ2:ダウンロードフォルダーをダンプします。
- ステップ3:ワンタイムファイルを削除します。
- ステップ4:クラウドストレージをクリーンアップします。
- ステップ5:コンピューター全体を監査します。
- ステップ6:外付けドライブにアーカイブします。
Windows 10のスペースを解放するにはどうすればよいですか?
Windows 10のドライブ領域を解放します
- [スタート]ボタンを選択し、[設定]> [システム]> [ストレージ]を選択します。
- [ストレージセンス]で、[今すぐ空き容量を増やす]を選択します。
- Windowsは、PC上で最も多くのスペースを占めているファイルとアプリを特定するのに少し時間がかかります。
- 削除するすべてのアイテムを選択してから、[ファイルの削除]を選択します。
コンピュータをクリーンアップするにはどうすればよいですか?
方法1Windowsでディスクをクリーンアップする
- スタートを開きます。 。
- ディスククリーンアップを入力します。
- [ディスククリーンアップ]をクリックします。
- [システムファイルのクリーンアップ]をクリックします。
- ページのすべてのチェックボックスをオンにします。
- [OK]をクリックします。
- プロンプトが表示されたら、[ファイルの削除]をクリックします。
- 不要なプログラムをアンインストールします。
PC Windows 10で最大のファイルを見つけるにはどうすればよいですか?
ハードドライブがいっぱいですか? Windows10でスペースを節約する方法は次のとおりです
- ファイルエクスプローラー(別名Windowsエクスプローラー)を開きます。
- 左側のペインで「このPC」を選択すると、コンピューター全体を検索できます。
- 検索ボックスに「size:」と入力し、[Gigantic]を選択します。
- [表示]タブから[詳細]を選択します。
- [サイズ]列をクリックして、最大から最小に並べ替えます。
「ウィキメディアコモンズ」の記事の写真 https://commons.wikimedia.org/wiki/File:Panda_Skrinsot.jpg