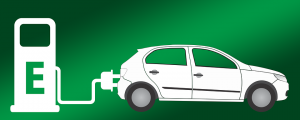Windows10で最大CPUパワーを使用する方法
- [スタート]メニューを右クリックして、[コントロールパネル]を選択します。
- [ハードウェアとサウンド]をクリックします。
- 電源オプションを選択します。
- プロセッサーの電力管理を見つけて、「プロセッサーの最小状態」のメニューを開きます。
- オンバッテリーの設定を100%に変更します。
- プラグインの設定を100%に変更します。
CPU速度を確認するにはどうすればよいですか?
速度はギガヘルツ(GHz)で測定されます。 これは、プロセッサのシングルコアの速度です。
プロセッサのコア数を確認してください。
- ⊞Win+ Rを押して、[ファイル名を指定して実行]ダイアログボックスを開きます。
- dxdiagと入力し、↵Enterを押します。
- [システム]タブで[プロセッサ]エントリを見つけます。
オーバークロック後にCPU速度を確認するにはどうすればよいですか?
PCがオーバークロックされているかどうかを確認する方法
- PCの電源を入れ、キーボードの「削除」キーをクリックし続けます。 これにより、BIOSに移動します。
- BIOSに入ったら、CPU周波数に移動します。
- CPU周波数がCPUのターボ速度と異なる場合は、CPUがオーバークロックされています。
システム仕様を確認するにはどうすればよいですか?
チャームバーを開き、[設定]をクリックして、[PC情報]をクリックします。 これにより、システムパネルが開きます。 [システム]パネルでは、使用しているプロセッサの種類、インストールされているメモリ(RAM)の量、および使用しているシステムの種類(32ビットまたは64ビット)を確認できます。
私のCPUクロック速度はどれくらいですか?
CPUクロック速度、またはクロックレートは、ヘルツで測定されます—通常はギガヘルツまたはGHzで測定されます。 CPUのクロック速度レートは、CPUが1.8秒間に実行できるクロックサイクル数の尺度です。 たとえば、クロックレートが1,800,000,000 GHzのCPUは、XNUMX秒あたりXNUMXクロックサイクルを実行できます。 これは一見単純に思えます。
Windows 10のプロセッサ速度を確認するにはどうすればよいですか?
Windows10で最大CPUパワーを使用する方法
- [スタート]メニューを右クリックして、[コントロールパネル]を選択します。
- [ハードウェアとサウンド]をクリックします。
- 電源オプションを選択します。
- プロセッサーの電力管理を見つけて、「プロセッサーの最小状態」のメニューを開きます。
- オンバッテリーの設定を100%に変更します。
- プラグインの設定を100%に変更します。
Windows 10のRAM速度を確認するにはどうすればよいですか?
Windows 10でRAMの状態を確認する方法については、以下の手順に従ってください。
- キーボードで、Windowsキー+ Sを押します。
- 「コントロールパネル」(引用符なし)と入力し、Enterキーを押します。
- ウィンドウの左上隅に移動し、[表示方法]をクリックします。
- ドロップダウンリストから[カテゴリ]を選択します。
- [システムとセキュリティ]をクリックし、[システム]を選択します。
MSIアフターバーナーはCPUをオーバークロックしますか?
Intelプロセッサのオーバークロック。 Intelプロセッサをオーバークロックしようとしている場合は、Extreme Tuning Utility(Intel XTU)ソフトウェアをダウンロードできます。 電力、電圧、コア、メモリなど、オーバークロックに必要な設定へのアクセスを提供します。 このソフトウェアは使いやすく、多くの場合、あらゆるタイプのオーバークロッカーにとって安全です。
オーバークロックはゲームにとって価値がありますか?
GPUとディスプレイのオーバークロックは通常それだけの価値があります。 それらは追加の価格プレミアムで提供されません、そしてあなたがこれらのオーバークロックを達成するために時間と労力を費やすことをいとわない限り、はい、絶対に。 RAMのオーバークロックは通常それだけの価値はありません。 ただし、AMD APUの場合のように、一部のシナリオでは確かにそうです。
GPUをオーバークロックする必要がありますか?
速度をオーバークロックすることで、GPUの温度が上昇し、より多くの電力を消費します。 グラフィックカードのパフォーマンスと安定した温度のバランスをとることが重要です。 たとえば、GTX 1080は、友人のGTX1080よりも高速に安全にオーバークロックできる場合があります。
Windows 10で診断を実行するにはどうすればよいですか?
メモリ診断ツール
- 手順1:[Win + R]キーを押して、[実行]ダイアログボックスを開きます。
- 手順2:「mdsched.exe」と入力し、Enterキーを押して実行します。
- 手順3:コンピュータを再起動して問題を確認するか、次にコンピュータを再起動したときに問題を確認するかを選択します。
Windows 10を使用しているGPUを見つけるにはどうすればよいですか?
MicrosoftのDirectX診断ツールを実行して、次の情報を取得することもできます。
- [スタート]メニューから、[ファイル名を指定して実行]ダイアログボックスを開きます。
- dxdiagと入力します。
- 開いたダイアログの[表示]タブをクリックして、グラフィックカード情報を検索します。
ノートパソコンの仕様を確認するにはどうすればよいですか?
Windowsラップトップの手順
- コンピュータの電源を入れます。
- 「マイコンピュータ」アイコンを右クリックします。
- オペレーティングシステムを調べます。
- ウィンドウの下部にある「コンピュータ」セクションを見てください。
- ハードドライブのスペースに注意してください。
- メニューから「プロパティ」を選択して仕様を確認してください。
最速のCPUクロック速度はどれくらいですか?
現在、Intelの最速のCPUは3.5GHzCorei7-3970Xです。 ただし、CPUのパフォーマンスを決定する要因はクロック速度だけではありません。 FX-9590に加えて、クロック速度が9370GHzのFX-4.7もあります。
CPUクロック速度を上げるにはどうすればよいですか?
パート2ベースクロックの増加
- BIOSを開きます。
- 「周波数/電圧制御」を開きます。
- メモリバスの速度を下げます。
- ベースクロックを10%増やします。
- ストレステストを実行します。
- システムが不安定になるまでベースクロックを増やします。
CPUクロック速度とは何ですか?
コンピューターでは、クロック速度とは、プロセッサーのテンポを設定するオシレーターによって生成されるXNUMX秒あたりのパルス数を指します。 クロック速度は通常、MHz(メガヘルツ、またはXNUMX秒あたり数百万パルス)またはGHz(ギガヘルツ、またはXNUMX秒あたり数十億パルス)で測定されます。
システムパフォーマンスを確認するにはどうすればよいですか?
Windows
- [スタート]ボタンをクリック。
- コントロールパネルを選択します。
- [システム]を選択します。 一部のユーザーは、[システムとセキュリティ]を選択してから、次のウィンドウから[システム]を選択する必要があります。
- [全般]タブを選択します。 ここでは、プロセッサの種類と速度、メモリ(またはRAM)の量、およびオペレーティングシステムを確認できます。
どうすればプロセッサをブーストできますか?
CPU速度を上げるとパフォーマンスが向上し、CPU速度を下げるとラップトップのバッテリー寿命を延ばすことができます。
- CPU速度を上げる前に。
- WindowsでのCPU速度の向上。
- 電源オプションを開きます。
- オープンプロセッサの電力管理。
- 最小プロセッサ状態を変更します。
- 最大プロセッサ周波数を変更します。
CPUクロック速度を下げるにはどうすればよいですか?
ステップ
- コンピューターのBIOS設定ページにアクセスします(BIOSは「基本入出力システム」の略です)。
- 「周波数/電圧制御」設定を見つけます。
- 「CPU周波数/電圧制御」まで下にスクロールします。
- CPUクロック速度を下げます。
- コア電圧(vCore)を下げます。
RAM速度を物理的に確認するにはどうすればよいですか?
コンピュータのメモリに関する情報を見つけるには、Windowsの設定を確認してください。 コントロールパネルを開いて、[システムとセキュリティ]をクリックするだけです。 「RAMの量とプロセッサ速度の表示」という小見出しがあるはずです。
RAMサイズのWindows10を見つけるにはどうすればよいですか?
Windows8および10でインストールおよび使用可能なRAMの量を確認します
- スタート画面またはスタートメニューからramと入力します。
- Windowsは、「RAM情報の表示」矢印のオプションをこのオプションに戻し、Enterキーを押すか、マウスでクリックする必要があります。 表示されるウィンドウに、コンピュータにインストールされているメモリ(RAM)の量が表示されます。
Windows 10でRAMを解放するにはどうすればよいですか?
3.最高のパフォーマンスが得られるようにWindows10を調整します
- 「コンピュータ」アイコンを右クリックし、「プロパティ」を選択します。
- 「システムの詳細設定」を選択します。
- 「システムのプロパティ」に移動します。
- 「設定」を選択します
- 「最高のパフォーマンスに調整する」と「適用する」を選択します。
- 「OK」をクリックして、コンピュータを再起動します。
オーバークロックはCPUの寿命を縮めますか?
要約する; はい、オーバークロックはコンポーネントの寿命を縮めます(余分な熱を防ぎ、追加の電圧が追加されないように十分な冷却があるオーバークロックを除く)が、寿命の低下は非常に小さいため、CPUが死ぬまでに時代遅れになりますか?あなたはそれをオーバークロックするかどうか。
オーバークロックは危険ですか?
しかし、もちろん、オーバークロックのような魔法のようなものに伴う危険があります。 熱の増加、コンポーネントの恒久的な損傷、保証の無効化など。CPUとメモリを公式の速度グレードよりも高い速度で実行するように設定すると、オーバークロックが発生します。
オーバークロックは安全ですか?
オーバークロック、またはハードウェアを設計よりも高速で実行することは、そのXNUMXつです。正しく実行されれば、オーバークロックは一般的にかなり安全な方法です(ギアを損傷したことはありません)。プロセッサに損傷を与えるリスクがある場合は、スキップすることをお勧めします。
ラップトッププロセッサを確認するにはどうすればよいですか?
WindowsXPでのコンピュータプロセッサ情報の検索
- Windowsの場合、[システムのプロパティ]を使用する:[マイコンピュータ]を右クリックし、[プロパティ]を選択して、[全般]タブをクリックします。 [システムのプロパティ]ウィンドウにプロセッサの種類と速度が表示されます。
- CMOSセットアップの場合:コンピューターを再起動します。
このコンピューターでWindows10を実行できますか?
「基本的に、PCでWindows 8.1を実行できる場合は、問題ありません。 よくわからない場合でも、心配しないでください。Windowsはシステムをチェックして、プレビューをインストールできることを確認します。」 MicrosoftがWindows10を実行する必要があると言っていることは次のとおりです。プロセッサ:1ギガヘルツ(GHz)以上。
コンピューター情報を見つけるにはどうすればよいですか?
方法3Windows 7、Vista、およびXP
- ⊞Winを押しながらRを押します。 これを行うと、システムコマンドを実行できるプログラムであるRunが開きます。
- 「実行」ウィンドウにmsinfo32と入力します。 このコマンドは、Windowsコンピュータのシステム情報プログラムを開きます。
- [OK]をクリックします。
- PCのシステム情報を確認します。
プロセッサを高速化するにはどうすればよいですか?
遅いPCを高速化するためにCPUの数を設定します
- 1 [実行]ダイアログボックスを開きます。
- 2 msconfigと入力し、Enterキーを押します。
- 3 [ブート]タブをクリックし、[詳細オプション]ボタンを選択します。
- 4プロセッサ数でチェックマークを付け、メニューボタンから最大数を選択します。
- 5 [OK]をクリックします。
- 6 [システム構成]ウィンドウで[OK]をクリックします。
- 7 [今すぐ再起動]をクリックします。
プロセッサの速度を上げることはできますか?
古いCPUを新しい高速プロセッサに交換するだけで、ラップトップのGHz速度を上げることができます。 それでも、適切なラップトップのメーカーとモデルがあれば、より高速なプロセッサをインストールするか、現在インストールされているCPUをオーバークロックすることで、GHzを大幅に改善できます。
CPUを高速化するにはどうすればよいですか?
ここでは、パフォーマンスを向上させるためにWindows7を最適化するのに役立つヒントをいくつか紹介します。
- パフォーマンストラブルシューティングをお試しください。
- 使用したことがないプログラムを削除します。
- 起動時に実行するプログラムの数を制限します。
- ハードディスクをクリーンアップします。
- 同時に実行するプログラムの数を減らします。
- 視覚効果をオフにします。
- 定期的に再起動してください。
- 仮想メモリのサイズを変更します。
「Pixabay」による記事の写真 https://pixabay.com/images/search/electrical%20engineering/