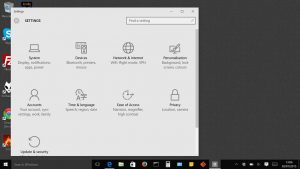マウスの速度を変更します。
Windows 10でマウスまたはトラックパッドカーソルの速度を変更するには、最初に[スタート]メニューから設定アプリを起動し、[デバイス]を選択します。
[デバイス]画面で、左側のセクションのリストから[マウス]を選択し、画面の右側にある[追加のマウスオプション]を選択します。
マウスの感度を変更するにはどうすればよいですか?
、次に[コントロールパネル]をクリックします。 検索ボックスに「mouse」と入力し、[Mouse]をクリックします。 [ポインタオプション]タブをクリックし、次のいずれかを実行します。マウスポインタの移動速度を変更するには、[モーション]で[ポインタ速度の選択]スライダーを[低速]または[高速]に移動します。
Beyond Max Windows 10でマウスの感度を上げるにはどうすればよいですか?
Windows 10でマウスの感度を上げる方法は?
- Windowsキー+ Sを押して、コントロールパネルに入ります。 結果のリストから[コントロールパネル]を選択します。
- コントロールパネルが開いたら、オプションのリストから[マウス]を選択します。
- マウスのプロパティウィンドウが表示されます。
- マウスの速度を調整したら、[OK]と[適用]をクリックして変更を保存します。
Windows 6で感度をどのように変更しますか?
この設定を変更するには、「コントロールパネル->マウス->ポインタオプション」に移動します。 ポインタの速度は6/11である必要があります–これはWindowsのデフォルトの速度です。 拡張ポインタの精度はオンにしないでください。 Windowsの感度が6/11を超えると、ピクセルがスキップされます。
マウスの動きを速くするにはどうすればよいですか?
マウストラックを速くしたり遅くしたりする
- コントロールパネルを開きます。
- [マウスのプロパティ]ダイアログボックスの[ポインタオプション]タブをクリックします。
- 下のスライダーギズモを使用して、[ポインター速度を選択]を使用して、画面上のマウスポインターを調整します。
- [適用]ボタンをクリックします。
- マウスポインタの移動を練習します。
- 必要に応じて、希望の速度が見つかるまで手順3〜5を繰り返します。
Windows 10でマウスを調整するにはどうすればよいですか?
そこに着くには:
- Windowsのコントロールパネルに移動します。
- マウスメニューを開きます。
- タッチパッドドライバーを開きます(リンクがある場合)。
- ポインタ速度を最大に設定します。
- [マウスのプロパティ]ウィンドウの[ポインタオプション]タブに移動します。
- ポインタ速度スライダーを右端まで動かし、「ポインタの精度を上げる」のチェックを外します。
Windows 10でマウス設定を変更するにはどうすればよいですか?
Windows10でマウス設定が変更され続ける問題を修正する
- Windows 10でマウス設定を変更し続ける:PCを再起動するたびに、マウス設定がデフォルトに戻ります。好みの設定を維持するために、PCを永久にオンにしておく必要があるのは本当にばかげています。
- Computer \ HKEY_LOCAL_MACHINE \ SOFTWARE \ Synaptics \ SynTP \ Install。
- あなたにおすすめ:
Windowsの感度を変更するにはどうすればよいですか?
ステップ
- クリック。 メニュー。
- クリック。 設定。
- デバイスをクリックします。
- マウスとタッチパッドをクリックします。 左の列の中央近くです。
- [追加のマウスオプション]をクリックします。 これは、「関連設定」ヘッダーの下にある青いリンクです。
- [ボタン]タブをクリックします。
- ダブルクリックの速度を調整します。
- [ポインタオプション]タブをクリックします。
マウスの応答性を高めるにはどうすればよいですか?
マウスの応答性を高める
- [スタート]メニューから[コントロールパネル]フォルダを開きます。
- マウスのコントロールパネルをダブルクリックします。
- [ポインタオプション]タブをクリックします。
- [モーション]セクションの[ポインタ速度の選択]の下に、マウスの全体的な応答性と速度を増減するために使用できるスライダーがあります。
Windowsでマウスの感度を調整するにはどうすればよいですか?
Vista、7、8、および10でのマウス速度の変更
- Windowsキーを押し、「コントロールパネル」と入力して、Enterキーを押します。
- [ハードウェアとサウンド]をクリックします。
- [デバイスとプリンター]セクションで、[マウス]をクリックします。
- [マウスのプロパティ]ウィンドウで、[ポインタオプション]タブをクリックします。
Windows 10でマウスの速度を落とすにはどうすればよいですか?
マウスの速度を変更します。 Windows 10でマウスまたはトラックパッドカーソルの速度を変更するには、最初に[スタート]メニューから設定アプリを起動し、[デバイス]を選択します。 [デバイス]画面で、左側のセクションのリストから[マウス]を選択し、画面の右側にある[追加のマウスオプション]を選択します。
マウスのスクロールがとても速いのはなぜですか?
[マウスとタッチパッドの設定]で、一番下までスクロールし、[追加のマウスオプション]というラベルの付いたリンクをクリックします。 [ホイール]タブに移動し、[垂直スクロール]の下の数値を変更します。 数値が小さいほどスクロールが遅くなり、数値が大きいほどスクロールが速くなります。
マウスの動きが遅いのはなぜですか?
マウスカーソルまたはポインタの動きが遅い。 マウスカーソルの動きが遅い場合は、最新のドライバがインストールされていることを確認してください。 次に、タッチパッドの設定を変更して、ポインターの速度を調整することをお勧めします。 必ず保存し、タッチパッドユーティリティを閉じて、[マウスのプロパティ]ウィンドウで[OK]をクリックしてください。
マウスボタンをどのように再割り当てしますか?
特定のプログラムのボタンを再割り当てするには
- 構成するマウスを使用して、Microsoftマウスとキーボードセンターを起動します。
- アプリ固有の設定を選択します。
- [新規追加]ボタンをクリックして、必要なプログラムを選択します。
- ボタンコマンドリストで、コマンドを選択します。
Windows 10でマウスを元に戻すにはどうすればよいですか?
3回答
- Windowsボタンを押すと、ポップアップメニューが表示されます(矢印を使用して設定に到達します。下にスクロールする必要があります。Enterキーを押して選択します)
- マウスとタッチパッドの設定を入力します。
- [画面の下部にある追加のマウスオプションを検索]を選択した後(下に移動するにはタブボタンを使用する必要がある場合があります)
- 最後のタブを選択します。
Windows 10でマウスボタンを変更するにはどうすればよいですか?
これを行うには、まず、デスクトップの左下隅にある[スタート]ボタンをクリックまたはタップして、[スタート]メニューを開きます。 次に、[設定]をクリックまたはタップしてアプリを開きます。 設定アプリで、[デバイス]をクリックまたはタップします。 ウィンドウの左側で、「マウス」を選択して、マウスの構成設定にアクセスします。
マウスの設定がWindows10を変更し続けるのはなぜですか?
再起動するたびにマウス設定がリセットされることは、Windows 10の一般的なバグです。[デバイス]を選択し、マウスとタッチパッドに移動します。 オン/オフボタンをクリックして、「逆スクロール方向を有効にする」をオフにします。 ウィンドウ設定を閉じて、PCを再起動します。
マウスポインタが変化し続けるのはなぜですか?
スタートボタン>コントロールパネル(大きなアイコンビュー)をクリック>「マウス」を選択します。 次に、ポインタタブに移動し、[スキーム]の下の矢印をクリックして、[Windows Aero(システムスキーム)]を適用します。 最後に、「テーマによるマウスポインタの変更を許可する」の前にあるチェックボックスをオフにします。
Windows 10で設定を保存するにはどうすればよいですか?
スタートメニューの設定をバックアップする方法
- Windows10アカウントからサインアウトします。
- 別のアカウントまたは組み込みの管理者アカウントを使用してサインインします。
- ファイルエクスプローラを開きます。
- 表示タブをクリックします。
- 隠しファイルを表示するには、[隠しアイテム]オプションをオンにします。
- 次のパスに移動します。
- すべての設定が含まれているデータベースフォルダを右クリックし、[コピー]を選択します。
マウスの設定を調整するにはどうすればよいですか?
マウスポインタの速度を変更するには、次の手順を使用します。
- [開始]をクリックします。 [検索]ボックスに「mouse」と入力します。
- [ポインタオプション]タブをクリックします。
- [モーション]フィールドで、スライドバーをクリックしたままマウスを右または左に動かして、マウスの速度を調整します。
- [適用]をクリックし、[OK]をクリックして変更を保存します。
Windows 10でマウスポインタを変更するにはどうすればよいですか?
手順1:右下の[スタート]ボタンをクリックし、検索ボックスに「マウス」と入力し、結果で[マウス]を選択して[マウスのプロパティ]を開きます。 ステップ2:[ポインター]をタップし、下矢印をクリックして、リストからスキームを選択し、[OK]を選択します。 方法3:コントロールパネルでマウスポインタのサイズと色を変更します。 ステップ3:[マウスの動作を変更する]をタップします。
マウスを調整するにはどうすればよいですか?
クイックターンのキャリブレーション/再キャリブレーション
- Microsoftマウスとキーボードセンターで、デバイスを見つけ、[クイック回転]を選択してボタンに割り当てます。
- ゲームを開始し、キャラクターをゲーム内の固定オブジェクトに向けます。
- クイックターンに割り当てられたボタンを押したままにして、キャリブレーションを開始します。
遅いマウス応答を修正するにはどうすればよいですか?
ポインタの速度が遅いと、マウスが応答しないか、遅れているように見える場合があります。 Windowsのコントロールパネルを開き、検索ボックスに「マウス」と入力します。 「マウス」の検索結果を選択し、「マウスのプロパティ」を開きます。 [ポインタオプション]タブに移動し、[モーション]セクションのスライダーを上げて、[高速]に近づけます。
マウスが自動的に動くのを修正するにはどうすればよいですか?
Windowsコンピュータ上でマウスカーソルがランダムに動き続ける場合は、この記事のいくつかの方法で問題を解決できます。
マウスが自力で動くための修正:
- WindowsPCを再起動します。
- ポインタの速度を調整します。
- マウス、キーボード、タッチパッドドライバーを更新します。
マウスが途切れるのはなぜですか?
彼らによると、彼らのマウスは頻繁に吃音を起こし、日常のタスクを実行するのが難しくなります。 マウスがWindows10をフリーズする–マウスで発生する可能性のあるもうXNUMXつの一般的な問題。 この問題は通常、破損したドライバまたはマウス構成が原因で発生します。
Chromeでマウスポインタを変更するにはどうすればよいですか?
ユーザー補助設定画面で、[マウスとタッチパッド]セクションまで下にスクロールし、[大きなマウスカーソルを表示する]の横にあるトグルスイッチをクリックするか、トグルスイッチが強調表示されるまで[Tab]キーを押して、[スペースバー]を押します。 強調表示し、「矢印」キーを使用してカーソルサイズを調整します。
Windows 10でカーソルの色を変更するにはどうすればよいですか?
Windows10でマウスポインタの色を変更する
- 設定アプリを開きます。
- アクセスのしやすさのカテゴリに移動します。
- [ビジョン]で、左側の[カーソルとポインタ]を選択します。
- 右側で、新しいカラフルなマウスカーソルオプションを選択します。
- 以下では、事前定義された色のXNUMXつを選択できます。
マウスポインタのサイズを変更するにはどうすればよいですか?
Windows 7でカーソルオプションを変更するには:
- [スタート]、[コントロールパネル]の順に選択します。
- コントロールパネルで、[アクセスのしやすさ]を選択します。
- 次の画面で、「マウスの動作を変更する」というリンクをクリックします。
- 次のウィンドウの上部に、ポインタのサイズと色の両方を変更するためのオプションがあります。
https://www.flickr.com/photos/okubax/19518391864