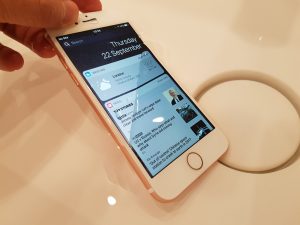ホーム画面でアプリを移動する方法
- 編集モードに入るまで(アイコンが揺れ始めるまで)、アプリアイコンを指で押し続けます。
- 移動するアプリアイコンを新しい場所にドラッグします。
- アプリアイコンを離して、所定の位置にドロップします。
- ホームボタンをクリックして、編集モードを終了します。
iPhone 10でアイコンをどのように動かしますか?
移動するアイコンを指で押したまま、新しい位置にドラッグします。 他のアイコンは、そのためのスペースを作るために移動します。 アプリケーションのアイコンを新しいページに移動する場合は、次のページが表示されるまでアイコンを画面の横にドラッグし続けます。
iPhoneのアプリを並べ替えるにはどうすればよいですか?
iPhoneのホーム画面アプリを再配置するには、次の手順を実行します。
- アプリをタップし、アイコンが揺れ始めるまでアプリを指で押し続けます。
- アプリのアイコンが揺れているときは、アプリのアイコンを新しい場所にドラッグアンドドロップするだけです。
iOS 12でアプリをどのように移動しますか?
iPhoneでアプリを移動して整理する
- アプリのアイコンが揺れるまで、画面上のアプリを軽く押し続けます。 アプリが揺れない場合は、強く押しすぎていないことを確認してください。
- アプリを次のいずれかの場所にドラッグします。同じページの別の場所。
- [完了](iPhone X以降)をタップするか、ホームボタン(他のモデル)を押します。
iPhone 8 Plusでアプリを移動するにはどうすればよいですか?
iPhone8またはiPhone8Plusの電源を入れます。 ホーム画面から、再配置または移動するXNUMXつまたは複数のアプリアイコンを検索します。 関連するアプリのアイコンを押し続けます。 押したまま、目的の場所にドラッグします。
iPhone XSでアプリを移動するにはどうすればよいですか?
Apple iPhone XS、iPhone XS Max、およびiPhoneXRでアイコンを再配置および移動する方法
- iPhoneの電源を入れます。
- ホーム画面で再配置するアプリアイコンを見つけます。
- アイコンを長押しして、好きな場所に移動します。
- アイコンを新しい場所に移動したら、アイコンから指を離します。
iPhoneでアプリをMaxに移動するにはどうすればよいですか?
1.新しいiPhoneホーム画面でアイコンを移動する
- iPhone XSのホーム画面で、編集モードになるまで(アイコンが揺れ始めるまで)「アプリ」アイコンを押し続けます。
- 次に、「アプリ」アイコンを移動する新しい場所にドラッグします。 別の指を使用して複数のアプリをドラッグし、そのリストに追加できます。
iPhone 10でアプリを再配置するにはどうすればよいですか?
ホーム画面でアプリを移動する方法
- 編集モードに入るまで(アイコンが揺れ始めるまで)、アプリアイコンを指で押し続けます。
- 移動するアプリアイコンを新しい場所にドラッグします。
- アプリアイコンを離して、所定の位置にドロップします。
- ホームボタンをクリックして、編集モードを終了します。
共有する代わりにiPhoneでアプリを移動するにはどうすればよいですか?
任意のWebページに移動し、下部のナビゲーションにある[共有]ボタンをタップします。 左にスワイプして、アイコンの一番下の行をスクロールします。 拡張機能の右側にあるグラバーアイコンを長押しし、上下にドラッグして並べ替えます。
アップデート後にiPhone上のアプリを移動するにはどうすればよいですか?
タッチするだけです。
- ホーム画面に移動します。
- 移動または削除するアプリアイコンを指で軽くタッチします。
- 数秒待ちます。
iOS 12で複数のアプリを移動するにはどうすればよいですか?
iOSで複数のアプリを移動する方法
- アプリを移動または削除する場合と同じように、長押ししてすべてのアプリを小刻みに動かします。
- 指で、移動したい最初のアプリを最初の位置からドラッグします。
- 人差し指で、スタックに追加する追加のアプリアイコンをタップし、人差し指を最初のアプリに置いたままにします。
iPhoneでアプリを移動できないのはなぜですか?
iPhoneのアプリを整理しない主な理由の60つは、アプリを長押しし、小刻みに動くのを待って、フォルダーに移動し、他のXNUMX人の友達に対してこのプロセスを繰り返すのに時間がかかりすぎるためです。 。 別の指を使用して、移動したい他のアプリをタップします。
iPhoneでアプリを統合するにはどうすればよいですか?
iPhoneアプリのアイコンを整理する方法は次のとおりです。
- すべてのiPhoneアプリのアイコンがちらつくまで、iPhoneアプリのアイコンのXNUMXつを押し続けます。
- 整理したいアイコンを選択して移動し、好きな場所に配置します。
- あるアイコンを別のアイコンに移動して、アイコンを統合します。
新しいiOSでアイコンを移動するにはどうすればよいですか?
アプリアイコンを移動する方法
- アイコンを移動するには、アイコンを長押しします。 次に、それを目的の場所にドラッグします。 アイコンを離して配置します。
- アイコンを別のホーム画面に移動するには、アイコンを長押ししてから、画面の右端にドラッグします。 これにより、新しいホーム画面ページが追加されます。
iPhoneのアプリをXでグループ化するにはどうすればよいですか?
次の手順を実行します。
- 上にスワイプする。
- アプリを長押しします。
- アプリを別のアプリにドラッグします。
- 新しいフォルダが作成されます。
- iPhoneは、フォルダに適切な名前を自動的に作成します。
- ホーム画面に移動します。
- アプリアイコンの右上にXボタンが表示されるまで、アプリアイコンを数秒間押し続けます。
iPhoneのアプリアイコンをどのように変更しますか?
方法1「Iconical」アプリを使用する
- Iconicalを開きます。 青い十字線のある灰色のアプリです。
- [アプリを選択]をタップします。
- アイコンを変更したいアプリをタップします。
- 目的のアイコンに最適なオプションをタップします。
- 「タイトルを入力」フィールドをタップします。
- アイコンの名前を入力します。
- [ホーム画面アイコンの作成]をタップします。
- 「共有」ボタンをタップします。
一度に複数のアプリを移動できますか?
最近発見したそのようなトリックのXNUMXつは、iOSで複数のアプリアイコンを一度に移動できることです。 次に、XNUMXつのアイコンをタップしてドラッグし、ホーム画面内での移動を開始します。 別のアプリを追加するには、最初のアイコンを押したまま、別の指でそのアイコンをタップします。 はい、一度にXNUMX本の指を使用する必要があります。
複数のアプリを同時に移動するにはどうすればよいですか?
複数のアプリを一度に移動する方法
- ホーム画面で、アイコンがすべて揺れ始めるまでアイコンを長押しします。
- XNUMXつのアプリを長押しします。 持っているアプリを離さずに、別の指で別のアプリをタップします。
- アプリをタップし続けると、ドラッグしているアプリにアプリが追加されます。
- 画面から指を離してアプリをドロップします。
iPadでアプリを再配置するにはどうすればよいですか?
iPadでアプリを並べ替えるには、アプリをタッチして、アプリのアイコンが揺れるまで押し続けます。 次に、アイコンをドラッグして配置します。 ホームボタンを押して、アレンジを保存します。 多くのアプリがある場合は、最大11の画面またはページを配置および作成できます。
iPhone 9でアプリをどのように移動しますか?
ステップ
- iPhoneで移動するアプリを長押しします。 アイコンが揺れ始めます。
- アプリを目的の場所にドラッグしてから、指を離します。 アプリを画面の横にドラッグして、アプリを別の画面に移動します。
- 完了したらホームボタンを押します。 これにより、アプリの新しい配置が保存されます。
iOS 11でアプリをどのように移動しますか?
iOS 11でホーム画面のアイコンを並べ替える
- すべてのアイコンが揺れ始めるまで、アイコンを長押しします。
- アイコンを押してドラッグし、移動を開始します。
- 別の指で他のアイコンをタップして、移動するアイコンも選択します。
- 移動するアイコンをすべて選択したら、グループを目的の場所にドラッグして放します。
iPhone 7 でアプリを移動できないのはなぜですか?
圧力をかけずに指を置きます。正しく実行すると、期待どおりのホーム画面が揺れるアプリアイコンでいっぱいになり、通常どおり移動したり削除したりできます。 3 つのアプリ アイコンとアクション ダイアログが表示されたぼやけた画面が表示される場合は、強く押しすぎて XNUMXD Touch が起動されていることを意味します。
「Pexels」による記事の写真 https://www.pexels.com/photo/iphone-technical-support-436986/