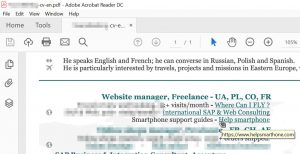צעדים
- פתח מסמך PDF ב-Adobe Reader.
- לחץ על כלים.
- לחץ על מילוי וחתום.
- לחץ על הסמל "Ab" באמצע העליון של החלון.
- לחץ על המקום במסמך שבו ברצונך להוסיף את הטקסט.
- התאם את גודל הטקסט.
- לחץ על "הקלד טקסט כאן" בתיבת הדו-שיח.
אתה יכול להקליד על קובץ PDF?
אם לקובץ ה-PDF שלך יש שדות טפסים שניתנים למילוי, תראה הודעה שאומרת לך למלא את הטופס, כמו הקובץ בצד שמאל. כל שעליך לעשות הוא לבצע את השלבים הפשוטים הבאים כדי למלא את הטופס שלך. פתח את מסמך ה-PDF שלך, עבור אל חלונית הכלים, חלונית התוכן ובחר בכלי הוסף או ערוך תיבת טקסט.
כיצד אוכל להקליד על קובץ PDF במחשב שלי?
כיצד לערוך קבצי PDF:
- פתח קובץ ב-Acrobat.
- לחץ על הכלי עריכת PDF בחלונית הימנית.
- לחץ על הטקסט או התמונה שברצונך לערוך.
- הוסף או ערוך טקסט בדף.
- הוסף, החלף, העבר או שנה גודל של תמונות בעמוד באמצעות בחירות מרשימת האובייקטים.
כיצד אוכל להקליד ב-PDF ב-Windows 10?
שנה את אפליקציית ברירת המחדל עבור קובצי PDF:
- עבור אל הגדרות ← מערכת ← אפליקציות ברירת מחדל.
- גלול מטה ובחר בחר אפליקציות ברירת מחדל לפי סוג קובץ.
- גלול מטה אל קובץ PDF.
- לחץ על Microsoft Edge ובחר את קורא ה-PDF שלך.
כיצד אוכל לערוך קובץ PDF במחשב?
כיצד לערוך קובץ PDF
- פתח את Adobe Acrobat.
- בניווט העליון בחר קובץ> פתח ...
- בחר את קובץ ה- PDF שלך מחלון המסמך.
- כאשר הקובץ שלך נפתח, בחר "ערוך PDF" בסרגל הכלים הימני.
- כדי לערוך טקסט, ראשית הצב את הסמן על הטקסט שברצונך לערוך.
איך מקלידים על גבי קובץ PDF?
צעדים
- פתח מסמך PDF ב-Adobe Reader.
- לחץ על כלים.
- לחץ על מילוי וחתום.
- לחץ על הסמל "Ab" באמצע העליון של החלון.
- לחץ על המקום במסמך שבו ברצונך להוסיף את הטקסט.
- התאם את גודל הטקסט.
- לחץ על "הקלד טקסט כאן" בתיבת הדו-שיח.
כיצד אוכל למלא מסמך PDF?
שמור את הטופס במחשב שלך ולאחר מכן פתח אותו ישירות ב-Acrobat או ב-Acrobat Reader. להנחיות, ראה מילוי טופס ה-PDF שלך. שמור טופס, פתח ב-Acrobat או ב-Acrobat Reader ולאחר מכן בחר כלים > מילוי וחתום.
כיצד אוכל לערוך קובץ PDF במחשב שלי בחינם?
כאן, פירטנו את עורך ה-PDF החינמי בשנת 2019, התואם ל-Windows 10.
- מס' 1: PDFelement.
- מספר 2: Nitro Pro.
- מס' 3: Adobe® Acrobat® XI Pro.
- # 4: Foxit Phantom PDF.
- # 5: AbleWord.
- # 6: עורך PDF של Sejda.
- # 7: PDF של Nuance Power.
- # 8: סודה PDF.
איך אני ממיר PDF ל-Word?
כיצד להמיר קובץ PDF ל-Word:
- פתח קובץ ב-Acrobat.
- לחץ על הכלי ייצוא PDF בחלונית הימנית.
- בחר ב-Microsoft Word כפורמט הייצוא שלך ולאחר מכן בחר במסמך Word.
- לחץ על ייצוא.
- תן שם לקובץ Word ושמור אותו במיקום הרצוי.
כיצד אוכל למלא טופס PDF באינטרנט?
שמור את הטופס במחשב שלך ולאחר מכן פתח אותו ישירות ב-Acrobat או ב-Acrobat Reader. להנחיות, ראה מילוי טופס ה-PDF שלך. שמור טופס, פתח ב-Acrobat או ב-Acrobat Reader ולאחר מכן בחר כלים > מילוי וחתום.
כיצד אוכל לערוך קובץ PDF ב-Windows בחינם?
לחץ על 'הפעל מקוון' ותתבקש להוריד ולהפעיל אפליקציית משגר קטנה, ולאחריה יופעל העורך המקוון. אתה יכול לערוך טקסט (כולל עיצוב), להוסיף טקסט ותמונות, להצפין מסמכים בסיסמה, להמיר את ה-PDF שלך לקובץ תמונה ולהוסיף הערות.
כיצד אוכל להוסיף הערות לקובץ PDF ב-Windows?
כיצד להוסיף הערות לקובץ PDF ב-Windows
- הוסף פתקיות. לחץ על "תגובה" > "הערה", ולאחר מכן לחץ על המיקום שבו ברצונך להוסיף הערות.
- הדגשה, קו תחתון, חוצה. לחץ על "תגובה" > "הדגש", ולאחר מכן בחר את הטקסט שברצונך להדגיש.
- הוסף תיבת טקסט.
- Foxit Reader.
- מציג PDF-XChange.
- NitroReader.
- PDF בולט.
כיצד אוכל לתייג קובץ PDF ב-Windows 10?
ראשית, הפעל את סייר הקבצים בשורת המשימות או בתפריט התחל, פתח את תיקיית המסמכים שלך או בכל מקום שבו אתה שומר את הקבצים שלך. לחץ על הכרטיסייה תצוגה ולאחר מכן החלף בחלונית הפרטים. כעת, ייתכן שתבחין במשהו שונה בדרך שבה Windows 10 מאפשר תיוג של קבצים.
כיצד אוכל לערוך טקסט ב-PDF?
כיצד לערוך קבצי PDF:
- פתח קובץ ב-Acrobat.
- לחץ על הכלי עריכת PDF בחלונית הימנית.
- לחץ על הטקסט או התמונה שברצונך לערוך.
- הוסף או ערוך טקסט בדף.
- הוסף, החלף, העבר או שנה גודל של תמונות בעמוד באמצעות בחירות מרשימת האובייקטים.
כיצד אוכל לערוך קובץ PDF ללא Adobe?
כיצד לערוך PDF ללא Adobe Acrobat לחץ על "חדש" בדף Google Docs והעלה את הקובץ שלך לכונן. לאחר העלאת הקובץ, בתצוגה הראשית, לחץ לחיצה ימנית על הקובץ ובחר "פתח עם", ולאחר מכן "Google Docs". כרטיסייה חדשה תיפתח בדפדפן שלך עם תוכן שניתן לעריכה.
האם ניתן לערוך קובץ PDF?
ערוך את הטקסט של קובץ PDF. לאחר מכן ערוך את קובצי ה-PDF המומרים ב-Microsoft Office (או ב-Google Docs) וייצא את הקבצים שהשתנו בחזרה לפורמט PDF באמצעות כל כותב PDF. אתה יכול לערוך קובצי PDF ב-Word או, אם מסמך ה-PDF שלך הוא בעיקר טקסט, אתה יכול להשתמש בגרסת שולחן העבודה של Stanza כדי להמיר את ה-PDF הזה למסמך Word.
כיצד אוכל להוסיף שדות טקסט ל-PDF?
פתח את מסמך ה-PDF לשינוי באפליקציית Acrobat Pro. לחץ על הכרטיסייה טפסים בתפריט סרגל הצד הימני ולאחר מכן לחץ על האפשרות ערוך. תיבת הדו-שיח הוסף או ערוך שדות טופס נפתחת, ושואלת אם תרצה ש-Acrobat תחפש במסמך כדי למצוא שדות טופס.
כיצד אוכל להוסיף טקסט לקובץ PDF בחינם?
באמצעות תכונת תיבת הטקסט, תוכל להוסיף טקסט על גבי מסמך PDF קיים.
- פתח את מסמך ה-PDF שלך.
- עבור למצב עריכה.
- המתן עד שיופיע סרגל הכלים עריכה.
- בחר את סמל תיבת הטקסט.
- לחץ על העמוד שברצונך להוסיף את תיבת הטקסט.
- הסר טקסט מחזיק מקום והזן את הטקסט הרצוי בתיבה.
כיצד אוכל להוסיף טקסט לקובץ PDF באינטרנט?
- העלה את הקבצים שלך. קבצים מועלים בבטחה דרך חיבור מוצפן.
- הוסף טקסט ל-PDF. הקלד ב-PDF.
- שנה טקסט PDF. בחר בכלי 'טקסט' בסרגל הכלים העליון.
- הוסף תמונה ל-PDF. לחץ על התפריט 'תמונות' ובחר 'תמונה חדשה'.
- מלא טפסי PDF.
- הוסף קישורים ל-PDF וערוך היפר-קישורים קיימים.
- Whiteout PDF.
- הוסף צורות.
כיצד אוכל להמיר קובץ PDF לטופס שניתן למילוי?
מצא הכן טופס ולחץ על פתח כדי לדפדף אל הקובץ שברצונך להמיר לטופס PDF אינטראקטיבי. אתה יכול להמיר סוגי קבצים רבים ל-PDF כולל מסמכי Microsoft Word או Excel, קובצי PDF לא אינטראקטיביים ואפילו מסמכי נייר סרוקים. לאחר שבחרת את הקובץ שלך, בחר התחל כדי להכין את הטופס.
כיצד אוכל למלא טופס PDF בחינם?
מלא טפסי PDF עם שדות אינטראקטיביים. PDFelement מאפשר לך למלא בקלות טופס PDF עם שדות אינטראקטיביים. לאחר הורדת והתקנת תוכנת מילוי טפסי PDF, הפעל את התוכנית. לחץ על הלחצן "פתח קובץ" כדי לגלוש במחשב שלך או גרור ושחרר את ה-PDF לחלון התוכנית.
למה אני לא יכול למלא טופס PDF?
ודא שהגדרות האבטחה מאפשרות מילוי טפסים. (ראה קובץ > מאפיינים > אבטחה.) לפעמים יוצרי טפסים שוכחים להמיר את קובצי ה-PDF שלהם לטפסים אינטראקטיביים, או שהם מעצבים בכוונה טופס שאתה יכול למלא רק ביד. אם אינך יכול להקליד בשדות הטופס, כנראה שהשדות אינם אינטראקטיביים.
כיצד אוכל למלא טופס מקוון?
מלא טפסי PDF באינטרנט
- הירשם לחשבון HelloSign. הזן את כתובת הדוא"ל שלך וסיסמה או חבר את חשבון Google שלך.
- העלה את המסמך שלך. בחר את ה-PDF שאתה צריך כדי למלא והעלה אותו לחשבון שלך.
- עיצוב ומלא את המסמך.
- הכנס את החתימה האלקטרונית שלך.
- הורד עותק של העותק המושלם.
כיצד אוכל להמיר קובץ PDF לטופס שניתן למילוי בחינם?
PDFelement עוזר לך ליצור או לערוך קובץ PDF, בדומה לאיך שהיית עושה עם קובץ word. אתה יכול גם להמיר בקלות את ה-PDF שלך לטופס הניתן למילוי.
המר קובץ PDF קיים לטופס הניתן למילוי באופן אוטומטי
- שלב 1: טען את קובץ ה-PDF.
- שלב 2: זיהוי שדות טופס באופן אוטומטי.
- שלב 3: מלא ושמור את הטופס.
כיצד אוכל ליצור טופס PDF שניתן למילוי מקוון?
איך להדריך
- בתוך Acrobat, לחץ על הכרטיסייה כלים ובחר הכן טופס.
- בחר קובץ או סרוק מסמך.
- הוסף שדות טופס חדשים מסרגל הכלים העליון והתאם את הפריסה באמצעות כלים בחלונית הימנית.
- שמור את טופס ה-PDF הניתן למילוי ושתף אותו עם אחרים, או לחץ על הפצה כדי לאסוף תגובות באופן אוטומטי.
כיצד אוכל להוסיף הערות למסמך PDF?
הוספת הערות לקובץ PDF ב-Mac
- עבור אל תצוגה > הצג את סרגל הכלים של סימון או לחץ על הסמל (עט סקיצה) בפינה השמאלית העליונה.
- השתמש בבחירה ובכלי הסימון ציין את ה-PDF. אתה יכול להשתמש להקליד, לשרטט, לצייר, להשתמש בצורות, להוסיף הערות, לחתום ולשנות את הפורמט עבור כולם.
- לחץ על בוצע לאחר שתסיים לסמן את ה-PDF.
האם למיקרוסופט יש עורך PDF?
בניגוד לעורך ה-PDF של Microsoft – Microsoft Office, לא תצטרך להמיר את מסמכי ה-PDF, אך תוכל לערוך ישירות את קובץ ה-PDF. אתה יכול לערוך כל דבר שנמצא בקובץ ה-PDF מהטקסט ועד לתמונות או לגרפיקה. בדרך כלל, מסמך סרוק נשמר כתמונה שאינו ניתן לעריכה ב-Microsoft office.
מהו עורך ה-PDF הטוב ביותר?
עורכי PDF הטובים ביותר
- ApowerPDF. ApowerPDF הוא עורך PDF המציע ממשק משתמש מודרני הכולל מגוון אפשרויות עריכה כדי לאפשר למשתמשים לשנות בקלות טקסט וגרפיקה.
- Qoppa PDF Studio.
- Nuance Power PDF 3.
- Foxit PhantomPDF.
- מומחה PDF.
- AbleWord.
- PDF-XChange.
- DocHub.
תמונה בכתבה של "Ybierling" https://www.ybierling.com/en/blog-officeproductivity-scribustutorialaddhyperlinktopdf