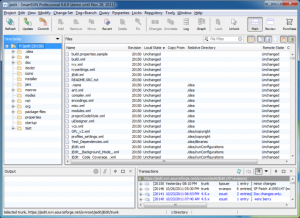כיצד לנעול תיקיה עם סיסמה ב-Windows 10
- לחץ לחיצה ימנית בתוך התיקיה שבה נמצאים הקבצים שברצונך להגן.
- בחר "חדש" מתפריט ההקשר.
- לחץ על "מסמך טקסט".
- הקש Enter.
- לחץ פעמיים על קובץ הטקסט כדי לפתוח אותו.
- הדבק את הטקסט שלהלן במסמך החדש:
האם אתה יכול להגן על תיקיה באמצעות סיסמה ב- Windows 10?
לרוע המזל, Windows Vista, Windows 7, Windows 8 ו-Windows 10 אינם מספקים תכונות כלשהן להגנה על קבצים או תיקיות באמצעות סיסמה. אתה צריך להשתמש בתוכנה של צד שלישי כדי להשיג זאת. בחר את הקובץ או התיקיה שברצונך להצפין. לחץ לחיצה ימנית על הקובץ או התיקיה ובחר מאפיינים.
כיצד אוכל להגן על קובץ באמצעות סיסמה ב-Windows 10?
הגן באמצעות סיסמה על קבצים ותיקיות של Windows 10
- באמצעות סייר הקבצים, לחץ באמצעות לחצן העכבר הימני על קובץ או תיקיה שברצונך להגן באמצעות סיסמה.
- לחץ על מאפיינים בתחתית תפריט ההקשר.
- לחץ על מתקדם…
- בחר "הצפן תוכן לאבטחת נתונים" ולחץ על החל.
איך אני נועל תיקיה במחשב הנייד שלי?
אם ברצונך להצפין קובץ או תיקיה, ניתן לעשות זאת על ידי ביצוע השלבים הבאים:
- בחר את הקובץ או התיקיה שברצונך להצפין.
- לחץ לחיצה ימנית על הקובץ או התיקיה ובחר מאפיינים.
- בכרטיסייה כללי, לחץ על הלחצן מתקדם.
- סמן את התיבה של האפשרות "הצפנת תוכן לאבטחת נתונים".
- לחץ על החל ואז על אישור.
כיצד אוכל לנעול תיקיה עם BitLocker ב-Windows 10?
כדי להגדיר את Bitlocker:
- עבור אל לוח הבקרה.
- לחץ על מערכת ואבטחה.
- לחץ על הצפנת כונן BitLocker.
- תחת BitLocker Drive Encryption, לחץ על הפעל BitLocker.
- בחר הזן סיסמה או הכנס כונן הבזק מסוג USB.
- הזן סיסמה ואשר אותה ולאחר מכן לחץ על הבא.
האם אני יכול לשים סיסמה על תיקיה ב-Windows 10?
קל לנעול תיקייה המכילה נתונים רגישים ב-Windows 10. כדי להגן על תיקיה ב-Windows 10 באמצעות סיסמה מבלי להשתמש בכלים של צד שלישי, כך תעשה זאת: שלב 1: נווט אל התיקיה שברצונך להגן עליה. שלב 2: לחץ לחיצה ימנית עליו ובחר מאפיינים.
כיצד אוכל להגן על תיקייה באמצעות סיסמה ב-Windows 10 Home?
כיצד לנעול תיקיה עם סיסמה ב-Windows 10
- לחץ לחיצה ימנית בתוך התיקיה שבה נמצאים הקבצים שברצונך להגן.
- בחר "חדש" מתפריט ההקשר.
- לחץ על "מסמך טקסט".
- הקש Enter.
- לחץ פעמיים על קובץ הטקסט כדי לפתוח אותו.
- הדבק את הטקסט שלהלן במסמך החדש:
כיצד אוכל לנעול כונן ב-Windows 10?
שלבים להגדרת סיסמת כונן קשיח ב-Windows 10: שלב 1: פתח את המחשב הזה, לחץ לחיצה ימנית על כונן קשיח ובחר הפעל BitLocker בתפריט ההקשר. שלב 2: בחלון BitLocker Drive Encryption, בחר השתמש בסיסמה כדי לבטל את נעילת הכונן, הזן סיסמה, הזן מחדש את הסיסמה ולאחר מכן הקש על הבא.
איך מגנים על מסמך באמצעות סיסמה?
אתה יכול להגן על מסמך באמצעות סיסמה כדי למנוע גישה לא מורשית.
- לחץ על הכרטיסייה קובץ.
- לחץ על מידע.
- לחץ על הגן על מסמך ואז לחץ על הצפן באמצעות סיסמה.
- בתיבה הצפן מסמך, הקלד סיסמה ולאחר מכן לחץ על אישור.
- בתיבה אשר סיסמה, הקלד את הסיסמה שוב ולאחר מכן לחץ על אישור.
למה אני לא יכול להצפין תיקיה ב-Windows 10?
לטענת המשתמשים, אם אפשרות ההצפנה של תיקיות מואפרת במחשב Windows 10 שלך, ייתכן שהשירותים הנדרשים אינם פועלים. הצפנת קבצים מסתמכת על שירות Encrypting File System (EFS), ועל מנת לתקן בעיה זו, עליך לבצע את הפעולות הבאות: הקש על מקש Windows + R והזן services.msc.
כיצד אוכל להסתיר תיקיות ב-Windows 10?
כיצד להסתיר קבצים ותיקיות באמצעות סייר הקבצים
- פתח את סייר הקבצים.
- נווט אל הקובץ או התיקיה שברצונך להסתיר.
- לחץ לחיצה ימנית על הפריט ולחץ על מאפיינים.
- בכרטיסייה כללי, תחת תכונות, סמן את האפשרות מוסתר.
- לחץ על החל.
איך אני מסתיר תיקיה ב-Windows?
הסתרת קבצים ב-Windows היא די קלה:
- בחר את הקבצים או התיקיות שברצונך להסתיר.
- לחץ לחיצה ימנית ובחר מאפיינים.
- לחץ על הכרטיסיה כללי.
- לחץ על תיבת הסימון שליד מוסתר בקטע תכונות.
- לחץ על החל.
מה עושה הצפנת תיקיה?
מערכת הקבצים המצפנת (EFS) ב-Microsoft Windows היא תכונה שהוצגה בגרסה 3.0 של NTFS המספקת הצפנה ברמת מערכת הקבצים. הטכנולוגיה מאפשרת הצפנה שקופה של קבצים כדי להגן על נתונים סודיים מפני תוקפים בעלי גישה פיזית למחשב.
האם אוכל להפעיל את BitLocker ב-Windows 10 Home?
לא, זה לא זמין בגרסה הביתית של Windows 10. רק הצפנת מכשיר היא, לא Bitlocker. Windows 10 Home מפעיל את BitLocker אם למחשב יש שבב TPM. ה-Surface 3 מגיע עם Windows 10 Home, ולא רק BitLocker מופעל, אלא שה-C: מגיע עם BitLocker מוצפן מהקופסה.
כיצד אוכל להסיר את BitLocker מ-USB Windows 10?
כדי להשבית את BitLocker, עליך לבצע את הפעולות הבאות:
- פתח את שורת החיפוש והקלד נהל BitLocker. בחר את ניהול BitLocker מהתפריט.
- זה יפתח את חלון BitLocker, שבו תראה את כל המחיצות שלך ותוכל לבחור להשעות את BitLocker או להשבית אותו לחלוטין.
כיצד אוכל להשיג BitLocker ב-Windows 10 Home?
בתיבת החיפוש בשורת המשימות, הקלד ניהול BitLocker ולאחר מכן בחר אותו מרשימת התוצאות. לחלופין, באפשרותך לבחור בלחצן התחל, ולאחר מכן תחת מערכת Windows, בחר בלוח הבקרה. בלוח הבקרה, בחר מערכת ואבטחה, ולאחר מכן תחת BitLocker Drive Encryption, בחר נהל BitLocker.
איך מגנים באמצעות סיסמה על תיקיה בדוא"ל?
בצע את השלבים הבאים כדי להחיל סיסמה על מסמך:
- לחץ על הכרטיסייה קובץ.
- לחץ על מידע.
- לחץ על הגן על מסמך ואז לחץ על הצפן באמצעות סיסמה.
- בתיבה הצפן מסמך, הקלד סיסמה ולאחר מכן לחץ על אישור.
- בתיבה אשר סיסמה, הקלד את הסיסמה שוב ולאחר מכן לחץ על אישור.
כיצד אוכל להצפין תיקיה ב-Windows 10 Home?
להלן תמצא 2 דרכים להצפין את הנתונים שלך עם EFS ב-Windows 10:
- אתר את התיקיה (או הקובץ) שברצונך להצפין.
- לחץ לחיצה ימנית עליו ובחר מאפיינים.
- נווט אל הכרטיסייה כללי ולחץ על מתקדם.
- עבור למטה אל דחיסה והצפנת תכונות.
- סמן את התיבה לצד הצפנת תוכן כדי לאבטח נתונים.
איפה BitLocker Windows 10?
הפעל את הצפנת כונן BitLocker ב-Windows 10. לחץ על התחל > סייר הקבצים > מחשב זה. לאחר מכן לחץ באמצעות לחצן העכבר הימני על כונן המערכת שבו מותקן Windows 10, ולאחר מכן לחץ על הפעל BitLocker.
איך אני יכול להגדיר סיסמה בקובץ pdf?
הוסף סיסמה לקובץ PDF
- פתח את ה-PDF ובחר כלים > הגנה > הצפנה > הצפנה עם סיסמה.
- אם תקבל הנחיה, לחץ על כן כדי לשנות את האבטחה.
- בחר דרוש סיסמה כדי לפתוח את המסמך, ולאחר מכן הקלד את הסיסמה בשדה המתאים.
- בחר גירסת Acrobat מהתפריט הנפתח תאימות.
כיצד אוכל להגן על כונן USB באמצעות סיסמה?
הגן באמצעות סיסמה על כל כונן ה-USB
- הכנס את כונן ה- USB למחשב שלך.
- נווט אל מחשב זה בסייר Windows ולחץ באמצעות לחצן העכבר הימני על כונן ה-USB.
- בחר הפעל את BitLocker.
- בחר 'השתמש בסיסמה כדי לבטל את נעילת הכונן' והזן סיסמה פעמיים.
- בחר הבא.
כיצד אוכל להגן באמצעות סיסמה על מסמך Word ב-Windows 10?
צעדים
- פתח את מסמך Microsoft Word שלך. לחץ פעמיים על מסמך Word שברצונך להגן באמצעות סיסמה.
- לחץ על קובץ. זוהי לשונית בפינה השמאלית העליונה של חלון Word.
- לחץ על הכרטיסייה מידע.
- לחץ על הגן על מסמך.
- לחץ על הצפן עם סיסמה.
- הכנס סיסמא.
- לחץ על אישור.
- הזן מחדש את הסיסמה ולאחר מכן לחץ על אישור.
איך נועלים מחשב ווינדוס?
כדי לנעול את המחשב:
- הקש על שילוב המקשים Win+L במקלדת המחשב (Win הוא מקש Windows, המוצג באיור זה). מפתח Windows כולל את הלוגו של Windows.
- לחץ על לחצן המנעול בפינה השמאלית התחתונה של תפריט לחצן התחל (ראה איור זה). לחיצה על סמל המנעול נועלת את המחשב שלך.
האם אני יכול להצפין קבצים ב-Windows 10?
רק מישהו עם מפתח ההצפנה הנכון (כגון סיסמה) יכול לפענח אותו. הצפנת קבצים אינה זמינה ב-Windows 10 Home. לחץ לחיצה ימנית (או לחץ והחזק) קובץ או תיקיה ובחר מאפיינים. בחר בלחצן מתקדם ובחר בתיבת הסימון הצפנת תוכן לאבטחת נתונים.
כיצד אוכל להגן על תיקייה באמצעות סיסמה ב-Office 2016?
ראשית, פתח את מסמך ה-Office שברצונך להגן עליו. לחץ על תפריט קובץ, בחר בכרטיסייה מידע ולאחר מכן בחר בלחצן הגן על מסמך. לחץ על הצפן עם סיסמה. הזן שוב את הסיסמה כדי לאשר אותה ולחץ על אישור.
איך אני הופך תיקיה לבלתי נראית?
כך תיצור תיקייה "בלתי נראית" בשולחן העבודה שלך.
- צור תיקייה חדשה.
- לחץ לחיצה ימנית על קיצור הדרך ובחר 'שנה שם'.
- שנה את שם התיקיה עם התווים 0160 תוך לחיצה ממושכת על מקש Alt.
- לחץ לחיצה ימנית על התיקיה ועבור למאפיינים.
- לחץ על הכרטיסייה "התאמה אישית".
מהי הפקודה להסתיר תיקיה?
לדוגמה, נניח שתרצה להסתיר תיקיה בשם "סיכום" בדיסק E, תוכל להזין "attrib +s +he:\summary" (ללא מרכאות כפולות) בשורת הפקודה וללחוץ על Enter. דרך 2: היכנסו לספריית הדיסק ולאחר מכן השתמשו בפקודה attrib כדי להסתיר את התיקיה.
מה עושה הסתרת תיקיה?
קובץ מוסתר הוא כל קובץ שהתכונה המוסתרת מופעלת. בדיוק כפי שהייתם מצפים, קובץ או תיקיה עם תכונה זו מופעלת אינם נראים בזמן גלישה בין תיקיות - אינכם יכולים לראות אף אחת מהן מבלי לאפשר במפורש לראות את כולן.
תמונה במאמר מאת "ויקיפדיה" https://en.wikipedia.org/wiki/File:SmartSVN_Professional_6.6_Windows_7.png