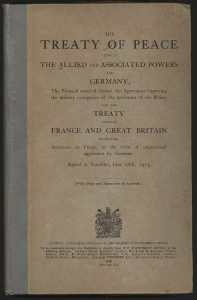Þrátt fyrir að allar útgáfur af Windows 10 geti tengst öðrum Windows 10 tölvu fjarstýrt, leyfir aðeins Windows 10 Pro fjaraðgang.
Þannig að ef þú ert með Windows 10 Home edition, þá muntu ekki finna neinar stillingar til að virkja Remote Desktop Connection á tölvunni þinni, en þú munt samt geta tengst annarri tölvu sem keyrir Windows 10 Pro.
Geturðu fjarstýrt skrifborð frá Windows 10 heimili?
Þó að allar útgáfur af Windows 10 geti tengst annarri Windows 10 tölvu í fjartengingu, leyfir aðeins Windows 10 Pro fjaraðgang. Svo ef þú ert með Windows 10 Home edition, þá muntu ekki finna neinar stillingar til að virkja Remote Desktop Connection á tölvunni þinni, en þú munt samt geta tengst við aðra tölvu sem keyrir Windows 10 Pro.
Hvernig nota ég Remote Desktop?
Til að leyfa fjartengingar á tölvunni sem þú vilt tengjast
- Opnaðu System með því að smella á Start hnappinn. , hægrismelltu á Tölva og smelltu síðan á Eiginleikar.
- Smelltu á Fjarstillingar.
- Smelltu á Veldu notendur.
- Í svarglugganum Remote Desktop Users smelltu á Bæta við.
- Gerðu eftirfarandi í valmyndinni Veldu notendur eða hópa:
Hvernig get ég fengið aðgang að annarri tölvu með fjartengingu í gegnum internetið Windows 10?
Hvernig á að setja upp fjaraðgang í gegnum internetið
- Opnaðu stjórnborð.
- Smelltu á Network and Internet.
- Smelltu á Network and Sharing Center.
- Á vinstri síðu, smelltu á hlekkinn Breyta millistykkisstillingum.
- Hægrismelltu á netkortið þitt og veldu Properties.
- Veldu Internet Protocol Version 4 (TCP/IPv4).
Hvernig get ég deilt skjánum mínum á Windows 10?
Hvernig á að breyta Windows 10 tölvunni þinni í þráðlausan skjá
- Opnaðu aðgerðamiðstöðina.
- Smelltu á Projecting to this PC.
- Veldu „Available Everywhere“ eða „Available everywhere á öruggum netum“ í efstu fellivalmyndinni.
- Smelltu á Já þegar Windows 10 lætur þig vita að annað tæki vilji varpa á tölvuna þína.
- Opnaðu aðgerðamiðstöðina.
- Smelltu á Tengjast.
- Veldu móttökutækið.
Hvernig set ég upp fjarskjáborð á Windows 10 heimili?
Virkjaðu fjarskjáborð fyrir Windows 10 Pro. RDP eiginleikinn er sjálfgefið óvirkur og til að kveikja á fjarstýringunni skaltu slá inn: fjarstillingar í Cortana leitarreitinn og velja Leyfa fjaraðgang að tölvunni þinni úr niðurstöðunum efst. System Properties mun opna Remote flipann.
Geturðu fjarstýrt skjáborð inn í Windows 10 heimili?
Remote Desktop Connection biðlaraforritið er fáanlegt í öllum útgáfum af Windows, þar á meðal Windows 10 Home og Mobile. RDP þjónninn sem þarf til að fá aðgang að Windows tölvu í fjartengingu er þó aðeins fáanlegur á tölvum sem keyra annað hvort Windows 10 Professional eða Enterprise útgáfur.
Hvernig nota ég Microsoft Remote Desktop á Windows 10 Home Edition?
Skref til að virkja Windows 10 Home Remote Desktop eiginleikann
- Sæktu nýjustu útgáfuna af RDP Wrapper bókasafni frá Github.
- Keyrðu uppsetningarskrána.
- Sláðu inn Remote Desktop í leitinni og þú ættir að geta séð RDP hugbúnaðinn.
- Sláðu inn nafn og lykilorð ytra tölvunnar til að tengjast tölvunni.
Hvernig fer ég fjarstýrt skrifborð við aðra tölvu í gegnum internetið?
Til að leyfa fjartengingar á tölvunni sem þú vilt tengjast
- Opnaðu System með því að smella á Start hnappinn. , hægrismelltu á Tölva og smelltu síðan á Eiginleikar.
- Smelltu á Fjarstillingar.
- Smelltu á Veldu notendur.
- Í svarglugganum Remote Desktop Users smelltu á Bæta við.
- Gerðu eftirfarandi í valmyndinni Veldu notendur eða hópa:
Get ég uppfært Windows 10 home í pro?
Til að uppfæra, veldu Start hnappinn, veldu síðan Stillingar > Uppfærsla og öryggi > Virkjun. Ef þú ert með stafrænt leyfi fyrir Windows 10 Pro og Windows 10 Home er virkt í tækinu þínu, veldu Fara í Microsoft Store og þú verður beðinn um að uppfæra í Windows 10 Pro ókeypis.
Getur Windows 10 home tengst netþjóni?
Windows 10 Pro býður upp á eftirfarandi eiginleika yfir Windows 10 Home: Skráðu þig í lén eða Azure Active Directory: Auðveld tenging við fyrirtæki þitt eða skólanet. BitLocker: Hjálpaðu til við að vernda gögnin þín með aukinni dulkóðun og öryggisstjórnun. Fjarstýrt skrifborð: Skráðu þig inn og notaðu Pro tölvuna þína heima eða á ferðinni.
Mynd í greininni eftir „Wikimedia Commons“ https://commons.wikimedia.org/wiki/File:Treaty_of_Versailles,_English_version.jpg