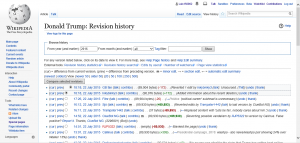Hvernig á að slökkva á Windows uppfærslum í Windows 10
- Þú getur gert þetta með Windows Update þjónustunni. Í gegnum Stjórnborð > Stjórnunarverkfæri geturðu fengið aðgang að þjónustu.
- Í Services glugganum, skrunaðu niður að Windows Update og slökktu á ferlinu.
- Til að slökkva á því skaltu hægrismella á ferlið, smella á Eiginleikar og velja Óvirkt.
Valkostur 3: Ritstjóri hópstefnu
- Opnaðu Run skipunina (Win + R), skrifaðu í hana: gpedit.msc og ýttu á enter.
- Farðu í: Tölvustillingar -> Stjórnunarsniðmát -> Windows íhlutir -> Windows Update.
- Opnaðu þetta og breyttu stillingunni Stilla sjálfvirkar uppfærslur í '2 – Tilkynna um niðurhal og tilkynna um uppsetningu'
Press Win-R, type gpedit.msc , press Enter. This brings up the Local Group Policy Editor. Computer Configuration\Administrative Templates\Windows Components\Windows Update. In the Options box, pull down the Configure automatic updating menu and select your preferred option.To avoid the automatic update, you can follow the following steps. To simply and easily get rid of the “Get Windows 10” icon and stop your PC from downloading Windows 10, you can download a freeware called Never10. Download it, run it, and click the “Disable Win10 Upgrade” button.Disable forced Windows 10 updates using command line. Using the Command Line and running three simple commands, you can easily take control of the Windows Update process. To do so, you need to open Command Prompt with administrative permissions. If you see the User Account Control prompt, press the Yes button.To disable the “Updates are available” popup in Windows 10, do the following.
- Opnaðu upphækkaða stjórn hvetja.
- Ensure that the console is opened in the folder C:\Windows\System32.
- Type or copy-paste the following command: takeown /f musnotification.exe.
Breyttu sjálfvirkum uppfærslustillingum
- Finndu og ræst Java stjórnborðið.
- Smelltu á Update flipann til að fá aðgang að stillingunum.
- Til að virkja Java Update til að leita sjálfkrafa að uppfærslum skaltu velja gátreitinn Athugaðu að uppfærslum sjálfkrafa. Til að slökkva á Java Update skaltu afvelja gátreitinn Athugaðu að uppfærslum sjálfkrafa.
Hvernig stöðva ég sjálfvirkar uppfærslur á Windows 10?
Til að slökkva varanlega á sjálfvirkum uppfærslum á Windows 10 skaltu nota þessi skref:
- Opnaðu Start.
- Leitaðu að gpedit.msc og veldu efstu niðurstöðuna til að ræsa upplifunina.
- Flettu að eftirfarandi leið:
- Tvísmelltu á regluna Stilla sjálfvirkar uppfærslur hægra megin.
- Hakaðu við Óvirkja valkostinn til að slökkva á stefnunni.
Hvernig slekkur ég á sjálfvirkum uppfærslum á Windows?
Smelltu á Start > Stjórnborð > Kerfi og öryggi. Undir Windows Update, smelltu á „Kveikja eða slökkva á sjálfvirkri uppfærslu“ hlekkinn. Smelltu á tengilinn „Breyta stillingum“ til vinstri. Staðfestu að mikilvægar uppfærslur séu stilltar á „Aldrei leita að uppfærslum (ekki mælt með)“ og smelltu á Í lagi.
Hvernig hætti ég við Windows uppfærslu?
Hvernig á að hætta við Windows Update í Windows 10 Professional
- Ýttu á Windows takka+R, sláðu inn „gpedit.msc,“ veldu síðan Í lagi.
- Farðu í Tölvustillingar > Stjórnunarsniðmát > Windows íhlutir > Windows Update.
- Leitaðu að og annað hvort tvísmelltu eða pikkaðu á færslu sem heitir „Stilla sjálfvirkar uppfærslur“.
Hvernig stöðva ég Windows 10 uppfærslu 2019?
Frá og með útgáfu 1903 (maí 2019 uppfærsla) og nýrri útgáfur, Windows 10 gerir það aðeins auðveldara að stöðva sjálfvirkar uppfærslur:
- Opnaðu stillingar.
- Smelltu á Update & Security.
- Smelltu á Windows Update.
- Smelltu á hnappinn Gera hlé á uppfærslum. Windows Update stillingar á Windows 10 útgáfu 1903.
Hvernig slekkur ég á sjálfvirkum uppfærslum á Windows 10?
Athyglisvert er að það er einfaldur valkostur í Wi-Fi stillingum, sem ef hann er virkur, hindrar Windows 10 tölvuna þína í að hlaða niður sjálfvirkum uppfærslum. Til að gera það skaltu leita að Breyta Wi-Fi stillingum í Start Menu eða Cortana. Smelltu á Advanced Options, og virkjaðu rofann fyrir neðan Setja sem mæld tengingu.
Hvernig stöðva ég Windows 10 frá uppfærslu í gangi?
Skref 1: Sláðu inn Control Panel í Windows 10 Leita í Windows reitnum og ýttu á "Enter". Skref 4: Smelltu á hnappinn hægra megin við Viðhald til að auka stillingarnar og smelltu á „Stöðva viðhald“ þegar þú vilt stöðva Windows 10 uppfærslu í gangi.
Hvernig slekkur ég á sjálfvirkum uppfærslum á fartölvu minni?
Til að virkja eða slökkva á sjálfvirkum uppfærslum Windows skaltu fylgja skrefunum hér að neðan:
- Smelltu á Start og smelltu síðan á Control Panel.
- Í stjórnborðinu tvísmelltu á Windows Update táknið.
- Veldu hlekkinn Breyta stillingum til vinstri.
- Undir Mikilvægar uppfærslur skaltu velja þann möguleika sem þú vilt nota.
Hvernig hætti ég við Windows 10 uppfærsluna?
Tókst að hætta við Windows 10 uppfærslupöntunina þína
- Hægrismelltu á gluggatáknið á verkefnastikunni þinni.
- Smelltu á Athugaðu uppfærslustöðu þína.
- Þegar Windows 10 uppfærslugluggarnir birtast skaltu smella á Hamborgaratáknið efst til vinstri.
- Smelltu nú á Skoða staðfestingu.
- Ef þú fylgir þessum skrefum færðu þig á staðfestingarsíðuna þína, þar sem afbókunarmöguleikinn er í raun til staðar.
Hvernig kemurðu í veg fyrir að Windows 10 uppfærir forrit?
Ef þú ert á Windows 10 Pro, hér er hvernig á að slökkva á þessari stillingu:
- Opnaðu Windows Store appið.
- Smelltu á prófíltáknið þitt efst í hægra horninu og veldu Stillingar.
- Undir „Uppfærslur forrita“ slökktu á rofanum undir „Uppfæra forrit sjálfkrafa“.
Get ég hætt við Windows 10 uppfærslu?
Í Windows 10 Pro, farðu í Stillingar > Uppfærsla og öryggi > Windows Update og settu upp frestun uppfærslunnar. Endurræstu Windows Update með því að fara í services.msc í Start valmyndinni. Opnaðu Windows Update og tvísmelltu á Stop. Bíddu í nokkrar sekúndur og ýttu síðan á Start.
Hvernig fjarlægi ég Windows 10 uppfærslu?
Til að fjarlægja nýjustu eiginleikauppfærsluna til að fara aftur í fyrri útgáfu af Windows 10, notaðu þessi skref:
- Ræstu tækið þitt í Ítarlegri ræsingu.
- Smelltu á Úrræðaleit.
- Smelltu á Ítarlegir valkostir.
- Smelltu á Uninstall Updates.
- Smelltu á valkostinn Fjarlægja nýjustu eiginleikauppfærsluna.
- Skráðu þig inn með stjórnandaskilríkjum þínum.
Hvernig stöðva ég óæskilegar Windows 10 uppfærslur?
Hvernig á að koma í veg fyrir að Windows uppfærslur og uppfærðir bílstjórar verði settir upp í Windows 10.
- Byrja –> Stillingar –> Uppfærsla og öryggi –> Ítarlegir valkostir –> Skoðaðu uppfærsluferilinn þinn –> Fjarlægðu uppfærslur.
- Veldu óæskilega uppfærsluna af listanum og smelltu á Fjarlægja. *
Ætti ég að slökkva á Windows 10 uppfærslu?
Eins og Microsoft gaf til kynna, fyrir notendur heimaútgáfu, verður Windows uppfærslum ýtt á tölvu notenda og sjálfkrafa sett upp. Þannig að ef þú ert að nota Windows 10 Home útgáfu geturðu ekki stöðvað Windows 10 uppfærslu. Hins vegar, í Windows 10, hafa þessir valkostir verið fjarlægðir og þú getur slökkt á Windows 10 uppfærslu yfirleitt.
Get ég fjarlægt Windows 10 uppfærsluaðstoðarmann?
Ef þú hefur uppfært í Windows 10 útgáfu 1607 með því að nota Windows 10 uppfærsluaðstoðarmann, þá verður Windows 10 uppfærsluaðstoðarmaður sem hefur sett upp afmælisuppfærsluna skilinn eftir á tölvunni þinni, sem nýtist ekki eftir uppfærslu, þú getur fjarlægt hana á öruggan hátt, hér er hvernig er hægt að gera það.
Hvernig endurræsa ég Windows 10 án þess að uppfæra?
Prófaðu það sjálfur:
- Sláðu inn "cmd" í upphafsvalmyndinni þinni, hægrismelltu á Command Prompt og veldu Keyra sem stjórnandi.
- Smelltu á Já til að gefa því leyfi.
- Sláðu inn eftirfarandi skipun og ýttu síðan á enter: shutdown /p og ýttu síðan á Enter.
- Tölvan þín ætti nú að slökkva strax án þess að setja upp eða vinna úr uppfærslum.
Hvernig slekkur ég á Windows 10 heimauppfærslum?
Hvernig á að slökkva á Windows uppfærslum í Windows 10
- Þú getur gert þetta með Windows Update þjónustunni. Í gegnum Stjórnborð > Stjórnunarverkfæri geturðu fengið aðgang að þjónustu.
- Í Services glugganum, skrunaðu niður að Windows Update og slökktu á ferlinu.
- Til að slökkva á því skaltu hægrismella á ferlið, smella á Eiginleikar og velja Óvirkt.
Hvernig slekkur ég á sjálfvirkum uppfærslum á HP prentara?
Til að breyta stillingum fyrir sjálfvirka uppfærslu er mælt með því að framkvæma eftirfarandi skref:
- Open Web Services (opnaðu netvafra og sláðu inn IP tölu prentarans, þ.e. 192.168.x.xx til dæmis)
- Opnaðu Stillingar skjáinn.
- Veldu Printer Update.
- Veldu Sjálfvirk uppfærsla. Veldu Kveikt eða Slökkt (Slökkt til að slökkva á)
Hvernig slekkur ég á sjálfvirkum uppfærslum á HP?
Notaðu msconfig til að fjarlægja forritið úr ræsingu og slökkva á því að þjónustan gangi. Smelltu á „Start“ hnappinn og veldu „Run“ og sláðu inn msconfig í reitinn þar sem stendur Opna og smelltu á „OK“ hnappinn. Veldu Startup flipann, taktu hakið úr HP Updates og smelltu á „Apply“ hnappinn.
Hvað gerist ef þú slekkur á tölvunni á meðan þú uppfærir?
Endurræsing/slökkun í miðri uppsetningu uppfærslu getur valdið alvarlegum skemmdum á tölvunni. Ef tölvan slekkur á sér vegna rafmagnsbilunar, bíddu í nokkurn tíma og endurræstu síðan tölvuna til að prófa að setja upp þessar uppfærslur einu sinni enn. Það er mjög mögulegt að tölvan þín verði múruð.
Hversu langan tíma tekur Windows 10 uppfærsla 2018?
„Microsoft hefur dregið úr þeim tíma sem það tekur að setja upp helstu eiginleikauppfærslur á Windows 10 tölvur með því að framkvæma fleiri verkefni í bakgrunni. Næsta stóra uppfærsla á Windows 10, sem væntanleg er í apríl 2018, tekur að meðaltali 30 mínútur að setja upp, 21 mínútu minna en Fall Creators Update í fyrra.
Hvernig stöðva ég tölvuna mína í að uppfæra í gangi?
Þú getur líka stöðvað uppfærslu í gangi með því að smella á "Windows Update" valmöguleikann í stjórnborðinu og smella síðan á "Stöðva" hnappinn.
Hvernig stöðva ég uppsetningu Windows Update?
Hvernig á að laga fasta Windows Update uppsetningu
- Ýttu á Ctrl-Alt-Del.
- Endurræstu tölvuna þína með því að nota annaðhvort endurstillingarhnappinn eða með því að slökkva á henni og kveikja svo aftur á henni með því að nota rofann.
- Ræstu Windows í Safe Mode.
Hvernig slekkur ég á Windows uppfærslum?
Smelltu á Start > Stjórnborð > Kerfi og öryggi > Kveikja eða slökkva á sjálfvirkri uppfærslu. Í valmyndinni Mikilvægar uppfærslur skaltu velja Aldrei leita að uppfærslum. Afvelja Gefðu mér ráðlagðar uppfærslur á sama hátt og ég fæ mikilvægar uppfærslur. Afveljið Leyfa öllum notendum að setja upp uppfærslur á þessari tölvu og smelltu á Í lagi.
Hversu langan tíma tekur það að uppfæra Windows 10?
Svo tíminn sem það tekur fer eftir hraða internettengingarinnar þinnar, ásamt hraða tölvunnar þinnar (drif, minni, örgjörvahraði og gagnasettið þitt - persónulegar skrár). 8 MB tenging ætti að taka um 20 til 35 mínútur, en sjálf uppsetningin gæti tekið um 45 mínútur til 1 klukkustund.
Hvernig slekkur ég á sjálfvirkum uppfærslum í Windows 10?
Til að slökkva varanlega á sjálfvirkum uppfærslum á Windows 10 skaltu nota þessi skref:
- Opnaðu Start.
- Leitaðu að gpedit.msc og veldu efstu niðurstöðuna til að ræsa upplifunina.
- Flettu að eftirfarandi leið:
- Tvísmelltu á regluna Stilla sjálfvirkar uppfærslur hægra megin.
- Hakaðu við Óvirkja valkostinn til að slökkva á stefnunni.
Hvernig hætti ég að uppfæra forrit sjálfkrafa?
Til að kveikja eða slökkva á uppfærslum skaltu fylgja þessum skrefum:
- Opnaðu Google Play.
- Bankaðu á hamborgaratáknið (þrjár láréttar línur) efst til vinstri.
- Bankaðu á Stillingar.
- Pikkaðu á Uppfærðu forrit sjálfkrafa.
- Til að slökkva á sjálfvirkum forritauppfærslum skaltu velja Ekki uppfæra forrit sjálfkrafa.
Hvernig kemurðu í veg fyrir að forrit uppfærist í bakgrunni?
Hvernig á að stöðva bakgrunnsforrit með persónuverndarstillingum
- Opnaðu stillingar.
- Smelltu á Privacy.
- Smelltu á bakgrunnsforrit.
- Undir hlutanum „Veldu hvaða forrit geta keyrt í bakgrunni“ skaltu slökkva á rofanum fyrir forritin sem þú vilt takmarka.
Mynd í greininni eftir „Wikipedia“ https://en.wikipedia.org/wiki/Vandalism_on_Wikipedia