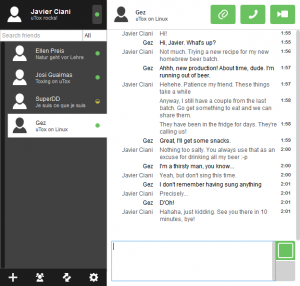You can also use keyboard shortcut Windows key + shift-S (or the new Screen snip button in the Action Center) to capture a screenshot with Snip & Sketch.
How do you take a screenshot of a selected area on a PC?
Opnaðu Snipping Tool
- Eftir að þú hefur opnað Snipping Tool skaltu opna valmyndina sem þú vilt fá mynd af.
- Ýttu á Ctrl + PrtScn takkana.
- Veldu Mode (í eldri útgáfum, veldu örina við hliðina á Nýtt hnappinn), veldu tegund klippu sem þú vilt og veldu síðan svæði skjámyndarinnar sem þú vilt.
Hver er flýtivísinn fyrir Snipping Tool?
Samsetning klippitækis og flýtilykla. Með Snipping Tool forritið opið, í stað þess að smella á „Nýtt,“ geturðu notað flýtilykla (Ctrl + Prnt Scrn). Krosshárin munu birtast í staðinn fyrir bendilinn. Þú getur smellt, dregið/teiknað og sleppt til að taka myndina þína.
Hvernig tekur þú skjáskot af tilteknu svæði í Windows 10?
Aðferð eitt: Taktu skjótar skjámyndir með prentskjá (PrtScn)
- Ýttu á PrtScn hnappinn til að afrita skjáinn á klemmuspjaldið.
- Ýttu á Windows+PrtScn hnappana á lyklaborðinu þínu til að vista skjáinn í skrá.
- Notaðu innbyggt Snipping Tool.
- Notaðu leikjastikuna í Windows 10.
Hver er flýtilykillinn fyrir klippa tól í Windows 10?
(Alt + M er aðeins fáanlegt með nýjustu uppfærslunni á Windows 10). Þegar þú gerir rétthyrnd klippa skaltu halda niðri Shift og nota örvatakkana til að velja svæðið sem þú vilt klippa. Til að taka nýja skjámynd með sömu stillingu og þú notaðir síðast, ýttu á Alt + N takkana. Til að vista klippuna þína, ýttu á Ctrl + S takkana.
Hvert fara skjámyndir á PC?
Til að taka skjámynd og vista myndina beint í möppu, ýttu á Windows og Print Screen takkana samtímis. Þú munt sjá að skjárinn dimmist í stutta stund og líkir eftir lokaraáhrifum. Til að finna vistuðu skjámyndina þína skaltu fara í sjálfgefna skjámyndamöppuna, sem er staðsett í C:\Users[User]\My Pictures\Screenshots.
Hvernig opna ég klippiverkfæri í Windows 10?
Farðu í Start Valmynd, veldu Öll forrit, veldu Windows Accessories og pikkaðu á Snipping Tool. Sláðu inn snip í leitarreitinn á verkefnastikunni og smelltu á Snipping Tool í niðurstöðunni. Sýndu Run með Windows+R, settu inn snippingtool og ýttu á OK. Ræstu skipanalínuna, sláðu inn snippingtool.exe og ýttu á Enter.
Hvernig bý ég til flýtileið fyrir klippa tól?
Fljótleg skref
- Finndu Snipping Tool forritið í Windows Explorer með því að fara í Start valmyndina og slá inn „Snipping“.
- Hægrismelltu á nafn forritsins (Snipping Tool) og smelltu á Properties.
- Við hliðina á flýtitakka: settu inn lyklasamsetningarnar sem þú vilt nota til að opna það forrit.
Getur klippa tól fanga skrunglugga?
Til að taka skjámynd, allt sem þú þarft að gera er að ýta á Ctrl + PRTSC eða Fn + PRTSC og þú hefur samstundis skjáskot. Það er meira að segja innbyggt Snipping Tool sem gerir þér kleift að fanga hluta af glugga sem og sprettiglugga. Í þessari færslu muntu læra þrjú bestu verkfærin til að taka skjáskot í Windows.
Hvernig opna ég klippiverkfæri í Windows 7?
Önnur leið er að fara í upphafsvalmyndina, velja Aukabúnaður og smella síðan á Snipping Tool. Þú getur líka ræst Snipping Tool með því að nota Run gluggann. Opnaðu Run (ýttu samtímis á Windows + R lyklana), skrifaðu snippingtool í Open reitinn og smelltu síðan á OK.
Hvernig tek ég skjáskot af einum skjá þegar ég er með tvo?
Skjámyndir sem sýna aðeins einn skjá:
- Settu bendilinn á skjáinn sem þú vilt fá skjámynd af.
- Smelltu á CTRL + ALT + PrtScn á lyklaborðinu þínu.
- Ýttu á CTRL + V til að líma skjámyndina í Word, Paint, tölvupóst eða hvað annað sem þú getur límt það inn í.
Hvað er klippa tólið í Windows 10?
Snipping Tool. Snipping Tool er Microsoft Windows skjámyndaforrit sem fylgir Windows Vista og síðar. Það getur tekið kyrrmyndir af opnum glugga, rétthyrndum svæðum, frjálsu formi svæði eða allan skjáinn. Windows 10 bætir við nýrri „Töf“ aðgerð sem gerir kleift að taka skjámyndir með tímasetningu.
Hvernig tek ég skjámynd án prentskjáhnapps?
Ýttu á „Windows“ takkann til að birta upphafsskjáinn, sláðu inn „skjályklaborð“ og smelltu síðan á „Skjályklaborð“ í niðurstöðulistanum til að ræsa tólið. Ýttu á „PrtScn“ hnappinn til að taka skjáinn og geyma myndina á klemmuspjaldinu. Límdu myndina inn í myndvinnsluforrit með því að ýta á „Ctrl-V“ og vistaðu hana síðan.
Hvernig tekurðu skjámynd á Windows 10 án þess að klippa tól?
9 leiðir til að taka skjámynd á Windows tölvu, fartölvu eða spjaldtölvu með innbyggðum verkfærum
- Notaðu flýtilykla: PrtScn (Print Screen) eða CTRL + PrtScn.
- Notaðu flýtilykla: Windows + PrtScn.
- Notaðu flýtilykla: Alt + PrtScn.
- Notaðu flýtilykla: Windows + Shift + S (aðeins Windows 10)
- Notaðu Snipping Tool.
Hvernig klippi ég og límir skjámynd?
Afritaðu aðeins myndina af virka glugganum
- Smelltu á gluggann sem þú vilt afrita.
- Ýttu á ALT+PRINT SCREEN.
- Límdu (CTRL+V) myndina inn í Office forrit eða annað forrit.
Hver er rétt röð skrefa til að fá aðgang að klippaverkfærinu í Windows 10?
Til að fá aðgang að Eiginleikum og stilla flýtilykla fyrir Snipping Tool geturðu fylgt skrefunum hér að neðan:
- Ýttu á Windows takkann.
- Sláðu inn Snipping Tool.
- Hægrismelltu á niðurstöðuna úr Snipping Tool og smelltu á Opna skráarstaðsetningu.
- Hægrismelltu á Snipping Tool flýtileiðina og smelltu á Properties.
Hvert fara skjámyndir á DELL?
Ef þú ert að nota Dell Windows spjaldtölvu geturðu ýtt á Windows hnappinn og hljóðstyrkstakkann (-) á spjaldtölvunni samtímis til að taka skjámynd af öllum skjánum. Skjámyndin sem tekin er á þennan hátt er geymd í Skjámyndamöppunni í Myndamöppunni (C:\Users\[NAFN ÞITT]\Myndir\Skjámyndir).
Hvar eru skjámyndirnar vistaðar?
Hver er staðsetning skjámyndamöppunnar í Windows? Í Windows 10 og Windows 8.1 eru allar skjámyndir sem þú tekur án þess að nota forrit frá þriðja aðila geymdar í sömu sjálfgefna möppu, sem kallast Skjámyndir. Þú getur fundið það í myndamöppunni, inni í notendamöppunni þinni.
Hvar fara skjámyndir á steam?
- Farðu í leikinn þar sem þú tókst skjámyndina þína.
- Ýttu á Shift takkann og Tab takkann til að fara í Steam valmyndina.
- Farðu í skjámyndastjórann og smelltu á „SÝNA Á DISK“.
- Voilà! Þú hefur skjámyndirnar þínar þar sem þú vilt hafa þær!
Hvernig opna ég Snipping Tool í CMD?
Ýttu á Windows takkann + R flýtilykla, sláðu síðan inn snippingtool í Run reitinn og ýttu á Enter. Þú getur líka ræst Snipping Tool frá skipanalínunni. Sláðu bara snippingtool við skipanalínuna og ýttu á Enter.
Hvernig sé ég öll forrit í Windows 10?
Besta leiðin til að skoða öll uppsett forrit í Windows 10
- Skref 1: Opnaðu Run skipanareitinn.
- Skref 2: Sláðu inn eftirfarandi skipun í reitinn og ýttu síðan á Enter takkann til að opna Applications möppuna sem sýnir öll uppsett forrit sem og klassísk skrifborðsforrit.
- Skel: AppsFolder.
Hvernig leita ég að skrám í Windows 10?
Finndu skjölin þín í Windows 10
- Finndu skrárnar þínar í Windows 10 með einni af þessum aðferðum.
- Leita af verkefnastikunni: Sláðu inn heiti skjals (eða lykilorð úr því) í leitarreitinn á verkstikunni.
- Leita í File Explorer: Opnaðu File Explorer á verkstikunni eða Start valmyndinni, veldu síðan staðsetningu á vinstri glugganum til að leita eða fletta.
Hver er flýtivísinn til að taka skjámynd í Windows 7?
(Fyrir Windows 7, ýttu á Esc takkann áður en valmyndin er opnuð.) Ýttu á Ctrl + PrtScn lyklana. Þetta fangar allan skjáinn, þar á meðal opna valmyndina. Veldu Mode (í eldri útgáfum, veldu örina við hliðina á Nýtt hnappinn), veldu tegund klippu sem þú vilt og veldu síðan svæði skjámyndarinnar sem þú vilt.
Hvernig nota ég Snipping Tool í Chrome?
Taktu fyrst skjámynd á netinu með kerfinu þínu:
- Windows: Windows takki + prentskjár (eða notaðu klippa tólið til að fanga svæði)
- Mac: Command-Shift-4.
- Chrome OS: Shift + Ctrl + Windows skiptitakki.
Hvernig opna ég klippiverkfæri í Windows 8?
Í Windows 8, til að fanga hluta af upphafsskjánum þínum, opnaðu Snipping Tool, ýttu á Esc. Næst skaltu ýta á Win takkann til að skipta yfir í upphafsskjáinn og ýta síðan á Ctrl+PrntScr. Færðu nú músarbendilinn um viðkomandi svæði.
Hvernig tek ég skjámyndir?
Ef þú ert með nýjan glansandi síma með Ice Cream Sandwich eða hærri, þá eru skjámyndir innbyggðar beint í símann þinn! Ýttu bara á hljóðstyrkstakkana og rofann á sama tíma, haltu þeim inni í eina sekúndu og síminn þinn mun taka skjámynd. Það mun birtast í Gallery appinu þínu svo þú getir deilt þeim með hverjum sem þú vilt!
Hvernig tekur þú skjáskot á tölvu?
- Smelltu á gluggann sem þú vilt fanga.
- Ýttu á Ctrl + Print Screen (Print Scrn) með því að halda Ctrl takkanum niðri og ýta svo á Print Screen takkann.
- Smelltu á Start hnappinn, staðsettur neðst til vinstri á skjáborðinu þínu.
- Smelltu á Öll forrit.
- Smelltu á Fylgihlutir.
- Smelltu á Paint.
Hvaða F hnappur er Print Screen?
Það er að finna nálægt toppnum, hægra megin við alla F takkana (F1, F2, osfrv.) og oft í takt við örvatakkana. Til að taka skjáskot af forritinu sem er virkt, ýttu á og haltu Alt takkanum (finnst sitthvoru megin við bilstöngina) og ýttu síðan á Print Screen takkann.
Mynd í greininni eftir „Wikimedia Commons“ https://commons.wikimedia.org/wiki/File:%CE%9CTox_0.1.3_screenshot_(cropped).png