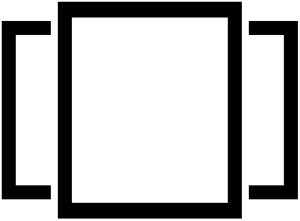Opnaðu Stjórnborð > Útlit og sérstilling.
Smelltu nú á Möppuvalkostir eða File Explorer Valkostur, eins og það er nú kallað > Skoða flipann.
Í þessum flipa, undir Ítarlegar stillingar, muntu sjá valkostinn Fela viðbætur fyrir þekktar skráargerðir.
Taktu hakið úr þessum valkosti og smelltu á Apply og OK.
Hvernig sýni ég skráarendingar?
Sýnir skráarviðbótina í Windows Vista og Windows 7
- Smelltu á Start valmyndina.
- Sláðu inn „möppuvalkostir“ (án gæsalappa).
- Gluggi með titlinum „Möppuvalkostir“ mun birtast.
- Smelltu til að taka hakið úr reitnum fyrir „Fela viðbætur fyrir þekktar skráargerðir“.
- Smelltu á „Í lagi“ hnappinn neðst í glugganum.
Hvernig sýnir þú skráarviðbætur í Windows Explorer?
Windows 7 - Hvernig á að birta skráarviðbætur
- Opnaðu Windows Explorer, til dæmis, opnaðu 'Computer' (My Computer)
- Smelltu á 'Alt' hnappinn á lyklaborðinu til að birta skráarvalmyndina.
- Veldu síðan 'Verkfæri' og 'Möppuvalkostir'
- Opnaðu flipann 'Skoða' og taktu síðan hakið af 'Fela viðbætur fyrir þekktar skráargerðir'
- Smelltu á 'Í lagi' til að vista breytingarnar.
Hvernig sýni ég skráarendingar í Windows 10?
Í Windows 10, smelltu á Start hnappinn. Smelltu á Valkostatáknið hægra megin á borði. Í valmyndinni Möppuvalkostir velurðu flipann Skoða. Afveljið Fela viðbætur fyrir þekktar skráargerðir og smelltu á Í lagi.
Hvernig sýni ég skráarviðbætur í Windows Server 2016?
Fyrir Windows Vista, Windows 7 og Windows Server 2008
- Ræstu Windows Explorer, þú getur gert þetta með því að opna hvaða möppu sem er.
- Smelltu á Skipuleggja.
- Smelltu á Mappa og leitarvalkostir.
- Smelltu á flipann Skoða.
- Skrunaðu niður þar til þú tekur eftir Fela viðbætur fyrir þekktar skráargerðir, taktu hakið úr þessari línu með því að smella á gátreitinn.
- Smelltu á OK.
Hvað eru algengar skráarviðbætur?
Hér að neðan eru algengustu skráarviðbæturnar sem notaðar eru með textaskrám og skjölum.
- .doc og .docx – Microsoft Word skrá.
- .odt – OpenOffice Writer skjalskrá.
- .pdf – PDF skjal.
- .rtf – Rich Text Format.
- .tex – LaTeX skjalaskrá.
- .txt – Venjuleg textaskrá.
- .wks og .wps- Microsoft Works skrá.
- .wpd – WordPerfect skjal.
Hvernig umbreyti ég myndböndum í Windows 10?
Hvernig á að breyta myndböndum fyrir Windows 10
- Farðu á clipchamp.com. Skráðu þig ókeypis með því að nota Google, Facebook eða tölvupóstreikninginn þinn.
- Veldu myndbandið þitt. Veldu eða dragðu og slepptu myndbandinu sem þú vilt umbreyta í reitinn Umbreyta myndböndunum mínum.
- Veldu valið úttakssnið.
- Vistaðu og/eða hladdu upp myndbandinu.
Hvar er Win 10 stjórnborðið?
Örlítið hægari leið til að ræsa stjórnborðið í Windows 10 er að gera það frá Start Menu. Smelltu eða bankaðu á Start hnappinn og, í Start Valmynd, skrunaðu niður að Windows System möppunni. Þar finnur þú flýtileið stjórnborðs.
Hvernig breyti ég skráarlengingu í Windows?
Hvernig á að breyta skráarviðbót í Windows
- Smelltu á OK.
- Hakaðu nú við reitinn við hliðina á skráarnafnaviðbót.
- Smelltu á Skoða flipann í File Explorer og smelltu síðan á Options hnappinn (eða smelltu á fellivalmyndina og smelltu á Breyta möppu og leitarvalkostum) eins og sýnt er hér að neðan.
- Möppuvalmyndin birtist.
- Smelltu á Í lagi þegar því er lokið.
Hvernig fjarlægi ég skráartengsl í Windows 10?
1. Ýttu á Windows Key + R og sláðu síðan inn regedit og ýttu á Enter til að opna Registry Editor. 3. Finndu nú skráarendingu sem þú vilt fjarlægja tengslin fyrir í lyklinum hér að ofan. 4.Þegar þú hefur fundið viðbótina þá hægrismelltu og veldu eyða. Þetta myndi eyða sjálfgefnum skráartengingu forritsins.
Hvernig tengi ég skrár í Windows 10?
Windows 10 notar Stillingar í stað stjórnborðs til að gera breytingar á skráartegundatengingum.
- Hægrismelltu á Start hnappinn (eða ýttu á WIN+X flýtilykilinn) og veldu Stillingar.
- Veldu Apps af listanum.
- Veldu Sjálfgefin forrit til vinstri.
- Skrunaðu aðeins niður og veldu Veldu sjálfgefin forrit eftir skráargerð.
Hvernig sýni ég faldar skrár Windows 10?
Skoðaðu falnar skrár og möppur í Windows 10
- Opnaðu File Explorer frá verkefnastikunni.
- Veldu Skoða > Valkostir > Breyta möppu og leitarvalkostum.
- Veldu Skoða flipann og, í Ítarlegar stillingum, veldu Sýna faldar skrár, möppur og drif og Í lagi.
Hvar get ég fundið möppuvalkosti í Windows 10?
Hvernig á að opna möppuvalkosti í Windows 10
- Opnaðu File Explorer.
- Bankaðu á Skoða og smelltu á Valkostir.
- Ef þú vilt opna möppur með einum smelli skaltu velja einn smelli valkostinn.
- Undir View Tab geturðu virkjað valkosti með því að lesa þá.
- Leitarmöppan mun hjálpa þér hvernig þú vilt leita að hlutum úr tölvunni þinni.
Hvernig breyti ég skráarviðbótum í Windows 10?
Opnaðu Stjórnborð > Útlit og sérstilling. Smelltu nú á Möppuvalkostir eða File Explorer Valkostur, eins og það er nú kallað > Skoða flipann. Í þessum flipa, undir Ítarlegar stillingar, muntu sjá valkostinn Fela viðbætur fyrir þekktar skráargerðir. Taktu hakið úr þessum valkosti og smelltu á Apply og OK.
Hvernig sýni ég öll skráarnöfnin á skjáborðstáknunum mínum Windows 10?
Sýna skjáborðstákn í Windows 10
- Veldu Start hnappinn og veldu síðan Stillingar > Sérstillingar > Þemu.
- Undir Þemu > Tengdar stillingar skaltu velja Stillingar fyrir skjáborðstákn.
- Veldu táknin sem þú vilt hafa á skjáborðinu þínu, veldu síðan Nota og OK.
- Athugið: Ef þú ert í spjaldtölvuham geturðu ekki séð skjáborðstáknin almennilega.
Hvernig breyti ég mörgum skráarviðbótum í Windows 10?
Skref 1: Sýndu skráarnafnaviðbót ef þú hefur ekki gert það. Skref 2: Smelltu á skrána sem þú vilt breyta skráarlengingunni fyrir til að velja hana og smelltu síðan á F2 til að gera skráarnafnið og endinguna breytanlegt. Skref 3: Veldu viðbótina til að auðkenna hana, sláðu inn aðra viðbót og ýttu á Enter til að staðfesta hana.
Hver er skráarlenging MS Word?
Office Open XML (OOXML) sniðið var kynnt með Microsoft Office 2007 og varð sjálfgefið snið Microsoft Excel síðan. Excel-tengdar skráarendingar á þessu sniði eru: .xlsx – Excel vinnubók. .xlsm – Excel macro-virkjað vinnubók; sama og xlsx en getur innihaldið fjölvi og forskriftir.
Hversu margar skráarendingar eru til?
Sem slíkur eru 36 mögulegir stafir fyrir hverja af 3 stöðunum. Það skapar einfalda jöfnu þar sem 36x36x36=46,656 mögulegar, einstakar framlengingar. Svarið hér sem segir að það séu 51,537 skráðar skráargerðir er vegna skörunar. Fljótleg til dæmis er .nfo skráargerðin.
Hvernig finnur þú skráarendingu?
Í MS-DOS, að slá inn dir til að skrá allar skrár sýnir einnig skráarendingu hverrar skráar. Taktu hakið úr reitnum sem segir Fela skráarviðbætur fyrir þekktar skráargerðir.
- Opnaðu stjórnborðið.
- Í stjórnborðinu skaltu slá inn skrá í textareitinn Leitarstjórnborð.
- Í File Explorer Options glugganum, smelltu á View flipann.
Styður Windows 10 mp4?
Spilaðu MP4 á Windows 10. Windows Media Player í Windows 10 styður ekki .mp4 sniðið. Til að spila MP4 þarftu að hlaða niður merkjum eða nota einn af þessum þriðja aðila myndbands- eða fjölmiðlaspilurum. Þessir tveir pakkar Combined Community Codec Pack eða K-Lite Codec Pack ættu að láta MP3 skrárnar þínar spila.
Hver er besti ókeypis myndbandsbreytirinn fyrir Windows 10?
- Wondershare ókeypis myndbandsbreytir. Það er viðurkennt sem hraðskreiðasti myndbandsbreytirinn fyrir Windows (Windows 10 innifalinn).
- Handbremsa. Handbremsa er fáanleg á mismunandi kerfum, Windows, Mac og Linux.
- FormatFactory.
- Freemake vídeóbreytir.
- MPEG Streamclip.
- AVS Media Converter.
- ffmpeg.
- MediaCoder.
Hvernig umbreyti ég DVD í mp4 á Windows 10?
Skref til að breyta DVD í MP4 VLC á Windows 10 PC: Áður en þú heldur áfram með skrefin hér að neðan skaltu setja DVD diskinn í Windows 10 drifið þitt. Skref 1: Opnaðu VLC Media Player á Windows 10 tölvunni þinni. Í aðalvalmyndinni, smelltu á Media flipann efst í vinstra horninu til að opna fellivalmynd og veldu Open Disc.
Hvernig eyði ég sjálfgefna forritinu sem opnar skrá í Windows 10?
Hvernig á að endurstilla öll sjálfgefin forrit í Windows 10
- Smelltu á upphafsvalmyndina. Það er Windows lógóið neðst til vinstri á skjánum þínum.
- Smelltu á stillingar.
- Smelltu á System.
- Smelltu á Sjálfgefin forrit.
- Skrunaðu niður neðst í valmyndinni.
- Smelltu á endurstillingarhnappinn.
Hvernig afturkalla ég alltaf opnar skrár af þessari gerð?
Hér er hvernig á að gera það:
- Farðu í Android stillingarnar þínar.
- Veldu Forrit.
- Veldu forritið sem er stillt á að opna skráartegund — til dæmis Google Chrome.
- Skrunaðu niður að Ræsa sjálfgefið og pikkaðu á Hreinsa sjálfgefnar stillingar.
- Þú ert allur.
Hvernig slekkur ég á opnum í Windows 10?
Til að fjarlægja forrit úr Opna með valmyndinni í Windows 10, gerðu eftirfarandi. Sjáðu hvernig á að fara í skráningarlykil með einum smelli. Stækkaðu FileExts möppuna og farðu í skráarviðbótina sem þú vilt fjarlægja 'Opna með' samhengisvalmyndaratriði fyrir.
Hvernig endurnefna ég margar skráarviðbætur í einu?
Ef þú þarft að endurnefna margar skrár í einu með sama nafni geturðu notað þessi skref:
- Opna File Explorer.
- Flettu að möppunni sem inniheldur allar skrárnar sem þú vilt endurnefna.
- Veldu allar skrárnar.
- Ýttu á F2 takkann til að endurnefna það.
- Sláðu inn nýtt nafn fyrir skrána og ýttu á Enter.
Hvernig get ég endurnefna hópskrá í Windows 10?
Hvernig á að endurnefna skrár í Windows 10
- Hægrismelltu á viðkomandi skrá og smelltu síðan á „Endurnefna“ í valmyndinni sem opnast.
- Veldu skrána með vinstri smelli og ýttu á „Endurnefna“ á stikunni efst á skjánum.
- Veldu skrána með vinstri smelli og ýttu síðan á "F2" á lyklaborðinu þínu.
Hvernig get ég endurnefna fjöldaskrá í Windows 10?
Hér er hvernig.
- Endurnefna skrár og viðbætur í miklu magni í Windows 10.
- Opnaðu möppuna sem inniheldur skrárnar í Windows Explorer.
- Pantaðu þeim eins og þú vilt að þeir séu pantaðir.
- Auðkenndu allar skrárnar sem þú vilt breyta, hægrismelltu og veldu endurnefna.
- Sláðu inn nýja skráarnafnið og ýttu á Enter.
Mynd í greininni eftir „Wikimedia Commons“ https://commons.wikimedia.org/wiki/File:Windows_10_Task_View_Icon.svg