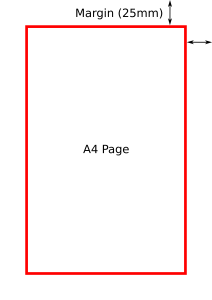Hvernig á að stilla sjálfgefna prentara í Windows 10
- Til að velja sjálfgefinn prentara skaltu velja Start hnappinn og síðan Stillingar . Farðu í Tæki > Prentarar og skannar > veldu prentara > Stjórna. Veldu síðan Setja sem sjálfgefið.
- Í Windows 10 getur sjálfgefið verið prentarinn sem þú notaðir síðast. Til að kveikja á þessari stillingu skaltu opna Start og velja Stillingar > Tæki > Prentarar og skannar.
Til að breyta stillingunum í handvirkt skaltu nota eftirfarandi skref: 1] Smelltu á Start hnappinn og smelltu síðan á gírlíkt táknið sem mun opna Stillingar síðuna. 2] Meðal flipa til vinstri, vinsamlegast smelltu á 'Printers and Scanners'. 3] Slökktu á valkostinum „Láttu Windows stjórna sjálfgefna prentaranum mínum“ í SLÖKKT.Lausn 2:
- Opnaðu Registry Editor (hægri mús smelltu á Windows Start → Run → regedit)
- Farðu að þessum lykli: HKEY_CURRENT_USER\SOFTWARE\Microsoft\Windows NT\CurrentVersion\Windows.
- Fyrir nafnið „LegacyDefaultPrinterMode“ stilltu „Value data:“ á „1“ til að fara aftur í gamla sjálfgefna prentarahegðun í Windows 10.
Upplausn
- Farðu í Windows Start valmyndina.
- Smelltu á „Stillingar“
- Smelltu á „Tæki“ í stillingarglugganum.
- Gakktu úr skugga um að þú sért í hlutanum „Prentarar og skannar“
- Slökktu á stillingunni „Láttu Windows stjórna sjálfgefna prentaranum mínum“ með því að stilla hana á „Slökkt“.
- Smelltu á Print&Share prentarann 'Print+Share' og veldu „Setja sem sjálfgefið“.
Hvernig breyti ég sjálfgefna prentaranum mínum í Windows 10?
Stilltu sjálfgefinn prentara í Windows 10
- Snertu eða smelltu á Start.
- Snertu eða smelltu á Control Panel.
- Snertu eða smelltu á Tæki og prentarar.
- Haltu inni eða hægrismelltu á viðkomandi prentara.
- Snertu eða smelltu á Setja sem sjálfgefinn prentara.
Hvernig breyti ég sjálfgefnum prentara?
Til að breyta sjálfgefna prentaranum þínum:
- Veldu Printer and Faxes í Control Panel (Start, Control Panel, Printers and Faxes).
- Hægrismelltu á prentarann sem þú vilt gera að sjálfgefinn prentara.
- Í samhengisvalmyndinni sem opnast velurðu Setja sem sjálfgefinn prentara.
Hvernig breyti ég sjálfgefnum prentara fyrir alla notendur?
Skilgreina sjálfgefna prentarastillingu fyrir alla notendur (þar á meðal netkerfi
- Opnaðu Start > Stillingar > Prentarar og faxtæki.
- Hægri smelltu á prentara, veldu Printing Preferences.
- Breyttu stillingunum.
Hvernig stjórna ég prenturum í Windows 10?
Stjórna sjálfgefnum prenturum í Windows 10. Ræstu Stillingar frá Start valmyndinni eða ýttu á Windows takkann + I og smelltu svo á Tæki. Veldu Printers & Scanners flipann og skrunaðu niður.
Hvernig stilli ég sjálfgefna forrit í Windows 10?
Breyttu sjálfgefnum forritum í Windows 10
- Í Start valmyndinni skaltu velja Stillingar > Forrit > Sjálfgefin forrit.
- Veldu hvaða sjálfgefna þú vilt stilla og veldu síðan appið. Þú getur líka fengið ný öpp í Microsoft Store.
- Þú gætir viljað að .pdf skrárnar þínar, tölvupóstur eða tónlist opnist sjálfkrafa með því að nota annað forrit en það sem Microsoft býður upp á.
Af hverju heldur sjálfgefna prentaranum mínum áfram að breyta Windows 10?
Sjálfgefinn prentari heldur áfram að breytast. Í WinX valmyndinni, opnaðu Stillingar > Tæki > Prentarar og skannar. Skrunaðu aðeins niður þar til þú sérð stillingu Láttu Windows stjórna sjálfgefna prentaranum mínum. Þegar kveikt er á þessari stillingu er sjálfgefinn prentari síðasti notaði prentarinn.
Hvernig breyti ég sjálfgefnum prentara í Word 2016?
Til að breyta prentarastillingunum þarftu að fylgja þessum skrefum ef þú notar Word 2010, Word 2013 eða Word 2016:
- Birtu File flipann á borðinu.
- Smelltu á Prenta vinstra megin í glugganum.
- Notaðu Printer fellilistann, veldu prentara sem þú vilt nota.
- Smelltu á hnappinn Printer Properties.
Af hverju breytist sjálfgefinn prentari sjálfkrafa?
Sjálfgefinn prentari heldur áfram að breytast af handahófi, eftir endurræsingu, skráðu þig út - Samkvæmt notendum heldur sjálfgefinn prentari þeirra áfram að skipta eftir endurræsingu. Þetta getur stafað af reklum þínum, svo vertu viss um að uppfæra þá. Sjálfgefinn prentari heldur áfram að skipta, snýr aftur - Stundum getur þetta vandamál komið upp vegna ákveðinna kerfisvilla.
Hvernig breyti ég sjálfgefnum vafra í Windows 10?
Hér er hvernig á að breyta sjálfgefnum vafra í Windows 10.
- Farðu í Stillingar. Þú getur komist þangað frá Start valmyndinni.
- 2.Veldu System.
- Smelltu á Sjálfgefin forrit í vinstri glugganum.
- Smelltu á Microsoft Edge undir fyrirsögninni „Vefvafri“.
- Veldu nýja vafrann (td: Chrome) í valmyndinni sem birtist.
Hvernig set ég upp prentara á Windows 10?
Við skulum líta fljótt á hvernig á að bæta við þráðlausa prentaranum þínum í Windows 10.
- Opnaðu Windows leit með því að ýta á Windows takkann + Q.
- Sláðu inn „prentara“.
- Veldu Prentarar og skannar.
- Kveiktu á prentaranum.
- Skoðaðu handbókina til að tengja það við Wi-Fi netið þitt.
- Smelltu á Bæta við prentara eða skanna.
- Veldu prentara úr niðurstöðunum.
Hvernig deili ég prenturum í Windows 10?
Hvernig á að deila prenturum án HomeGroup á Windows 10
- Opnaðu stillingar.
- Smelltu á Tæki.
- Smelltu á Prentarar og skannar.
- Undir „Prentarar og skannar“ skaltu velja prentarann sem þú vilt deila.
- Smelltu á Stjórna hnappinn.
- Smelltu á tengilinn Printer properties.
- Smelltu á Sharing flipann.
- Hakaðu við valkostinn Deila þessum prentara.
Hvernig opna ég tæki og prentara í Windows 10?
Fylgdu þessum skrefum til að skoða tækin sem eru fáanleg í Windows 10:
- Opnaðu stillingar.
- Smelltu á Tæki. Stillingar sem tengjast tækjum eru sýndar.
- Smelltu á Tengd tæki.
- Smelltu á Bluetooth, ef það er tiltækt.
- Smelltu á Prentarar og skannar.
- Lokaðu stillingum.
Hvernig breyti ég sjálfgefnum skráatengingum í Windows 10?
Windows 10 notar Stillingar í stað stjórnborðs til að gera breytingar á skráartegundatengingum. Hægrismelltu á Start hnappinn (eða ýttu á WIN+X flýtilykilinn) og veldu Stillingar. Skrunaðu aðeins niður og veldu Veldu sjálfgefin forrit eftir skráargerð. Finndu skráarendingu sem þú vilt breyta sjálfgefna forritinu fyrir.
Hvernig stilli ég sjálfgefna forrit í Windows 10 fyrir alla notendur?
Hvernig á að stilla sjálfgefin forrit á Windows 10 með því að nota stjórnborðið
- Opnaðu stillingar.
- Smelltu á System.
- Smelltu á Sjálfgefin forrit.
- Smelltu á Stilla sjálfgefnar stillingar eftir forriti.
- Stjórnborðið opnast á Setja sjálfgefið forrit.
- Vinstra megin velurðu forritið sem þú vilt stilla sem sjálfgefið.
Af hverju get ég ekki breytt sjálfgefnum forritum í Windows 10?
Það virðist sem viðkomandi notendur geti ekki breytt Windows 10 sjálfgefnum forritum hvað sem þeir gera.
Lausn 4 - Afturkalla Windows 10
- Opnaðu stillingar.
- Veldu Update & Security.
- Veldu Recovery frá vinstri glugganum.
- Smelltu á „Byrjaðu“ hnappinn undir Fara aftur í fyrri útgáfu af Windows 10.
Hvernig breyti ég prentaranum mínum í andlitsmynd?
Breyta stillingu í prentarastillingum
- Opnaðu stjórnborðið og síðan valkostinn Tæki og prentarar.
- Finndu prentarann þinn í Tæki og prentara glugganum og hægrismelltu á táknið með músinni.
- Í valmyndinni sem birtist velurðu Printing Preferences og finndu valkostinn fyrir Orientation í valmyndaglugganum.
Hvað er sjálfgefinn prentari?
Sjálfgefinn prentari er prentarinn sem öll prentverk eru send til nema annað sé tekið fram. Að hafa sjálfgefinn prentara kemur í veg fyrir að forrit spyrji notandann hvaða prentara hann vill nota í hvert sinn sem hann prentar. Myndin er dæmi um að stilla prentara sem sjálfgefinn prentara í Windows.
Af hverju er prentarinn minn sjálfgefið í onenote?
Fjarlægðu OneNote sem sjálfgefinn prentara. Hægrismelltu á prentara tækistáknið og smelltu síðan á „Setja sem sjálfgefinn prentara“ eftir að sprettigluggan birtist. Lokaðu glugganum „Prentarar og tæki“. Windows notar ekki lengur OneNote sýndarprentara sem sjálfgefið prenttæki þegar prentað er úr forriti.
Hver er sjálfgefinn vafri fyrir Windows 10?
Breyttu sjálfgefna vafranum þínum í Windows 10. Veldu Start hnappinn og sláðu síðan inn Sjálfgefin forrit. Undir Vefvafri, veldu vafrann sem er á listanum og veldu síðan Microsoft Edge eða annan vafra.
Hver er besti vafrinn fyrir Windows 10?
11 bestu vafrar ársins 2019
- Google Chrome – Almennt toppur vafri.
- Mozilla Firefox – Besti valkosturinn í Chrome.
- Microsoft Edge – Besti vafrinn fyrir Windows 10.
- Opera – Vafri sem kemur í veg fyrir dulritunarbrot.
- Chromium – Opinn uppspretta Chrome valkostur.
- Vivaldi – Mjög sérhannaðar vafri.
Hvernig lagar þú Google Chrome Get ekki ákvarðað eða stillt sjálfgefinn vafra?
Ef þú sérð ekki hnappinn er Google Chrome nú þegar sjálfgefinn vafrinn þinn.
- Smelltu á Start valmyndina á tölvunni þinni.
- Smelltu á Control Panel.
- Smelltu á Programs Default Programs Stilltu sjálfgefin forrit.
- Til vinstri, veldu Google Chrome.
- Smelltu á Setja þetta forrit sem sjálfgefið.
- Smelltu á OK.
Mynd í greininni eftir „Wikipedia“ https://en.wikipedia.org/wiki/Margin_(typography)