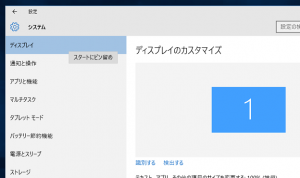Hvernig tekurðu skjámyndir á w10?
Smelltu á Windows takkann + G takkann til að kalla fram leikjastikuna.
Héðan geturðu smellt á skjámyndahnappinn á leikjastikunni eða notað sjálfgefna flýtilykla Windows takka + Alt + PrtScn til að taka skjámynd á öllum skjánum.
Til að stilla þína eigin Game bar screenshot flýtilykla, í Stillingar > Gaming > Game bar.
Hver er flýtivísinn fyrir skjámynd á Windows 10?
Fn + Alt + Spacebar – vistar skjámynd af virka glugganum á klemmuspjaldið, svo þú getir límt það inn í hvaða forrit sem er. Það jafngildir því að ýta á Alt + PrtScn flýtilykla. Ef þú notar Windows 10, ýttu á Windows + Shift + S til að fanga svæði á skjánum þínum og afritaðu það á klemmuspjaldið þitt.
Hvernig tekurðu skjámyndir á Windows 11?
Notaðu flýtilykla: Alt + PrtScn. Þú getur líka tekið skjámyndir af virka glugganum. Opnaðu gluggann sem þú vilt fanga og ýttu á Alt + PrtScn á lyklaborðinu þínu. Skjámyndin er vistuð á klemmuspjaldið.
Af hverju get ég ekki tekið skjámynd á Windows 10?
Á Windows 10 tölvunni þinni, ýttu á Windows takkann + G. Smelltu á myndavélarhnappinn til að taka skjámynd. Þegar þú hefur opnað leikjastikuna geturðu líka gert þetta í gegnum Windows + Alt + Print Screen. Þú munt sjá tilkynningu sem lýsir hvar skjámyndin er vistuð.
Hvernig tek ég skjámynd án prentskjáhnapps?
Ýttu á „Windows“ takkann til að birta upphafsskjáinn, sláðu inn „skjályklaborð“ og smelltu síðan á „Skjályklaborð“ í niðurstöðulistanum til að ræsa tólið. Ýttu á „PrtScn“ hnappinn til að taka skjáinn og geyma myndina á klemmuspjaldinu. Límdu myndina inn í myndvinnsluforrit með því að ýta á „Ctrl-V“ og vistaðu hana síðan.
Hvar er skjámyndamöppan í Windows 10?
Hver er staðsetning skjámyndamöppunnar í Windows? Í Windows 10 og Windows 8.1 eru allar skjámyndir sem þú tekur án þess að nota forrit frá þriðja aðila geymdar í sömu sjálfgefna möppu, sem kallast Skjámyndir. Þú getur fundið það í myndamöppunni, inni í notendamöppunni þinni.
Hvert fara skjámyndir á PC?
Til að taka skjámynd og vista myndina beint í möppu, ýttu á Windows og Print Screen takkana samtímis. Þú munt sjá að skjárinn dimmist í stutta stund og líkir eftir lokaraáhrifum. Til að finna vistuðu skjámyndina þína skaltu fara í sjálfgefna skjámyndamöppuna, sem er staðsett í C:\Users[User]\My Pictures\Screenshots.
Hvernig tekur þú skjáskot á tölvu?
- Smelltu á gluggann sem þú vilt fanga.
- Ýttu á Ctrl + Print Screen (Print Scrn) með því að halda Ctrl takkanum niðri og ýta svo á Print Screen takkann.
- Smelltu á Start hnappinn, staðsettur neðst til vinstri á skjáborðinu þínu.
- Smelltu á Öll forrit.
- Smelltu á Fylgihlutir.
- Smelltu á Paint.
Hvað er klippa tólið í Windows 10?
Snipping Tool. Snipping Tool er Microsoft Windows skjámyndaforrit sem fylgir Windows Vista og síðar. Það getur tekið kyrrmyndir af opnum glugga, rétthyrndum svæðum, frjálsu formi svæði eða allan skjáinn. Windows 10 bætir við nýrri „Töf“ aðgerð sem gerir kleift að taka skjámyndir með tímasetningu.
Hvernig skjámyndarðu hluta af skjánum?
Ýttu á Ctrl + PrtScn takkana. Þetta fangar allan skjáinn, þar á meðal opna valmyndina. Veldu Mode (í eldri útgáfum, veldu örina við hliðina á Nýtt hnappinn), veldu tegund klippu sem þú vilt og veldu síðan svæði skjámyndarinnar sem þú vilt.
Hvernig tekurðu skjámyndir á gluggabrúninni?
Hér er hvernig á að taka skjámynd í Microsoft Edge.
- Farðu einfaldlega á síðu þessa forrits og smelltu á „Taka skjámynd“ til að ræsa skjámyndatökutólið.
- Þegar tólið hefur verið ræst skaltu bara opna síðuna sem þú þarft að fanga frá Edge.
- Smelltu á þetta skjámyndatól og smelltu á myndavélartáknið á viðmóti þess.
Hvernig tekur þú skjámyndir á Google Chrome?
Hér er hvernig:
- Farðu í Chrome vefverslunina og leitaðu að „skjáupptöku“ í leitarreitnum.
- Veldu viðbótina „Screen Capture (by Google)“ og settu hana upp.
- Eftir uppsetningu skaltu smella á Screen Capture hnappinn á Chrome tækjastikunni og velja Capture Whole Page eða nota flýtilykilinn, Ctrl + Alt + H.
Af hverju get ég ekki tekið skjáskot?
Haltu Home og Power takkunum saman í að minnsta kosti 10 sekúndur og tækið þitt ætti að halda áfram að þvinga endurræsingu. Eftir þetta ætti tækið þitt að virka vel og þú getur tekið skjámynd á iPhone.
Hvernig opna ég klippiverkfæri í Windows 10?
Farðu í Start Valmynd, veldu Öll forrit, veldu Windows Accessories og pikkaðu á Snipping Tool. Sláðu inn snip í leitarreitinn á verkefnastikunni og smelltu á Snipping Tool í niðurstöðunni. Sýndu Run með Windows+R, settu inn snippingtool og ýttu á OK. Ræstu skipanalínuna, sláðu inn snippingtool.exe og ýttu á Enter.
Hvernig færðu aðgang að klemmuspjaldinu í Windows 10?
Hvernig á að nota klemmuspjald á Windows 10
- Veldu texta eða mynd úr forriti.
- Hægrismelltu á valið og smelltu á Afrita eða Klippa valkostinn.
- Opnaðu skjalið sem þú vilt líma inn.
- Notaðu Windows takkann + V flýtileiðina til að opna klippiborðsferilinn.
- Veldu efnið sem þú vilt líma.
Hvernig tekur þú skjámyndir á Windows 10?
Aðferð eitt: Taktu skjótar skjámyndir með prentskjá (PrtScn)
- Ýttu á PrtScn hnappinn til að afrita skjáinn á klemmuspjaldið.
- Ýttu á Windows+PrtScn hnappana á lyklaborðinu þínu til að vista skjáinn í skrá.
- Notaðu innbyggt Snipping Tool.
- Notaðu leikjastikuna í Windows 10.
Hvernig prenta ég skjá án verkefnastiku?
Ef þú vilt fanga aðeins einn opinn glugga án alls annars skaltu halda Alt inni á meðan þú ýtir á PrtSc hnappinn. Þetta fangar núverandi virka glugga, svo vertu viss um að smella inni í glugganum sem þú vilt fanga áður en þú ýtir á takkasamsetninguna. Því miður virkar þetta ekki með Windows breytingarlyklinum.
Hvernig tekur þú skjámynd á HP fartölvu án prentskjáhnapps?
2. Taktu skjáskot af virkum glugga
- Ýttu á Alt takkann og Print Screen eða PrtScn takkann á lyklaborðinu þínu á sama tíma.
- Smelltu á Start hnappinn neðst í vinstra horninu á skjánum þínum og skrifaðu „paint“.
- Límdu skjámyndina inn í forritið (ýttu á Ctrl og V takkana á lyklaborðinu þínu á sama tíma).
Hvernig breyti ég skjámyndamöppunni í Windows 10?
Hvernig á að breyta sjálfgefna vistunarstað fyrir skjámyndir í Windows 10
- Opnaðu Windows Explorer og farðu í Myndir. Þú finnur Skjámyndamöppuna þar.
- Hægri smelltu á Skjámynda möppuna og farðu í Properties.
- Undir flipanum Staðsetning finnurðu sjálfgefna vistunarstaðsetningu. Smelltu á Færa.
Af hverju vistast skjámyndirnar mínar ekki á skjáborðinu?
Það er vandamálið. Flýtileiðin til að setja skjámynd á skjáborðið er bara Command + Shift + 4 (eða 3). Ekki ýta á stýrihnappinn; þegar þú gerir það afritar það á klemmuspjaldið í staðinn. Þess vegna færðu ekki skrá á skjáborðið.
Hvert fara Windows skjáupptökur?
Þegar upptöku er lokið geturðu fundið fullgerða upptökuskrá í File Explorer, undir This PC\Videos\Captures\. Skjámyndatökur eru einnig vistaðar í þessari sömu „Videos\Captures“ möppu. En fljótlegasta leiðin til að finna þá er í Xbox appinu sjálfu, í Game DVR hlutanum.
Hver er flýtileiðin til að opna klippiverkfæri í Windows 10?
Hvernig á að opna Snipping Tool í Windows 10 Plus ráð og brellur
- Opnaðu Stjórnborð > Flokkunarvalkostir.
- Smelltu á Advanced Button, síðan í Advanced Options > Smelltu á Rebuild.
- Opnaðu Start Valmynd > Farðu í > Öll forrit > Windows Aukabúnaður > Snipping Tool.
- Opnaðu Run Command kassi með því að ýta á Windows takkann + R. Sláðu inn: snippingtool og Enter.
Er til flýtilykill til að klippa tól?
Samsetning klippitækis og flýtilykla. Með Snipping Tool forritið opið, í stað þess að smella á „Nýtt,“ geturðu notað flýtilykla (Ctrl + Prnt Scrn). Krosshárin munu birtast í staðinn fyrir bendilinn. Þú getur smellt, dregið/teiknað og sleppt til að taka myndina þína.
Hvernig bý ég til flýtileið fyrir klippa tól í Windows 10?
Skref til að búa til Snipping Tool flýtileið í Windows 10: Skref 1: Hægri-smelltu á autt svæði, opnaðu Nýtt í samhengisvalmyndinni og veldu Flýtileið úr undirliðunum. Skref 2: Sláðu inn snippingtool.exe eða snippingtool og smelltu á Next í Búa til flýtileið glugganum. Skref 3: Veldu Ljúka til að búa til flýtileiðina.
Hvar get ég fundið klemmuspjald í Windows 10?
Þú getur halað niður Windows XP klemmuspjaldskoðaranum HÉR eða þú getur bara afritað C:\WINDOWS\SYSTEM32\CLIPBRD.EXE úr hvaða Windows XP tölvu sem er. Settu CLIPBRD.EXE í C:\PROGRAM FILES (x86)\ á Windows 10 tölvunni þinni. Búðu til flýtileið ef þú vilt, eða tvísmelltu bara á hann.
Hvar er klemmuspjaldið mitt?
Microsoft Windows 2000 og XP notendur gætu átt erfitt með að finna klemmuspjaldið vegna þess að það var breytt í klemmuspjaldið. Það er hægt að finna það með því að opna Windows Explorer, opna „Winnt“ eða „Windows“ möppuna og síðan „System32“ möppuna. Finndu og tvísmelltu á clipbrd.exe skrána.
Hvernig hreinsa ég klemmuspjaldið mitt í Windows 10?
Til að hreinsa klippiborðsferilinn þinn og þá hluti sem eru samstilltir milli tækja skaltu gera eftirfarandi:
- Opnaðu stillingar.
- Smelltu á System.
- Smelltu á klemmuspjald.
- Smelltu á Hreinsa hnappinn undir „Hreinsa klemmuspjaldsgögn“. Hreinsaðu klippiborðsferilinn á Windows 10 útgáfu 1809.
http://photozou.jp/photo/show/124201/226176425/?lang=en