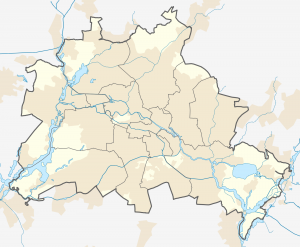Fylgdu þessum skrefum til að snúa Nvidia bílstjóranum til baka í Windows 10.
- 1) Á lyklaborðinu þínu skaltu ýta á Windows logo takkann og R á sama tíma til að kalla fram keyrsluboxið.
- 3) Stækkaðu greinina Display adapters.
- 4) Smelltu á Driver flipann.
- 5) Þá færðu sprettiglugga eins og hér að neðan.
- 6) Endurræstu tölvuna þína til að breytingin taki gildi.
Hvernig set ég aftur upp Nvidia rekla?
Veldu NVIDIA Graphics Driver af listanum yfir uppsett forrit. Ef þú ert með langan lista af forritum uppsett á tölvunni þinni gætirðu þurft að fletta niður til að finna NVIDIA grafíkbílstjórann. Smelltu á Uninstall/Change til að fjarlægja NVIDIA reklana af tölvunni þinni.
Hvernig set ég upp nvidia rekla eftir að hafa verið fjarlægður?
Nvidia grafískir bílstjórar – Settu upp stillingar
- Hægrismelltu á Windows hnappinn þinn.
- Veldu Leita og sláðu inn Uninstall Program.
- Veldu valkostinn til að fjarlægja forrit:. Eiginleikinn gæti verið Fjarlægja forrit eða Bæta við/Fjarlægja forrit, allt eftir Windows útgáfunni þinni.
- Veldu og fjarlægðu eldri reklana fyrir Nvidia.
Hvernig fjarlægi ég og set upp Nvidia rekla Windows 10?
2) Skoðaðu eftir flokki og smelltu síðan á Uninstall a program.
- 3) Skrunaðu niður til að finna NVIDIA Driver af listanum yfir hugbúnað.
- 4) Hægri smelltu á það og smelltu á Uninstall/Change. Eftir að hafa fjarlægt ökumanninn, ef þú vilt fjarlægja aðra Nvidia íhluti, endurtaktu bara skrefin hér að ofan til að fjarlægja þá einn í einu.
Hvernig fjarlægi ég og set aftur upp grafíkrekla Windows 10?
Skref 1: Fjarlægðu grafíkstjórann
- 3) Tvísmelltu á Display adapters til að skoða tækin í flokknum.
- 4) Í staðfestingarglugganum Uninstall, smelltu á Eyða reklahugbúnaðinum fyrir þetta tæki og smelltu síðan á Uninstall.
- Eftir að þú hefur fjarlægt rekilinn skaltu fara í skref 2 til að setja upp grafíkreklann aftur.
Hvernig set ég aftur upp skjákortið mitt?
Hvernig á að setja aftur upp rekla fyrir skjákort (skjákort) í Windows XP?
- Staðfestu hvort skjákortið keyrir rétt á tölvunni.
- Smelltu á Start -> My Computer -> Properties -> Vélbúnaður til að opna Device Manager.
- Smelltu á + við hliðina á Display adapters og tvísmelltu síðan á ATI MOBILITY RADEON XPRESS 200.
Hvernig afturkalla ég rekla í Windows 10?
Til að afturkalla ökumanninn geturðu fylgt skrefunum hér að neðan:
- Ýttu á Windows + R á skjáborðinu.
- Sláðu inn devmgmt.msc og ýttu á enter.
- Stækkaðu flokkinn sem þú vilt og hægrismelltu á ökumanninn og veldu eiginleika.
- Farðu í reklaflipann og smelltu á RollBack driver.
Hvernig set ég upp Nvidia rekla handvirkt í Windows 10?
Fylgdu ofangreindum skrefum til að uppfæra reklana handvirkt:
- Í Device Manager, stækkaðu flokkinn Skjár millistykki.
- Finndu NVIDIA skjákortatæki undir þessum flokki.
- hægrismelltu á það og veldu Update Driver Software í sprettivalmyndinni.
- uppfærðu bílstjórinn handvirkt.
Hvernig set ég aftur upp skjákortið mitt eftir að hafa verið fjarlægður?
Fjarlægðu bílstjóri
- Smelltu á Start, sláðu inn Device Manager og ýttu á Enter.
- Finndu og tvísmelltu á þann flokk tækja sem þú vilt fjarlægja rekilinn fyrir (td myndi skjákortið vera skráð undir Skjákort).
- Hægrismelltu á tækið og smelltu á Uninstall.
Hvernig set ég aftur upp skjákortið mitt Windows 10?
Settu aftur upp grafík eða myndrekla í Windows 10
- Skref 1: Hægrismelltu á Start hnappinn á verkefnastikunni og smelltu síðan á Device Manager til að opna það sama.
- Skref 2: Í Device Manager, stækkaðu skjákort til að sjá færsluna þína fyrir grafík, myndband eða skjákort.
Þarf ég að fjarlægja gamla grafíkrekla?
Svo fjarlægðu gömlu reklana, slökktu á tölvunni, skiptu um kort og endurræstu. Þó að þú þurfir ekki að fjarlægja rekla í flestum tilfellum þarftu að fjarlægja hugbúnað tækisins. En þú getur gert það á hvorn veginn sem er að setja upp nýja skjákortið fyrst eða fjarlægja það fyrst.
Hvernig fjarlægi ég myndrekla Windows 10?
Hvernig á að fjarlægja/fjarlægja ökumenn algjörlega á Windows 10
- Windows 10 notendur rekast oft á vandamálið við að fjarlægja Windows ökumenn.
- Opnaðu Run með Windows flýtilykla Win + R.
- Sláðu inn stjórn og ýttu á Enter takkann.
- Í Control Panel, farðu í Forrit og eiginleikar.
- Hægrismelltu á ökumanninn og veldu Uninstall.
- Notaðu flýtivísana Win + X á Windows 10.
- Veldu Tækjastjórnun.
Hvernig fjarlægi ég gamla grafíkrekla?
Hvernig á að fjarlægja grafíkbílstjóra
- Smelltu á Start. Matseðill mun koma upp.
- Í þessari valmynd, smelltu á "Stjórnborð".
- Finndu táknið sem segir „System“ og smelltu á það.
- Smelltu á flipann „Vélbúnaður“.
- Smelltu á "Device Manager" flipann.
- Skrunaðu niður að „Display Adapter“ og smelltu á það. Valmynd mun skjóta upp kollinum.
- Í þessari valmynd, smelltu á "driver" flipann.
- Smelltu á „Uninstall“.
Hvernig fjarlægi ég og set aftur upp hljóðrekla Windows 10?
Ef það virkar ekki að uppfæra það, opnaðu þá Device Manager, finndu hljóðkortið þitt aftur og hægrismelltu á táknið. Veldu Uninstall. Þetta mun fjarlægja bílstjórinn þinn, en ekki örvænta. Endurræstu tölvuna þína og Windows mun reyna að setja upp ökumanninn aftur.
Hvernig fjarlægi ég og setji aftur upp prentara á Windows 10?
Hvernig á að fjarlægja prentara með Control Panel
- Opnaðu stjórnborð.
- Smelltu á Vélbúnaður og hljóð.
- Smelltu á Tæki og prentarar.
- Undir hlutanum „Prentarar“ hægrismelltu á tækið sem þú vilt og veldu Fjarlægja tæki.
- Smelltu á Já hnappinn til að staðfesta.
Hvernig set ég aftur upp Nvidia grafík rekla?
Sláðu inn devmgmt.msc og ýttu á Enter til að opna Device Manager gluggann. Tvísmelltu á Display adapters til að stækka flokkinn. Hægrismelltu á NVIDIA skjákortið sem er uppsett á tölvunni þinni og veldu síðan Uninstall device (í sumum tilfellum gæti þetta bara verið Uninstall).
Af hverju er tölvan mín ekki að skynja skjákortið mitt?
Ef þú sérð ekki NVIDIA skjákortið skráð undir Tækjastjórnun geturðu sagt að skjákortið sé rangt fundið af Windows. Algeng villa sem þú munt lenda í er ekki að setja upp NVIDIA Graphics bílstjóri. Vandamálið getur stafað af mörgum ástæðum.
Hvernig set ég aftur upp þráðlausa bílstjórann minn Windows 10?
Settu upp netkortadrifstjórann
- Notaðu Windows takkann + X flýtilykla til að opna Power User valmyndina og veldu Device Manager.
- Stækka netkort.
- Veldu nafn millistykkisins þíns, hægrismelltu á það og veldu Update Driver Software.
- Smelltu á valkostinn Skoðaðu tölvuna mína fyrir ökumannshugbúnað.
Hvernig fjarlægi ég og set upp rekla aftur?
Skref 2: Fjarlægðu og settu aftur upp rekla tækisins
- Smelltu á Start.
- Smelltu á Halda áfram.
- Á listanum yfir tækisgerðir, smelltu á tegund tækis og finndu síðan tiltekið tæki sem virkar ekki.
- Hægrismelltu á tækið og smelltu síðan á Properties.
- Smelltu á flipann Driver.
- Smelltu á Fjarlægja.
- Smelltu á OK.
Hvernig set ég aftur upp rekla á Windows 10?
Uppfærðu bílstjóri í Windows 10
- Í leitarreitnum á verkefnastikunni, sláðu inn tækjastjórnun og veldu síðan Tækjastjórnun.
- Hægrismelltu (eða haltu inni) heiti tækisins og veldu Uninstall.
- Endurræstu tölvuna þína.
- Windows mun reyna að setja upp bílstjórinn aftur.
Hvernig endurræsa ég bílstjóri í Windows 10?
1] Endurræstu Graphics Driver með Win+Ctrl+Shift+B flýtileið. Notaðu lyklasamsetninguna Win+Ctrl+Shift+B á Windows 10/8 lyklaborðinu þínu. Skjárinn blikkar og verður svartur í eina sekúndu og kemur aftur eftir innan við sekúndu. Ef það virkar ekki fyrir þig, vertu viss um að athuga hvort Windows lykillinn þinn sé ekki óvirkur.
Hvernig set ég aftur upp hátalara driverinn minn?
Uppfærðu hljóðreklann með því að nota Tækjastjórnun sem hér segir:
- Tengdu við internetið.
- Smelltu á Start og sláðu inn tækjastjórnun í reitinn Byrja leit.
- Tvísmelltu á hljóð-, myndbands- og leikjastýringar.
- Hægrismelltu á nafn hljóðtækisins sem skráð er undir Hljóð-, mynd- og leikjastýringar.
- Veldu Update Driver Software.
Hvernig set ég aftur upp myndrekla?
Hvernig á að setja aftur upp skjákort (skjákort) bílstjóri í
- Staðfestu hvort skjákortið keyrir rétt á tölvunni.
- Smelltu á Start -> My Computer -> Properties -> Vélbúnaður til að opna Device Manager.
- Smelltu á + við hliðina á Display adapters og tvísmelltu síðan á ATI MOBILITY RADEON XPRESS 200.
- Smelltu á Driver í ATI MOBILITY RADEON XPRESS 200 Properties.
- Smelltu á Fjarlægja.
Hvernig endurstillirðu skjákortið þitt?
Til að endurræsa grafík drifið hvenær sem er, ýttu bara á Win+Ctrl+Shift+B: skjárinn flöktir, það heyrist hljóðmerki og allt er strax aftur í eðlilegt horf.
Hvernig fjarlægi ég bílstjóri í Windows 10?
Hvernig á að fjarlægja/fjarlægja ökumenn algjörlega á Windows 10
- Windows 10 notendur rekast oft á vandamálið við að fjarlægja Windows ökumenn.
- Opnaðu Run með Windows flýtilykla Win + R.
- Sláðu inn stjórn og ýttu á Enter takkann.
- Í Control Panel, farðu í Forrit og eiginleikar.
- Hægrismelltu á ökumanninn og veldu Uninstall.
- Notaðu flýtivísana Win + X á Windows 10.
- Veldu Tækjastjórnun.
Hvernig laga ég skjákortið mitt á Windows 10?
Ósamrýmanleg skjákortsvilla við uppsetningu Windows 10
- Ýttu á Win + X + M til að opna Device Manager.
- Stækkaðu listann yfir skjákort og finndu grafík tæki tölvunnar þinnar. Venjulega er það bara einn.
- Hægrismelltu á skjákortið og smelltu á uninstall.
Hvernig endurstilla ég grafíkstillingarnar mínar á Windows 10?
Farðu á skjáborðið þitt, hægrismelltu á músina og farðu í skjástillingar. Eftirfarandi spjaldið opnast. Hér getur þú stillt stærð texta, forrita og annarra hluta og einnig breytt stefnunni. Til að breyta upplausnarstillingunum skaltu skruna niður þennan glugga og smella á Advanced Display Settings.
Hvernig fjarlægi ég og set aftur upp Intel HD grafíkrekla?
Farðu í hlutann Display adapters og smelltu á ">" til að stækka þennan hluta. Finndu Intel HD Graphics Driver á listanum. Hægrismelltu á Intel HD Graphic Driver og veldu Uninstall. Endurræstu tölvuna eftir að fjarlægja ferlið er lokið.
Mynd í greininni eftir „Wikipedia“ https://en.wikipedia.org/wiki/Berlin_Brandenburg_Airport