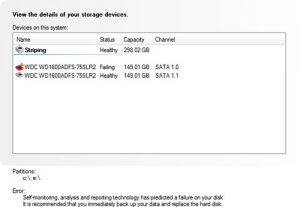Hvernig á að setja upp uppfærslu aftur á Windows 10
- Opnaðu stillingar.
- Smelltu á Uppfæra og öryggi.
- Smelltu á Windows Update.
- Smelltu á Athuga uppfærslur hnappinn til að kveikja á uppfærsluathugun, sem mun hlaða niður og setja uppfærsluna sjálfkrafa upp aftur.
- Smelltu á Endurræstu núna hnappinn til að klára verkefnið.
Hvernig laga ég misheppnaða Windows 10 uppfærslu?
Hvernig á að laga Windows Update villur við uppsetningu apríluppfærslu
- Opnaðu stillingar.
- Smelltu á Update & Security.
- Smelltu á Úrræðaleit.
- Undir „Komdu í gang,“ veldu Windows Update valkostinn.
- Smelltu á Keyra úrræðaleitarhnappinn.
- Smelltu á Apply this fix valmöguleikann (ef við á).
- Haltu áfram með leiðbeiningarnar á skjánum.
Hvernig laga ég Windows Update vandamál?
Endurræstu tækið aftur og kveiktu síðan á Sjálfvirkum uppfærslum aftur.
- Ýttu á Windows takkann + X og veldu Control Panel.
- Veldu Windows Update.
- Veldu Breyta stillingum.
- Breyttu stillingum fyrir uppfærslur í Sjálfvirkt.
- Veldu Í lagi.
- Endurræstu tækið.
Hvernig set ég upp Windows uppfærslur sem hafa mistekist?
Notaðu Windows Update söguupplýsingarnar til að bera kennsl á villuna og finna rétta lausn:
- Opnaðu stillingar.
- Smelltu á Uppfæra og öryggi.
- Smelltu á Windows Update.
- Smelltu á hlekkinn Ítarlegir valkostir.
- Smelltu á hlekkinn Skoða uppfærsluferilinn þinn.
- Smelltu á tengilinn fyrir uppfærsluna sem tókst ekki að setja upp og athugaðu villukóðann.
Hvernig reyni ég aftur misheppnaðar Windows uppfærslur?
Smelltu á Keyra í niðurhalsglugganum fyrir skrár og fylgdu síðan skrefunum í Leiðrétta hjálpinni. Gakktu úr skugga um að þú sért með alla vírusvörn, öryggishugbúnað og 3ja aðila eldveggi óvirka og reyndu aftur Windows Update. Virkjaðu það aftur þegar þú ert búinn að setja upp uppfærslurnar.
Hvernig laga ég fasta Windows 10 uppfærslu?
Hvernig á að laga fasta Windows 10 uppfærslu
- Reyndu og prófaða Ctrl-Alt-Del gæti verið skyndilausn fyrir uppfærslu sem er föst á tilteknum stað.
- Endurræstu tölvuna þína.
- Ræstu í Safe Mode.
- Framkvæma kerfisendurheimt.
- Prófaðu Startup Repair.
- Framkvæmdu hreina Windows uppsetningu.
Af hverju er Windows 10 minn ekki uppfærður?
Smelltu á 'Windows Update' og síðan 'Keyra úrræðaleit' og fylgdu leiðbeiningunum og smelltu á 'Apply this fix' ef úrræðaleit finnur lausn. Fyrst skaltu ganga úr skugga um að Windows 10 tækið þitt sé tengt við nettenginguna þína. Þú gætir þurft að endurræsa mótaldið eða beininn ef það er vandamál.
Hvernig laga ég að Windows 10 setur ekki upp uppfærslur?
- Gakktu úr skugga um að tækið þitt hafi nóg pláss.
- Keyrðu Windows Update nokkrum sinnum.
- Athugaðu þriðja aðila rekla og halaðu niður öllum uppfærslum.
- Taktu auka vélbúnað úr sambandi.
- Athugaðu tækjastjórnun fyrir villur.
- Fjarlægðu öryggishugbúnað frá þriðja aðila.
- Gerðu við villur á harða disknum.
- Gerðu hreina endurræsingu í Windows.
Hvernig set ég upp Windows 10 uppfærsluna aftur?
Hvernig á að setja upp uppfærslu aftur á Windows 10
- Opnaðu stillingar.
- Smelltu á Uppfæra og öryggi.
- Smelltu á Windows Update.
- Smelltu á Athuga uppfærslur hnappinn til að kveikja á uppfærsluathugun, sem mun hlaða niður og setja uppfærsluna sjálfkrafa upp aftur.
- Smelltu á Endurræstu núna hnappinn til að klára verkefnið.
Hvernig lagar þú Windows Update þegar það festist?
Hvernig á að laga fasta Windows uppfærslu
- 1. Gakktu úr skugga um að uppfærslurnar séu í raun fastar.
- Slökktu á henni og kveiktu aftur.
- Athugaðu Windows Update tólið.
- Keyrðu úrræðaleitarforrit Microsoft.
- Ræstu Windows í Safe Mode.
- Farðu aftur í tímann með System Restore.
- Eyddu Windows Update skráarskyndiminni sjálfur, hluti 1.
- Eyddu Windows Update skráarskyndiminni sjálfur, hluti 2.
Hvernig endurræsa ég misheppnaða Windows 10 uppfærslu?
Bíddu þolinmóður þar til tölvan þín endurræsir, þá muntu hafa tölvuna þína nýuppsetta með Windows 10. Farðu bara í Stillingar > Uppfærsla og öryggi > Windows Update og athugaðu hvort það sé tiltæk kerfisuppfærsla sem þú vilt setja upp.
Af hverju tekst ekki að setja upp uppfærslur mínar?
Mistókst að setja upp Windows Update. Ef þú getur ekki sett upp Windows uppfærslur skaltu fyrst hreinsa upp tímabundnar skrár og skyndiminni, endurræsa og reyna aftur. Athugaðu hvort þetta hjálpi til við að leysa málið. Best og auðvelt að nota innbyggða Disk Cleanup tólið eða CCleaner.
Hvernig set ég aftur upp Windows 7 uppfærslur sem mistókust?
Svona á að gera það:
- Smelltu á Start hnappinn neðst í vinstra horninu á skjánum þínum.
- Smelltu á Kerfisupplýsingar.
- Í Kerfisupplýsingaglugganum skaltu skrá niður gildi System Type.
- Í Windows Update, smelltu á Skoða uppfærsluferil.
- Athugaðu kóðann fyrir uppfærslurnar sem ekki tókst að setja upp.
- Farðu í Microsoft Update Catalog.
Hvar eru misheppnaðar Windows uppfærslur geymdar?
Tímabundnu uppfærsluskrárnar eru geymdar á C:\Windows\SoftwareDistribution\Download og hægt er að endurnefna þá möppu og eyða henni til að biðja Windows um að endurskapa möppu.
Hvernig eyði ég misheppnuðum Windows 10 uppfærslu?
Hvernig á að hreinsa uppfærslur í bið á Windows 10
- Opnaðu Start.
- Leitaðu að Run, smelltu á efstu niðurstöðuna til að opna upplifunina.
- Sláðu inn eftirfarandi slóð og smelltu á OK hnappinn: C:\Windows\SoftwareDistribution\Download.
- Veldu allt (Ctrl + A) og smelltu á Eyða hnappinn. SoftwareDistribution mappa á Windows 10.
Af hverju mun tölvan mín ekki uppfæra?
Skrá sem Windows Update þarfnast er líklega skemmd eða vantar. Þetta gæti bent til þess að bílstjóri eða annar hugbúnaður á tölvunni þinni sé ekki samhæfur við uppfærsluna í Windows 10. Fyrir upplýsingar um hvernig eigi að laga þetta vandamál skaltu hafa samband við þjónustudeild Microsoft. Reyndu að uppfæra aftur og vertu viss um að tölvan þín sé tengd og kveikt sé áfram.
Af hverju er Windows 10 fastur við að athuga uppfærslur?
Í Command prompt glugganum skaltu slá inn net start wuauserv til að ræsa Windows uppfærsluþjónustu. Eftir að hafa lokið öllum þrepunum geturðu endurræst tölvuna þína og reynt að fá nýju Windows 10 uppfærsluna. Þú munt finna að uppsetningarglugginn mun klára að fá uppfærslur mjög hratt og eftir að glugginn mun breytast í Tilbúinn til uppsetningar.
Hvernig veit ég hvort Windows 10 er að uppfæra?
Með Windows 10:
- Smelltu á START hnappinn, veldu SETTINGS og síðan Update & Security.
- Smelltu á Windows Update í vinstri valmyndinni og taktu eftir því sem stendur undir Update Status með tilliti til þess hvenær tölvan þín var síðast uppfærð.
- Þú getur líka smellt á Athuga fyrir uppfærslur hnappinn, bara til að ganga úr skugga um að þú sért með nýjustu uppfærsluna.
Hvernig hætti ég við Windows 10 uppfærslu í gangi?
Hvernig á að hætta við Windows Update í Windows 10 Professional
- Ýttu á Windows takka+R, sláðu inn „gpedit.msc,“ veldu síðan Í lagi.
- Farðu í Tölvustillingar > Stjórnunarsniðmát > Windows íhlutir > Windows Update.
- Leitaðu að og annað hvort tvísmelltu eða pikkaðu á færslu sem heitir „Stilla sjálfvirkar uppfærslur“.
Hvernig geri ég við nýjustu Windows 10 uppfærsluna?
Til að gera þetta farðu í Stillingar > Uppfærsla og öryggi > Windows Update og smelltu á 'Athuga að uppfærslum'. Settu upp allar uppfærslur sem finnast, reyndu síðan að setja upp Windows 10 október 2018 uppfærsluna aftur.
Er vandamál með nýjustu Windows 10 uppfærsluna?
Margir hafa tilkynnt um vandamál með Windows Update í Windows 10. Athugaðu fyrst hvort þú hafir uppfært í Windows 10 Haustuppfærsluna (sjá hér að ofan, númer 2). Ef þú ert enn að lenda í vandræðum skaltu hlaða niður og keyra Windows Update úrræðaleit, endurræstu síðan og reyndu að uppfæra aftur.
Hvernig geri ég við Windows 10 eftir uppfærslu?
Til að gera þetta, farðu í Windows 10 Stillingar, smelltu síðan á „Uppfærsla og öryggi -> Endurheimt. Fyrir neðan „Endurstilla þessa tölvu“ ættirðu að sjá möguleikann á að „fara aftur í fyrri útgáfu af Windows 10“. Smelltu á „Byrjaðu“, fylgdu síðan skrefunum til að snúa aftur Windows 10.
Hvernig laga ég að Windows Update þjónustan sé ekki í gangi?
Þú þarft ekki að prófa þá alla; vinndu þig bara niður listann þar til þú finnur þann sem hentar þér.
- Keyrðu Windows Update úrræðaleit.
- Leitaðu að illgjarn hugbúnaði.
- Endurræstu Windows Update tengda þjónustu þína.
- Hreinsaðu SoftwareDistribution möppuna.
- Uppfærðu rekla tækisins.
Af hverju virkar Windows Update ekki?
Að keyra Windows Update úrræðaleit endurræsir Windows Update þjónustuna og hreinsar skyndiminni Windows Update. Smelltu á Next og þá mun Windows uppgötva og laga vandamálin sjálfkrafa. Ferlið getur tekið nokkrar mínútur. Eftir að ferlinu er lokið skaltu athuga hvort vandamálið sem festist í Windows Update er leyst.
Hversu langan tíma tekur Windows 10 uppfærsla 2018?
„Microsoft hefur dregið úr þeim tíma sem það tekur að setja upp helstu eiginleikauppfærslur á Windows 10 tölvur með því að framkvæma fleiri verkefni í bakgrunni. Næsta stóra uppfærsla á Windows 10, sem væntanleg er í apríl 2018, tekur að meðaltali 30 mínútur að setja upp, 21 mínútu minna en Fall Creators Update í fyrra.
Hvernig finn ég úrræðaleit við Windows uppfærslu?
Til að keyra úrræðaleitina skaltu ýta á Start, leita að „úrræðaleit“ og keyra síðan valið sem leitin kemur upp.
- Í stjórnborðslistanum yfir úrræðaleit, í hlutanum „Kerfi og öryggi“, smelltu á „Leysa vandamál með Windows Update“.
- Í Windows Update bilanaleitarglugganum, smelltu á „Advanced“.
Hvernig fjarlægi ég misheppnaðar Windows uppfærslur?
Flettu nú í C:\Windows\SoftwareDistribution möppuna og eyddu öllum skrám og möppum inni. Þú getur ýtt á Ctrl+A til að velja allt og smelltu síðan á Eyða. Ef skrárnar eru í notkun og þú getur ekki eytt sumum skrám skaltu endurræsa tækið. Eftir endurræsingu skaltu keyra ofangreindar skipanir aftur.
Hvernig fela ég misheppnaðar uppfærslur í Windows 7?
HVERNIG Á AÐ FALA GLUGGA UPPfærslur sem þú vilt ekki setja upp
- Opnaðu Windows stjórnborðið og smelltu síðan á Kerfi og öryggi. Kerfis- og öryggisglugginn birtist.
- Smelltu á Windows Update. Windows Update glugginn birtist.
- Smelltu á hlekkinn sem gefur til kynna að uppfærslur séu tiltækar.
- Hægrismelltu á uppfærsluna sem þú vilt fela og smelltu á Fela uppfærslu.
Hvernig eyðir þú niðurhaluðum Windows 10 uppfærslum sem ekki tókst að setja upp?
Hvernig á að eyða niðurhaluðum Windows Update skrám í Windows 10
- Opna File Explorer.
- Farðu í C:\WINDOWS\SoftwareDistribution\Download.
- Veldu allar skrár möppunnar (ýttu á Ctrl-A takkana).
- Ýttu á Delete takkann á lyklaborðinu.
- Windows gæti beðið um stjórnandaréttindi til að eyða þessum skrám.
Hvernig fjarlægi ég nýjustu Windows 10 uppfærsluna?
Til að fjarlægja nýjustu eiginleikauppfærsluna til að fara aftur í fyrri útgáfu af Windows 10, notaðu þessi skref:
- Ræstu tækið þitt í Ítarlegri ræsingu.
- Smelltu á Úrræðaleit.
- Smelltu á Ítarlegir valkostir.
- Smelltu á Uninstall Updates.
- Smelltu á valkostinn Fjarlægja nýjustu eiginleikauppfærsluna.
- Skráðu þig inn með stjórnandaskilríkjum þínum.
Hvernig fjarlægi ég Windows 10 uppfærsluskrár?
Til að koma í veg fyrir að Windows 10 hleðst aftur niður skaltu leita að forriti sem heitir Diskhreinsun í tölvunni þinni. Opnaðu það og merktu við tímabundnar Windows uppsetningarskrár. Smelltu á Hreinsa upp kerfisskrár. Næst skaltu fara í Start > Stjórnborð > Forrit > Fjarlægja eða breyta forriti og smelltu á Skoða uppsettar uppfærslur.
Mynd í greininni eftir „Flickr“ https://www.flickr.com/photos/seeminglee/3907035036