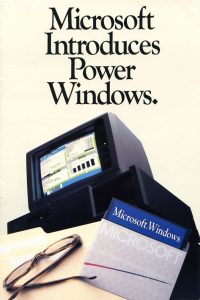Endurstilltu tölvuna til að setja upp Windows 10 aftur án geisladisks
1) Farðu í „Start“ > „Stillingar“ > „Uppfærsla og öryggi“ > „Endurheimt“.
2) Undir „Endurstilla þennan tölvuvalkost“ pikkaðu á „Byrjaðu“.
3) Veldu „Fjarlægja allt“ og veldu síðan „Fjarlægja skrár og þrífa drifið“.
3) Að lokum, smelltu á „Endurstilla“ til að byrja að setja upp Windows 10 aftur.
Hvernig endursníða ég Windows 10 án disks?
Hvernig á að endurstilla Windows 10 tölvuna þína
- Farðu í Stillingar.
- Veldu „Uppfæra og öryggi“
- Smelltu á Recovery í vinstri glugganum.
- Smelltu á Byrjaðu undir Endurstilla þessa tölvu.
- Smelltu annað hvort „Halda skrám mínum“ eða „Fjarlægja allt,“ eftir því hvort þú vilt halda gagnaskrám þínum óskertum.
Hvernig þurrka ég og setja aftur upp Windows 10 án disks?
Farðu í Start > Stillingar > Uppfærsla og öryggi > Endurheimt, smelltu á Byrjaðu og veldu viðeigandi valkost. Fylgdu síðan leiðbeiningunum á skjánum til að endurheimta Windows 10 í nýtt verksmiðjuástand.
Valkostur 1: Endurstilla þessa tölvu
- Sækja DBAN.
- Ræstu tölvuna þína með DBAN disknum.
- Eyddu harða disknum þínum á öruggan hátt.
- Settu upp Windows 10 aftur.
Hvernig endurstilla ég Acer fartölvuna mína Windows 10 án disks?
Fleiri myndbönd á YouTube
- Á innskráningarskjánum, smelltu á máttartáknið neðst í hægra horninu á skjánum.
- Haltu Shift takkanum inni á meðan þú smellir á Endurræsa.
- Smelltu á Úrræðaleit.
- Veldu Endurstilla tölvuna þína.
- Smelltu á Fjarlægja allt.
- Eftir að tölvan þín hefur endurræst skaltu smella á Bara fjarlægja skrárnar mínar.
- Smelltu á Endurstilla.
Get ég endurstillt fartölvuna mína án endurheimtardisks?
Ef enginn uppsetningargeisladiskur eða DVD-diskur er tiltækur geturðu ræst í Safe Mode og keyrt System Restore. Áður en þú byrjar skaltu athuga að þú getur ekki afturkallað endurheimt ef þú keyrir hana úr Safe Mode. Eða þú getur keyrt System Restore í gegnum System Recovery Options valmyndina: Snúðu tölvunni og ýttu á F8 takkann eins og að ofan.
Hvernig geri ég hreina uppsetningu á Windows 10?
Til að byrja upp á nýtt með hreinu afriti af Windows 10, notaðu þessi skref:
- Ræstu tækið þitt með USB ræsanlegum miðli.
- Í „Windows uppsetning,“ smelltu á Next til að hefja ferlið.
- Smelltu á Setja upp núna hnappinn.
- Ef þú ert að setja upp Windows 10 í fyrsta skipti eða uppfæra gamla útgáfu, verður þú að slá inn ósvikinn vörulykil.
Get ég sett upp Windows 10 aftur ókeypis?
Þegar ókeypis uppfærslutilboðinu lýkur er Get Windows 10 appið ekki lengur fáanlegt og þú getur ekki uppfært úr eldri Windows útgáfu með Windows Update. Góðu fréttirnar eru þær að þú getur samt uppfært í Windows 10 á tæki sem hefur leyfi fyrir Windows 7 eða Windows 8.1.
Hvernig fjarlægi ég og setji upp Windows 10 aftur?
Settu upp Windows 10 aftur á virka tölvu. Ef þú getur ræst í Windows 10, opnaðu nýja Stillingarforritið (táknið í Start valmyndinni), smelltu síðan á Uppfæra og öryggi. Smelltu á Recovery og þá geturðu notað valkostinn 'Endurstilla þessa tölvu'. Þetta mun gefa þér val um hvort þú vilt geyma skrárnar þínar og forrit eða ekki.
Hvernig þurrka ég harða diskinn minn hreinan og set upp Windows aftur?
Windows 8
- Ýttu á Windows takkann ásamt "C" takkanum til að opna Charms valmyndina.
- Veldu leitarmöguleikann og sláðu inn reinstall í leitarreitnum (ekki ýta á Enter).
- Veldu Stillingar valkostinn.
- Vinstra megin á skjánum skaltu velja Fjarlægja allt og setja upp Windows aftur.
- Á "Endurstilla tölvuna þína" skjánum, smelltu á Next.
Þarftu að setja upp Windows 10 aftur eftir að hafa skipt um móðurborð?
Þegar þú setur upp Windows 10 aftur eftir vélbúnaðarbreytingu - sérstaklega móðurborðsbreytingu - vertu viss um að sleppa „sláðu inn vörulykilinn þinn“ þegar þú setur það upp. En ef þú hefur breytt móðurborðinu eða bara mörgum öðrum íhlutum gæti Windows 10 séð tölvuna þína sem nýja tölvu og gæti ekki sjálfkrafa virkjað sig.
Hvernig endurstilla ég tölvuna mína Windows 10 án lykilorðs?
Hvernig á að endurstilla Windows 10 án þess að vita lykilorðið
- Meðan þú ýtir á "Shift" takkann á lyklaborðinu þínu niður, smelltu á Power táknið á skjánum og veldu síðan Endurræsa.
- Eftir að hafa haldið Shift takkanum inni í smá stund mun þessi skjár birtast:
- Veldu valkostinn Úrræðaleit og ýttu á Enter.
- Veldu síðan „Fjarlægja allt“ á eftirfarandi skjá:
Hvernig endurstilla ég Acer fartölvuna mína Windows 10?
Windows 10: Endurstilltu tölvuna þína í verksmiðjustillingar með Acer Care
- Sláðu inn Recovery í leitarreitinn.
- Smelltu á Acer Recovery Management.
- Smelltu á Byrjaðu hægra megin við Endurstilla tölvuna þína.
- Smelltu á Fjarlægja allt.
- Smelltu á Fjarlægðu skrárnar mínar.
- Smelltu á Endurstilla.
Hvernig þurkar maður tölvu til að selja hana?
Endurstilltu Windows 8.1 tölvuna þína
- Opnaðu PC Stillingar.
- Smelltu á Uppfæra og endurheimta.
- Smelltu á Recovery.
- Undir „Fjarlægja allt og setja upp Windows 10 aftur,“ smelltu á Byrjaðu hnappinn.
- Smelltu á Næsta hnappinn.
- Smelltu á valkostinn Hreinsa drifið að fullu til að eyða öllu í tækinu þínu og byrja upp á nýtt með afriti af Windows 8.1.
Er Windows 10 endurstilla hrein uppsetning?
Hrein uppsetning - Settu aftur upp Windows 10 með því að hlaða niður og brenna nýjustu Windows uppsetningarskrárnar frá Microsoft á USB. Það býður notendum upp á nýtt kerfi án falinna vandamála eða spillingar. Í flestum tilfellum munu notendur ekki sjá neinn mun á Windows 10 endurstillingu og hreinni uppsetningu.
Hvernig endurheimta ég tölvuna mína í verksmiðjustillingar?
Til að endurstilla tölvuna þína
- Strjúktu inn frá hægri brún skjásins, pikkaðu á Stillingar og pikkaðu svo á Breyta PC stillingum.
- Pikkaðu á eða smelltu á Uppfæra og endurheimta og síðan á eða smelltu á Endurheimt.
- Undir Fjarlægðu allt og settu Windows upp aftur, bankaðu á eða smelltu á Byrjaðu.
- Fylgdu leiðbeiningunum á skjánum.
Hvernig set ég upp Windows 10 eftir að hafa skipt um harða diskinn án disks?
Vistaðu stillingarnar þínar, endurræstu tölvuna þína og þú ættir nú að geta sett upp Windows 10.
- Skref 1 - Sláðu inn BIOS tölvunnar þinnar.
- Skref 2 - Stilltu tölvuna þína til að ræsa frá DVD eða USB.
- Skref 3 - Veldu Windows 10 hreina uppsetningarvalkostinn.
- Skref 4 - Hvernig á að finna Windows 10 leyfislykilinn þinn.
- Skref 5 - Veldu harða diskinn þinn eða SSD.
Ætti ég að eyða skiptingum þegar ég set upp Windows 10?
Til að tryggja 100% hreina uppsetningu er betra að eyða þessum að fullu í stað þess að forsníða þau. Eftir að þú hefur eytt báðum skiptingunum ættirðu að sitja eftir með óúthlutað pláss. Veldu það og smelltu á „Nýtt“ hnappinn til að búa til nýja skipting. Sjálfgefið er að Windows setur inn hámarks pláss fyrir skiptinguna.
Hvernig geri ég nýja uppsetningu á Windows 10 án þess að tapa gögnum?
Leiðbeiningar til að setja upp Windows 10 aftur án gagnataps
- Skref 1: Tengdu ræsanlega Windows 10 USB við tölvuna þína.
- Skref 2: Opnaðu þessa tölvu (My Computer), hægrismelltu á USB eða DVD drifið, smelltu á Opna í nýjum glugga valkosti.
- Skref 3: Tvísmelltu á Setup.exe skrána.
Get ég sett upp Windows 10 aftur án þess að tapa gögnum?
Aðferð 1: Gera við uppfærslu. Ef Windows 10 getur ræst og þú telur að öll uppsett forrit séu í lagi, þá geturðu notað þessa aðferð til að setja upp Windows 10 aftur án þess að tapa skrám og forritum. Í rótarskránni skaltu tvísmella til að keyra Setup.exe skrána.
Hvernig set ég aftur upp Windows 10 á nýjum harða diski?
Settu Windows 10 aftur upp á nýjan harða disk
- Afritaðu allar skrárnar þínar á OneDrive eða álíka.
- Þegar gamli harði diskurinn þinn er enn uppsettur, farðu í Stillingar> Uppfærsla og öryggi> Öryggisafrit.
- Settu USB með nægu geymsluplássi til að halda Windows og öryggisafrit í USB drifið.
- Slökktu á tölvunni þinni og settu upp nýja drifið.
Geturðu samt halað niður Windows 10 ókeypis?
Þú getur samt fengið Windows 10 ókeypis frá aðgengissíðu Microsoft. Ókeypis Windows 10 uppfærslutilboðið gæti tæknilega séð lokið, en það er ekki 100% farið. Microsoft býður samt upp á ókeypis Windows 10 uppfærslu fyrir alla sem haka við reit um að þeir noti hjálpartækni í tölvunni sinni.
Hvernig set ég aftur upp Windows 10 ókeypis?
Þú getur samt fengið Windows 10 ókeypis með Windows 7, 8 eða 8.1
- Ókeypis Windows 10 uppfærslutilboði Microsoft er lokið – eða er það?
- Settu uppsetningarmiðilinn í tölvuna sem þú vilt uppfæra, endurræstu og ræstu frá uppsetningarmiðlinum.
- Eftir að þú hefur sett upp Windows 10, farðu í Stillingar > Uppfærsla og öryggi > Virkjun og þú ættir að sjá að tölvan þín er með stafrænt leyfi.
Eyðir uppsetning Windows harða diskinn?
Það hefur ekki algerlega áhrif á gögnin þín, það á aðeins við um kerfisskrár, þar sem nýja (Windows) útgáfan er sett ofan á þá fyrri. Ný uppsetning þýðir að þú forsníðar harða diskinn algjörlega og setur upp stýrikerfið aftur frá grunni. Uppsetning Windows 10 mun ekki fjarlægja fyrri gögn þín eins og stýrikerfi.
Hvernig þurrka ég stýrikerfið af tölvunni minni?
Skref til að eyða Windows 10/8.1/8/7/Vista/XP af kerfisdrifinu
- Settu Windows uppsetningardiskinn í diskinn þinn og endurræstu tölvuna þína;
- Smelltu á einhvern takka á lyklaborðinu þínu þegar þú ert spurður hvort þú viljir ræsa á geisladiskinn;
- Ýttu á „Enter“ á opnunarskjánum og ýttu síðan á „F8“ takkann til að samþykkja Windows leyfissamninginn.
Hvernig endurformatarðu tölvu?
Hvernig á að forsníða tölvu
- Kveiktu á tölvunni þinni þannig að Windows ræsist venjulega, settu Windows 7 uppsetningardiskinn eða USB-drifið í og slökktu síðan á tölvunni þinni.
- Endurræstu tölvuna þína.
- Ýttu á hvaða takka sem er þegar beðið er um það og fylgdu síðan leiðbeiningunum sem birtast.
Get ég skipt um móðurborð án þess að setja upp Windows aftur?
Rétt leið til að skipta um móðurborð án þess að setja upp Windows aftur. Áður en þú skiptir um móðurborð eða örgjörva ættirðu að gera nokkrar breytingar í Registry. Ýttu á "Windows" + "R" takkana til að opna Run gluggann, sláðu inn "regedit" og ýttu síðan á Enter.
Er nauðsynlegt að setja Windows upp aftur eftir að skipt er um móðurborð?
Almennt séð lítur Microsoft á að ný móðurborðsuppfærsla sé ný vél. Þess vegna geturðu flutt leyfið yfir á nýja vél / móðurborð. Hins vegar þarftu samt að setja upp Windows clean aftur vegna þess að gamla Windows uppsetningin mun líklega ekki virka á nýja vélbúnaðinum (ég mun útskýra meira um það hér að neðan).
Hvernig virkja ég Windows 10 eftir að hafa skipt um móðurborð?
Hvernig á að nota úrræðaleitina til að endurvirkja Windows 10
- Notaðu Windows takkann + I flýtilykla til að opna stillingarforritið.
- Smelltu á Uppfæra og öryggi.
- Smelltu á Virkjun.
- Ef þú sérð virkjunarstöðuskilaboðin: Windows er ekki virkjað, þá geturðu smellt á Úrræðaleit til að halda áfram.
Hvernig skipti ég um harða diskinn minn án þess að setja upp Windows aftur?
Það sem þú þarft
- Leið til að tengja báða harða diskana við tölvuna þína. Ef þú ert með borðtölvu geturðu venjulega bara sett nýja harða diskinn upp við hlið gamla harða disksins í sömu vél til að klóna hann.
- Afrit af EaseUS Todo Backup.
- Afrit af gögnunum þínum.
- Viðgerðardiskur fyrir Windows kerfi.
Hvernig forsníðar þú harða diskinn í Windows 10?
Windows 10: Forsníða drif í Windows diskastjórnun
- Sláðu inn Control Panel í leitarreitinn.
- Smelltu á Control Panel.
- Smelltu á Stjórnunartól.
- Smelltu á Tölvustjórnun.
- Smelltu á Diskastjórnun.
- Hægri smelltu á drifið eða skiptinguna til að forsníða og smelltu á Format.
- Veldu skráarkerfið og stilltu klasastærðina.
- Smelltu á OK til að forsníða drifið.
Hvernig fæ ég fartölvuna mína til að ræsa með nýjum harða diski?
Gakktu úr skugga um að nýja drifið sé uppgötvað í BIOS - ef ekki, þá þarftu að setja það upp aftur. Farðu í ræsihluta BIOS og breyttu ræsingaröðinni þannig að fartölvan þín ræsist af geisladiski og síðan harða disknum. Vistaðu stillingarnar, settu Windows uppsetningardiskinn eða System Recovery diskinn í og endurræstu fartölvuna þína.
Mynd í greininni eftir „Wikimedia Commons“ https://commons.wikimedia.org/wiki/File:Microsoft_Windows_1.0_page1.jpg