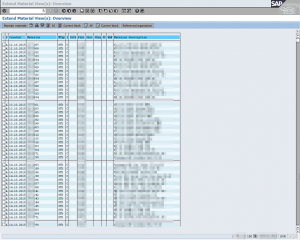Aðferð eitt: Taktu skjótar skjámyndir með prentskjá (PrtScn)
- Ýttu á PrtScn hnappinn til að afrita skjáinn á klemmuspjaldið.
- Ýttu á Windows+PrtScn hnappana á lyklaborðinu þínu til að vista skjáinn í skrá.
- Notaðu innbyggt Snipping Tool.
- Notaðu leikjastikuna í Windows 10.
Hvert fara skjámyndir á PC?
Til að taka skjámynd og vista myndina beint í möppu, ýttu á Windows og Print Screen takkana samtímis. Þú munt sjá að skjárinn dimmist í stutta stund og líkir eftir lokaraáhrifum. Til að finna vistuðu skjámyndina þína skaltu fara í sjálfgefna skjámyndamöppuna, sem er staðsett í C:\Users[User]\My Pictures\Screenshots.
How do I copy a screenshot on a PC?
Afritaðu aðeins myndina af virka glugganum
- Smelltu á gluggann sem þú vilt afrita.
- Ýttu á ALT+PRINT SCREEN.
- Límdu (CTRL+V) myndina inn í Office forrit eða annað forrit.
Hver er flýtivísinn til að taka skjámynd í Windows 7?
(Fyrir Windows 7, ýttu á Esc takkann áður en valmyndin er opnuð.) Ýttu á Ctrl + PrtScn lyklana. Þetta fangar allan skjáinn, þar á meðal opna valmyndina. Veldu Mode (í eldri útgáfum, veldu örina við hliðina á Nýtt hnappinn), veldu tegund klippu sem þú vilt og veldu síðan svæði skjámyndarinnar sem þú vilt.
Hvar eru skjámyndirnar vistaðar?
Hver er staðsetning skjámyndamöppunnar í Windows? Í Windows 10 og Windows 8.1 eru allar skjámyndir sem þú tekur án þess að nota forrit frá þriðja aðila geymdar í sömu sjálfgefna möppu, sem kallast Skjámyndir. Þú getur fundið það í myndamöppunni, inni í notendamöppunni þinni.
Hvar fara skjámyndir á steam?
- Farðu í leikinn þar sem þú tókst skjámyndina þína.
- Ýttu á Shift takkann og Tab takkann til að fara í Steam valmyndina.
- Farðu í skjámyndastjórann og smelltu á „SÝNA Á DISK“.
- Voilà! Þú hefur skjámyndirnar þínar þar sem þú vilt hafa þær!
Hvernig tekur maður skjámynd á Windows tölvu?
Aðferð eitt: Taktu skjótar skjámyndir með prentskjá (PrtScn)
- Ýttu á PrtScn hnappinn til að afrita skjáinn á klemmuspjaldið.
- Ýttu á Windows+PrtScn hnappana á lyklaborðinu þínu til að vista skjáinn í skrá.
- Notaðu innbyggt Snipping Tool.
- Notaðu leikjastikuna í Windows 10.
Hver er flýtivísinn fyrir Snipping Tool?
Samsetning klippitækis og flýtilykla. Með Snipping Tool forritið opið, í stað þess að smella á „Nýtt,“ geturðu notað flýtilykla (Ctrl + Prnt Scrn). Krosshárin munu birtast í staðinn fyrir bendilinn. Þú getur smellt, dregið/teiknað og sleppt til að taka myndina þína.
Hvernig klippir þú á Windows?
(Fyrir Windows 7, ýttu á Esc takkann áður en valmyndin er opnuð.) Ýttu á Ctrl + PrtScn lyklana. Þetta fangar allan skjáinn, þar á meðal opna valmyndina. Veldu Mode (í eldri útgáfum, veldu örina við hliðina á Nýtt hnappinn), veldu tegund klippu sem þú vilt og veldu síðan svæði skjámyndarinnar sem þú vilt.
Hver er flýtivísinn til að taka skjámynd?
Fn + Alt + Spacebar – vistar skjámynd af virka glugganum á klemmuspjaldið, svo þú getir límt það inn í hvaða forrit sem er. Það jafngildir því að ýta á Alt + PrtScn flýtilykla. Ef þú notar Windows 10, ýttu á Windows + Shift + S til að fanga svæði á skjánum þínum og afritaðu það á klemmuspjaldið þitt.
Hvernig tekurðu skjámynd á Windows 7 og vistar það sjálfkrafa?
Ef þú vilt taka skjámynd af virka glugganum á skjánum þínum skaltu halda niðri Alt takkanum og ýta á PrtScn takkann. Þetta verður sjálfkrafa vistað í OneDrive eins og fjallað er um í aðferð 3.
Hvar eru skjámyndirnar vistaðar í Windows 7?
Þessi skjámynd verður síðan vistuð í Skjámyndamöppunni, sem verður búin til af Windows til að vista skjámyndirnar þínar. Hægrismelltu á möppuna Skjámyndir og veldu Eiginleikar. Undir flipanum Staðsetning muntu sjá markmiðið eða möppuslóðina þar sem skjámyndir eru vistaðar sjálfgefið.
Hvar finnurðu skjámyndirnar á tölvunni þinni?
Notaðu flýtilykla: Windows + PrtScn. Ef þú vilt taka skjáskot af öllum skjánum og vista það sem skrá á harða disknum, án þess að nota önnur verkfæri, ýttu þá á Windows + PrtScn á lyklaborðinu þínu. Windows geymir skjámyndina í myndasafninu, í möppunni Skjámyndir.
Hvernig endurheimta ég skjámynd?
Skref til að endurheimta eyddar/týndar skjámyndir frá Android
- Skref 1: Tengdu Android tækið þitt. Tengdu Android tækið þitt og veldu 'Endurheimta' meðal allra valkosta.
- Skref 2: Veldu skráartegundir til að skanna.
- Skref 3: Skannaðu tækið til að finna týnd gögn á því.
- Skref 4: Forskoðaðu og endurheimtu eyddar gögnum á Android tækjum.
Af hverju vistast skjámyndirnar mínar ekki á skjáborðinu?
Það er vandamálið. Flýtileiðin til að setja skjámynd á skjáborðið er bara Command + Shift + 4 (eða 3). Ekki ýta á stýrihnappinn; þegar þú gerir það afritar það á klemmuspjaldið í staðinn. Þess vegna færðu ekki skrá á skjáborðið.
Hvar eru f12 skjámyndir vistaðar?
Hvar á að finna sjálfgefna Steam skjámyndamöppuna
- Efst til vinstri þar sem allir fellivalmyndirnar eru staðsettar, smelltu á [skoða > skjámyndir].
- Skjámyndastjórinn gerir kleift að fylgjast með öllum skjámyndum þínum á einum stað.
- Til að fá aðgang að möppunni skaltu fyrst velja leik og smelltu síðan á „Sýna á diski“.
Hvar eru steam skjámyndir geymdar á staðnum?
Þessi mappa er staðsett þar sem steamið þitt er uppsett. Sjálfgefin staðsetning er á staðbundnum diski C. Opnaðu drifið þitt C:\ Programfiles (x86) \ Steam \ userdata\ \ 760 \ fjarstýring\ \ skjáskot.
Hvað er steam skjámyndahnappurinn?
Spilaðu leikinn og, þegar þú vilt taka skjámynd, ýttu á „skjámynda flýtilykla“ sem var stilltur í fyrra skrefi. Sjálfgefið er þetta F12. Farðu úr leiknum svo þú sért aftur í Steam forritinu. Glugginn „Skjámyndaupphleðsla“ mun koma upp.
Hvernig tek ég skjáskot af tilteknu svæði í Windows?
Þú getur líka notað flýtilykla Windows takka + shift-S (eða nýja skjámyndahnappinn í aðgerðamiðstöðinni) til að taka skjámynd með Snip & Sketch. Skjárinn þinn mun dimma og þú munt sjá litla valmynd Snip & Sketch efst á skjánum þínum sem gerir þér kleift að velja tegund skjámyndar sem þú vilt taka.
Hvernig opna ég klippiverkfæri í Windows?
Mús og lyklaborð
- Til að opna Snipping Tool skaltu velja Start hnappinn, slá inn snipping tool og velja það síðan í leitarniðurstöðum.
- Til að velja tegund af klippu sem þú vilt, veldu Mode (eða, í eldri útgáfum af Windows, örina við hliðina á Nýtt) og veldu síðan Free-form, Rétthyrnd, Window, eða Full-screen Snip.
Hver er flýtileiðin til að klippa tól í Windows 10?
Hvernig á að opna Snipping Tool í Windows 10 Plus ráð og brellur
- Opnaðu Stjórnborð > Flokkunarvalkostir.
- Smelltu á Advanced Button, síðan í Advanced Options > Smelltu á Rebuild.
- Opnaðu Start Valmynd > Farðu í > Öll forrit > Windows Aukabúnaður > Snipping Tool.
- Opnaðu Run Command kassi með því að ýta á Windows takkann + R. Sláðu inn: snippingtool og Enter.
Hvar eru dota2 skjámyndir vistaðar?
Ýttu á F12 (þetta er sjálfgefinn skjámyndalykill) til að vista skjámynd. Eftir að leiknum hefur verið lokað mun Steam's Screenshot Uploader gluggi birtast. Veldu Sýna á diski hnappinn. Þetta mun opna möppuna á harða disknum þínum sem hefur skjámynd(ir) fyrir leikinn.
Hvar vistar Fallout 4 skjámyndir?
2 svör. Skjámyndin þín ætti að vera í leikjamöppunni hvar sem þú settir hana upp, eitthvað eins og C:\Program Files (x86)\Fallout 4. Sjálfgefin Steam mappa er C:/Program Files(x86)/Steam, en þú gætir hafa breytt henni.
Hvernig tek ég skjámyndir á steam?
Steam gerði það bara auðveldara að taka og deila skjámyndum af uppáhaldsleikjunum þínum. Ýttu á flýtitakkann þinn (F12 sjálfgefið) í hvaða leik sem er sem keyrir Steam Overlay til að taka skjámyndir. Birtu þær síðan á Steam Community prófílinn þinn sem og Facebook, Twitter eða Reddit til að deila þeim með vinum þínum.
Hvernig tekurðu skjámyndir á Xs?
Að taka skjáskot. Til að taka skjámynd á iPhone XS eða XS Max, ýttu saman á hliðarhnappinn og hljóðstyrkstakkann. Með því að ýta á bæði samtímis vistarðu mynd af skjánum og sýnir þér forskoðun neðst í vinstra horninu.
Hvernig tek ég skjáskot í KSP?
Ýttu á F1 til að taka skjámyndina. Skjámyndin mun fara í „Skjámyndir“ möppuna, sem er staðsett í aðal KSP möppunni sem nefnd var áður.
Hvernig geri ég steam skjámyndirnar mínar persónulegar?
Veldu Skjámyndir.
- Smelltu á Myndvegg.
- Veldu Grid.
- Smelltu á Velja allt og síðan Gerðu einkaaðila.
Mynd í greininni eftir „SAP“ https://www.newsaperp.com/en/blog-sapgui-sapexporttoexcelwithprinttofile