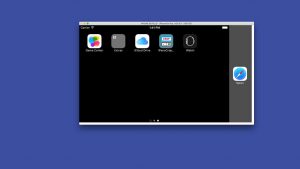Tengdu iPhone við tölvuna.
Ef sjálfvirk spilun gluggi birtist skaltu smella á „Flytja inn myndir og myndbönd með Windows“.
2.
Smelltu á hlekkinn Flytja inn stillingar > Í glugganum sem myndast geturðu breytt möppunni sem myndir myndavélarúlunnar verða fluttar inn í með því að smella á Vafrahnappinn við hliðina á „Flytja inn í“ reitinn.
Hvernig flyt ég inn myndir frá iPhone í Windows 10?
Hvernig á að flytja iPhone og iPad myndir með Windows 10 Photos appinu
- Tengdu iPhone eða iPad við tölvuna þína með því að nota viðeigandi USB snúru.
- Ræstu Photos appið frá Start valmyndinni, skjáborðinu eða verkstikunni.
- Smelltu á Flytja inn.
- Smelltu á hvaða myndir sem þú vilt ekki flytja inn; allar nýjar myndir verða sjálfgefnar valdar til innflutnings.
Hvernig flyt ég myndir frá iPhone yfir í tölvu án iTunes?
Flytja myndir frá iPhone yfir í tölvu
- Tengdu iPhone við tölvuna þína með USB snúrunni.
- Photos appið ætti að ræsast sjálfkrafa. Ef það gerist ekki skaltu ræsa forritið með því að nota Windows Start valmyndina eða leitarstikuna.
- Smelltu á Import táknið í efra hægra horninu á Photos appinu.
Af hverju get ég ekki flutt myndir frá iPhone yfir í tölvu?
Lausn 3 - Reyndu að flytja inn myndir aftur. Opnaðu þessa tölvu, finndu iPhone undir Portable Devices, hægrismelltu á hann og ýttu á Flytja inn myndir og myndbönd. Að auki geturðu prófað að flytja myndirnar þínar með iTunes forritinu.
Hvernig flyt ég myndaalbúm frá iPhone yfir í tölvu?
Hér er ferlið:
- Skref 1: Sæktu og settu upp MobiMover.
- Skref 2: Tengdu iPhone við tölvuna þína með USB snúru.
- Skref 3: Keyrðu MobiMover.
- Skref 4: Veldu albúmin sem þú vilt flytja og smelltu síðan á bláa Flytja í tölvu hnappinn á tækjastikunni.
Af hverju get ég ekki flutt inn myndir frá iPhone í Windows 10?
Get ekki flutt inn myndir frá iPhone í Windows 10
- Í Properties glugganum, farðu í valkostinn Startup type og veldu Sjálfvirkt úr fellivalmyndinni.
- Eftir að þjónustan er stöðvuð, hægrismelltu aftur á Apple Mobile Device Service og smelltu á Start valmöguleikann í fellivalmyndinni.
- Endurræstu tölvuna.
- Afritaðu og límdu myndirnar úr tækinu yfir á kerfið þitt.
Hvernig flyt ég myndir frá iPhone til Windows 10 þráðlaust?
Flyttu myndir þráðlaust frá iPhone yfir í Windows 10 PC. Skref 1: Settu upp Photos Companion appið frá Microsoft á iPhone þínum (heimsæktu App Store). Skref 2: Opnaðu innbyggða Photos appið á Windows 10 tölvunni þinni. Smelltu á Innflutningshnappinn og smelltu síðan á Frá farsíma yfir Wi-Fi valmöguleikann.
Hvernig flyt ég myndir frá iPhone yfir í tölvu þráðlaust?
Flyttu iPhone myndir í tölvu þráðlaust
- Sæktu og settu upp Wireless Transfer App á iPhone.
- 2. Gakktu úr skugga um að iPhone og tölvan þín séu tengd við sama Wi-Fi net.
- Keyrðu þráðlaust flutningsforrit á iPhone þínum.
- Ýttu á Senda hnappinn og veldu síðan að senda myndir og myndbönd í tölvuna.
Hvernig flyt ég myndir frá iPhone í tölvu án iTunes Windows 10?
Skref 1: Tengdu iPhone við tölvuna þína í gegnum USB snúruna. Skref 2: Opnaðu Photos app. Þetta er hægt að finna með því að slá inn „Myndir“ í leitarstikuna neðst í vinstra horninu á skjánum í Windows 10. Skref 3: Smelltu á hnappinn efst til hægri á Photos appinu til að flytja inn.
Hvernig flyt ég inn myndir frá iPhone í tölvu ef sjálfvirk spilun birtist ekki?
Tengdu iOS tækið þitt við tölvuna. Ef sjálfvirk spilun gluggi birtist skaltu smella á „Flytja inn myndir og myndbönd með Windows“, slepptu síðan í skref 4. Ef „Flytja inn myndir og myndskeið“ valmynd birtist skaltu fara í skref 4. Athugið: Ef sjálfvirk spilun opnast ekki sjálfkrafa, þú gætir þurft að virkja hegðunina.
Hver er besta leiðin til að flytja myndir frá iPhone yfir í tölvu?
Tengdu iPhone við tölvuna. Ef sjálfvirk spilun gluggi birtist skaltu smella á „Flytja inn myndir og myndbönd með Windows“. 2. Smelltu á hlekkinn Flytja inn stillingar > Í glugganum sem myndast geturðu breytt möppunni sem myndir myndavélarúlunnar verða fluttar inn í með því að smella á Vafrahnappinn við hliðina á „Flytja inn í“ reitinn.
Hvernig flyt ég myndir frá iPhone yfir í tölvu án nýrra mynda?
Skref 1 Ræstu AnyTrans fyrir iOS > Tengdu iPhone við tölvuna með USB snúru > Veldu Device Manager valkostinn og farðu á flokkastjórnunarsíðuna. Skref 2 Veldu Myndir > Veldu eitt albúm sem inniheldur myndirnar sem þú vilt flytja yfir á tölvuna. Skref 3 Veldu myndirnar sem þú þarft > Smelltu á Senda á PC/Mac hnappinn til að byrja.
Hvernig flytur þú myndir frá iPhone yfir í fartölvu?
Farðu í My Computer/Windows Explorer á fartölvunni þinni og smelltu á iPhone í færanlegu geymslurými. Farðu í DICM möppuna inni í innri geymslunni og finndu myndirnar þínar. Afritaðu myndirnar sem þú vilt flytja yfir á fartölvu > Opnaðu möppuna sem þú bjóst til á skjáborðinu > Límdu þessar myndir í möppuna.
Hvernig flyt ég myndir frá iPhone yfir í tölvu án iTunes?
1.1 Hvernig á að flytja myndir af iPhone til tölvu án iTunes?
- Skref 1: Ræstu iMyFone TunesMate og tengdu iPhone 7 við tölvuna þína.
- Skref 2: Smelltu á "Myndir" flipann.
- Skref 3: Veldu myndirnar sem þú vilt flytja og smelltu á „Flytja út > Flytja út í tölvu“ á efstu stikunni.
- Lestu einnig:
Hvernig flyt ég út myndaalbúm úr iPhone mínum?
Afritaðu myndir úr sameiginlegum albúmum á iPhone, iPad eða iPod touch
- Opnaðu Myndir og pikkaðu á Albúm.
- Finndu sameiginleg albúm og pikkaðu síðan á nafn albúmsins sem þú vilt. Þú gætir þurft að strjúka til vinstri til að finna sameiginlega albúmið.
- Vistaðu myndir úr albúminu með einni af þessum aðferðum:
- Flyttu myndirnar inn í tölvuna þína.
Hvernig flyt ég myndir frá iPhone yfir í tölvu með iTunes?
Samstilltu myndirnar þínar handvirkt við iTunes
- Gakktu úr skugga um að þú sért með nýjustu útgáfuna af iTunes.
- Opnaðu iTunes á tölvunni þinni.
- Notaðu meðfylgjandi USB snúru til að tengja iPhone, iPad eða iPod touch við tölvuna þína.
- Smelltu á tækistáknið í iTunes.
- Í hliðarstikunni vinstra megin í iTunes glugganum, smelltu á Myndir.
https://www.flickr.com/photos/131411397@N02/22306352203