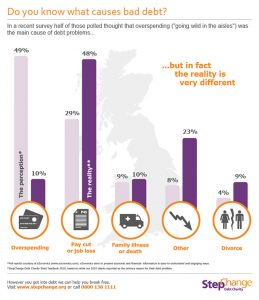Þú getur líka keyrt DirectX greiningartól Microsoft til að fá þessar upplýsingar:
- Í Start valmyndinni, opnaðu Run gluggann.
- Sláðu inn dxdiag.
- Smelltu á Display flipann í glugganum sem opnast til að finna upplýsingar um skjákort.
Hvernig finn ég upplýsingar um skjákortið mitt Windows 10?
A. Á Windows 10 tölvu er ein leið til að komast að því með því að hægrismella á skjáborðssvæðið og velja Skjástillingar. Í Display Settings reitnum, veldu Advanced Display Settings og veldu síðan valkostinn Display Adapter properties.
Hvaða skjákort á ég?
Auðveldasta leiðin til að finna skjákortið þitt er að keyra DirectX Diagnostic Tool: Smelltu á Start. Í Start valmyndinni, smelltu á Run. Í Open reitnum, sláðu inn „dxdiag“ (án gæsalappa) og smelltu síðan á Í lagi.
Hvernig veit ég hvaða skjákort ég er með í fartölvunni minni?
Ýttu á Windows+R það opnar keyrslugluggann. sláðu nú inn devmgmt.msc Expand Display adapters hlutann og þú ættir að sjá skjákortslíkanið þitt. Að öðrum kosti, þar sem hann minntist á að reklarnir væru uppsettir, geturðu hægrismellt á skjáborðið og valið Graphic Properties valkostinn og skoðað sjálfur.
Hvernig athuga ég Nvidia skjákortið mitt Windows 10?
Ýttu á Windows takka + X til að opna Power User Menu og veldu Device Manager af listanum yfir niðurstöður. Þegar Device Manager opnast, finndu skjákortið þitt og tvísmelltu á það til að sjá eiginleika þess. Farðu í Driver flipann og smelltu á Virkja hnappinn. Ef hnappinn vantar þýðir það að skjákortið þitt er virkt.
Hvernig finn ég út hvaða skjákort ég er með Windows 10?
Þú getur líka keyrt DirectX greiningartól Microsoft til að fá þessar upplýsingar:
- Í Start valmyndinni, opnaðu Run gluggann.
- Sláðu inn dxdiag.
- Smelltu á Display flipann í glugganum sem opnast til að finna upplýsingar um skjákort.
Hvernig athuga ég minni skjákortsins Windows 10?
Windows 8
- Opnaðu stjórnborðið.
- Veldu Skjár.
- Veldu Skjáupplausn.
- Veldu Ítarlegar stillingar.
- Veldu millistykki flipann. Þú munt sjá hversu mikið samtals tiltækt grafískt minni og sérstakt myndminni er tiltækt á kerfinu þínu.
Get ég sett hvaða skjákort sem er í tölvuna mína?
Á mörgum tölvum verða nokkrar stækkunarraufar á móðurborðinu. Venjulega verða þeir allir PCI Express, en fyrir skjákort þarftu PCI Express x16 rauf. Algengast er að nota það efsta fyrir skjákort, en ef þú ert að setja tvö kort í nVidia SLI eða AMD Crossfire uppsetningu þarftu bæði.
Hvað stendur TI fyrir í skjákortum?
„Ti“ á NVIDIA skjákortum stendur fyrir „Titanium“ og þýðir að kortið er öflugra en ekki Ti útgáfan með sama tegundarnúmeri.
Hvaða skjákort þarf ég til að spila fortnite?
Mælt er með
- Nvidia GTX 660 eða AMD Radeon HD 7870 jafngild DX11 GPU.
- 2 GB VRAM.
- Core i5 2.8 Ghz.
- 8 GB RAM.
- Windows 7/8/10 64-bita.
Hvernig finn ég út hvaða skjákort er í HP fartölvunni minni?
Ef kerfið þitt er með sérstakt skjákort uppsett og þú vilt komast að því hversu mikið skjákortaminni tölvan þín hefur skaltu opna Stjórnborð > Skjár > Skjáupplausn. Smelltu á Ítarlegar stillingar. Undir millistykki flipanum finnur þú heildar tiltækt grafíkminni sem og sérstakt myndminni.
Hvernig veistu hvort örgjörvinn þinn er að deyja?
Hvernig á að vita hvort örgjörvinn þinn er að deyja
- Tölvan fer strax í gang og slekkur á sér. Ef þú ert að kveikja á tölvunni þinni, og um leið og hún kveikir á henni, slekkur hún á sér aftur, þá gæti það verið einkenni örgjörvabilunar.
- Vandamál við ræsingu kerfis.
- Kerfið frýs.
- Bláskjár dauðans.
- Ofhitnun.
- Niðurstöðu.
Get ég sett skjákort í fartölvuna mína?
Í flestum tilfellum er ekki hægt að uppfæra skjákort fartölvu. Langflestar fartölvur eru með samþætta grafík, sem þýðir að GPU (grafíkvinnslueining) er varanlega tengd við móðurborðið og ekki hægt að fjarlægja það eins og það er í borðtölvu.
Hvernig set ég aftur upp skjákortið mitt Windows 10?
Settu aftur upp grafík eða myndrekla í Windows 10
- Skref 1: Hægrismelltu á Start hnappinn á verkefnastikunni og smelltu síðan á Device Manager til að opna það sama.
- Skref 2: Í Device Manager, stækkaðu skjákort til að sjá færsluna þína fyrir grafík, myndband eða skjákort.
Hvernig kveiki ég á skjákortinu mínu í Windows 10?
Hvernig á að tilgreina valinn GPU fyrir forrit með stillingum
- Opnaðu stillingar.
- Smelltu á System.
- Smelltu á Display.
- Undir „Margir skjáir“ smelltu á hlekkinn Ítarlegar grafíkstillingar.
- Veldu tegund forrits sem þú vilt stilla með því að nota fellivalmyndina:
Af hverju mun tölvan mín ekki þekkja skjákortið mitt?
Skiptu um snúrur skjákortsins til að tryggja að gallað sett af snúrum sé ekki sökudólgurinn. Athugaðu líka að skjákortaraufin þín – AGP, PCI eða PCI-Express – sé ekki óvirk. Vistaðu BIOS stillingarnar og endurræstu tölvuna. Sæktu og settu upp nýjustu tækjareklana fyrir skjákortið þitt.
Hvernig opna ég Run gluggann í Windows 10?
Smelltu bara á Leita eða Cortana táknið á Windows 10 verkstikunni og sláðu inn „Run“. Þú munt sjá Run skipunina birtast efst á listanum. Þegar þú hefur fundið Hlaupa skipunartáknið með einni af tveimur aðferðum hér að ofan, hægrismelltu á það og veldu Festa til að byrja. Þú munt sjá nýjan flís birtast á upphafsvalmyndinni þinni sem er merktur „Run“.
Er Intel HD Graphics 520 gott?
Intel HD 520 er grafískur örgjörvi sem þú getur fundið samþættan í 6. kynslóð Intel Core U-röð „Skylake“ örgjörva, eins og vinsælum Core i5-6200U og i7-6500U.
Upplýsingar um Intel HD 520.
| GPU nafn | Intel HD 520 grafík |
|---|---|
| 3D Mark 11 (Performance Mode) Einkunn | 1050 |
9 raðir í viðbót
Hvernig veit ég hvort GPU minn bilar?
Einkennin
- Tölvuhrun. Skjákort sem hafa farið í rugl geta valdið því að PC hrynji.
- Artifacting. Þegar eitthvað er að fara úrskeiðis með skjákortið gætirðu tekið eftir þessu með furðulegu myndefni á skjánum.
- Hávær aðdáendahljóð.
- Ökumenn ökumanna.
- Svartir skjáir.
- Skiptu um ökumenn.
- Kælið það niður.
- Gakktu úr skugga um að það sé rétt setið.
Mynd í greininni eftir „Flickr“ https://www.flickr.com/photos/moneyaware/5594224113