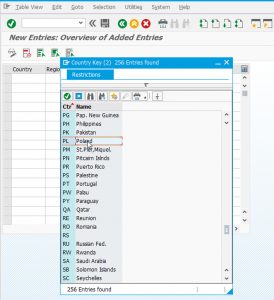Hvar get ég sótt Windows 10 ISO?
Sækja Windows 10 ISO mynd
- Lestu í gegnum leyfisskilmálana og samþykktu þá með hnappinum Samþykkja.
- Veldu Búa til uppsetningarmiðil (USB glampi drif, DVD eða ISO skrá) fyrir aðra tölvu og veldu síðan Næsta.
- Veldu tungumál, útgáfu og arkitektúr sem þú vilt hafa ISO-myndina fyrir.
Er Windows 10 ISO ókeypis?
Það kemur í ljós að Microsoft er ekki bara að bjóða upp á Windows 10 sem ókeypis uppfærslu, heldur er það líka að bjóða upp á ókeypis ISO skrár af stýrikerfinu fyrir alla sem vilja. Windows 10 er ókeypis uppfærsla á hvaða tölvu sem er sem keyrir Windows 7 eða Windows 8/8.1, en það þýðir ekki að það sé fljótlegt niðurhal.
Hvernig fæ ég ókeypis niðurhal á Windows 10?
Ef þú ert með tölvu sem keyrir „ekta“ eintak af Windows 7/8/8.1 (rétt leyfi og virkjað) geturðu fylgt sömu skrefum og ég gerði til að uppfæra hana í Windows 10. Til að byrja skaltu fara í niðurhal Windows 10 vefsíðu og smelltu á hnappinn Sækja tól núna. Eftir að niðurhalinu er lokið skaltu keyra Media Creation Tool.
Hvernig bý ég til Windows 10 ISO?
Búðu til ISO skrá fyrir Windows 10
- Á Windows 10 niðurhalssíðunni skaltu hlaða niður tólinu til að búa til fjölmiðla með því að velja Sækja tól núna og keyra síðan tólið.
- Í tólinu skaltu velja Búa til uppsetningarmiðil (USB glampi drif, DVD eða ISO) fyrir aðra tölvu > Næsta.
- Veldu tungumál, arkitektúr og útgáfu Windows sem þú þarft og veldu Næsta.
Hvernig sæki ég Windows 10 ISO á USB?
Settu bara USB-drif með að minnsta kosti 4GB geymsluplássi í tölvuna þína og notaðu síðan þessi skref:
- Opnaðu opinbera niðurhal Windows 10 síðu.
- Undir „Búa til Windows 10 uppsetningarmiðil,“ smelltu á hnappinn Sækja tól núna.
- Smelltu á Vista hnappinn.
- Smelltu á hnappinn Opna möppu.
Hvernig geri ég hreina uppsetningu á Windows 10 ISO?
Til að byrja upp á nýtt með hreinu afriti af Windows 10, notaðu þessi skref:
- Ræstu tækið þitt með USB ræsanlegum miðli.
- Í „Windows uppsetning,“ smelltu á Next til að hefja ferlið.
- Smelltu á Setja upp núna hnappinn.
- Ef þú ert að setja upp Windows 10 í fyrsta skipti eða uppfæra gamla útgáfu, verður þú að slá inn ósvikinn vörulykil.
Hvernig nota ég Windows 10 ISO?
Ef þú vilt hreinsa uppsetningu Windows 10 á tölvunni þinni, brenndu Windows 10 ISO með Windows 10 Media Creation Tool til að búa til uppsetningarmiðil. Gakktu úr skugga um að BIOS stillingarnar þínar leyfi þér að ræsa frá USB. Tengdu USB-inn og endurræstu tölvuna þína.
Hversu mörg GB er Windows 10 ISO?
Uppsetning Windows 10 getur verið á bilinu (u.þ.b.) 25 til 40 GB eftir útgáfu og bragði af Windows 10 sem verið er að setja upp. Home, Pro, Enterprise osfrv. Windows 10 ISO uppsetningarmiðillinn er um það bil 3.5 GB að stærð.
Geturðu samt halað niður Windows 10 ókeypis?
Þú getur samt fengið Windows 10 ókeypis frá aðgengissíðu Microsoft. Ókeypis Windows 10 uppfærslutilboðið gæti tæknilega séð lokið, en það er ekki 100% farið. Microsoft býður samt upp á ókeypis Windows 10 uppfærslu fyrir alla sem haka við reit um að þeir noti hjálpartækni í tölvunni sinni.
Hvernig set ég upp Windows 10 án vörulykils?
Þú þarft ekki vörulykil til að setja upp og nota Windows 10
- Microsoft leyfir hverjum sem er að hlaða niður Windows 10 ókeypis og setja það upp án vörulykils.
- Byrjaðu bara uppsetningarferlið og settu upp Windows 10 eins og venjulega.
- Þegar þú velur þennan valkost muntu geta sett upp annað hvort „Windows 10 Home“ eða „Windows 10 Pro.
Hvernig set ég upp Windows 10 uppfærslur handvirkt?
Hvernig á að hlaða niður og setja upp Windows 10 afmælisuppfærsluna
- Opnaðu Stillingar valmyndina og farðu í Uppfærslu og öryggi > Windows Update.
- Smelltu á Leita að uppfærslum til að biðja tölvuna þína um að leita að nýjustu uppfærslunum. Uppfærslunni verður hlaðið niður og sett upp sjálfkrafa.
- Smelltu á Endurræsa núna til að endurræsa tölvuna þína og ljúka uppsetningarferlinu.
Get ég samt fengið Windows 10 ókeypis 2019?
Þú getur samt uppfært í Windows 10 ókeypis árið 2019. Stutta svarið er nei. Windows notendur geta samt uppfært í Windows 10 án þess að leggja út $119. Ókeypis uppfærslutilboðið rann fyrst út 29. júlí 2016, síðan í lok desember 2017 og núna 16. janúar 2018.
Hvernig brenna ég ISO í Windows 10?
Í Windows 10 geturðu einfaldlega hægri smellt á iso og valið að brenna það á disk.
- Settu auðan geisladisk eða DVD í skrifanlega sjóndrifið þitt.
- Hægrismelltu á ISO skrána og veldu „Brenna diskamynd“.
- Veldu „Staðfestu disk eftir brennslu“ til að ganga úr skugga um að ISO hafi verið brennt án villna.
- Smelltu á Brenna.
Hvernig geri ég ISO af harða disknum mínum Windows 10?
Kennsla: Hvernig á að búa til ISO mynd með WinCDEmu
- Settu diskinn sem þú vilt breyta í sjóndrifið.
- Opnaðu möppuna „Tölva“ í upphafsvalmyndinni.
- Hægrismelltu á drifstáknið og veldu „Búa til ISO mynd“:
- Veldu skráarheiti fyrir myndina.
- Ýttu á „Vista“.
- Bíddu þar til myndsköpun er lokið:
Hver er besti ókeypis ISO skaparinn?
9 bestu ókeypis ISO framleiðendur
- 1 – ISODisk: Hugbúnaðurinn sem um ræðir er öflugt diskmyndaskráartæki sem auðveldar að búa til allt að 20 sýndargeisladiska eða DVD rekla og setja upp viðkomandi myndir til að auðvelda aðgang.
- 2 – ISO Creator:
- 3 – CDBurnerXP:
- 4 - ImgBurn:
- 5 - DoISO:
- 6 - Búa til-brenna ISO:
- 7 - Magic ISO Maker:
- 8 – Power ISO Maker:
Hvernig brenna ISO á USB Windows 10 með PowerISO?
Skref 1: Búðu til ræsanlegt USB drif
- Ræstu PowerISO (v6.5 eða nýrri útgáfa, hlaðið niður hér).
- Settu USB-drifið sem þú ætlar að ræsa úr.
- Veldu valmyndina "Tools > Create Bootable USB Drive".
- Í "Búa til ræsanlegt USB drif" valmynd, smelltu á "" hnappinn til að opna iso skrá Windows stýrikerfisins.
Hvernig geri ég Windows 10 ISO ræsanlegan?
Að undirbúa .ISO skrána fyrir uppsetningu.
- Ræstu það.
- Veldu ISO mynd.
- Bentu á Windows 10 ISO skrána.
- Hakaðu á Búa til ræsanlegan disk með því að nota.
- Veldu GPT skipting fyrir EUFI fastbúnað sem skiptingarkerfi.
- Veldu FAT32 NOT NTFS sem skráarkerfi.
- Gakktu úr skugga um að USB-thumbdrive sé í listanum Tæki.
- Smelltu á Start.
Mun uppsetning ISO frá USB eyða skrám mínum?
Til viðbótar við ISO skrána þarftu líka USB glampi drif að minnsta kosti 8 GB að stærð. Þetta ferli mun eyða öllum gögnum á USB-drifinu, svo afritaðu allar mikilvægar skrár áður en þú heldur áfram. Tengdu USB glampi drifið í tölvuna þína og notaðu Recovery Media Creator tólið til að búa til Windows 10 bata drif.
Get ég sett upp Windows 10 aftur ókeypis?
Þegar ókeypis uppfærslutilboðinu lýkur er Get Windows 10 appið ekki lengur fáanlegt og þú getur ekki uppfært úr eldri Windows útgáfu með Windows Update. Góðu fréttirnar eru þær að þú getur samt uppfært í Windows 10 á tæki sem hefur leyfi fyrir Windows 7 eða Windows 8.1.
Ætti ég að eyða skiptingum þegar ég set upp Windows 10?
Til að tryggja 100% hreina uppsetningu er betra að eyða þessum að fullu í stað þess að forsníða þau. Eftir að þú hefur eytt báðum skiptingunum ættirðu að sitja eftir með óúthlutað pláss. Veldu það og smelltu á „Nýtt“ hnappinn til að búa til nýja skipting. Sjálfgefið er að Windows setur inn hámarks pláss fyrir skiptinguna.
Get ég sett upp Windows úr ISO skrá?
Ef þú velur að hlaða niður ISO skrá svo þú getir búið til ræsanlega skrá af DVD eða USB drifi, afritaðu Windows ISO skrána á drifið þitt og keyrðu síðan Windows USB/DVD niðurhalstólið. Settu þá einfaldlega upp Windows á tölvuna þína beint úr USB- eða DVD-drifinu þínu.
Hver er stærð Windows 10 ISO skrá?
Venjuleg óþjappuð stærð er u.þ.b. 4 til 4.5 GB, allt eftir tungumálum og eiginleikum sem eru tiltækir í því ISO. Er þetta svar enn viðeigandi og uppfært? Stærðin mun skipta öllu ISO máli. Windows 10 x32-bita(x86-bita) og x64-bita.
Hversu mikið pláss þarftu fyrir Windows 10 ISO?
Windows 10 Media Creation Tool. Þú þarft USB glampi drif (að minnsta kosti 4GB, þó stærra leyfir þér að nota það til að geyma aðrar skrár), hvar sem er á milli 6GB og 12GB af lausu plássi á harða disknum þínum (fer eftir valkostunum sem þú velur), og nettengingu.
Hver er niðurhalsstærð Windows 10?
Hingað til hefur niðurhal Windows 10 eiginleikauppfærslunnar verið um 4.8GB vegna þess að Microsoft gefur út x64 og x86 útgáfurnar sem eru búnar til eins niðurhals. Núna verður pakkavalkostur fyrir x64 sem er um það bil 2.6GB að stærð, sem sparar viðskiptavinum um 2.2GB miðað við fyrri niðurhalsstærð.
Get ég fengið Windows 10 ókeypis 2019?
Hvernig á að uppfæra í Windows 10 ókeypis árið 2019. Í nóvember 2017 tilkynnti Microsoft hljóðlega að það væri að leggja niður ókeypis Windows 10 uppfærsluforritið sitt. Ef þú fékkst ekki ókeypis útgáfuna þína af besta stýrikerfinu til þessa, þá varstu frekar heppinn.
Get ég sett upp Windows 10 uppfærslur handvirkt?
Windows 10 mun sjálfkrafa hlaða niður október 2018 uppfærslunni á gjaldgenga tækið þitt ef þú hefur kveikt á sjálfvirkum uppfærslum í Windows Update stillingum. Ef þú vilt setja upp uppfærsluna núna skaltu velja Byrja > Stillingar > Uppfærsla og öryggi > Windows Update og velja síðan Leita að uppfærslum.
Hvað kostar Windows 10?
Ef þú ert með úrelta útgáfu af Windows (hvað sem er eldra en 7) eða smíðar þínar eigin tölvur mun nýjasta útgáfa Microsoft kosta $119. Það er fyrir Windows 10 Home, og Pro stigið verður hærra á $199.
Hvernig brenna ég Windows 10 ISO á DVD?
Undirbúa Windows 10 ræsanlegur DVD frá ISO
- Skref 1: Settu auðan DVD disk í sjónræna drifið (CD/DVD drif) tölvunnar þinnar.
- Skref 2: Opnaðu File Explorer (Windows Explorer) og farðu í möppuna þar sem Windows 10 ISO myndskráin er staðsett.
- Skref 3: Hægrismelltu á ISO skrána og smelltu síðan á Burn disc image valmöguleikann.
Er 4gb glampi drif nóg fyrir Windows 10?
Windows 10 er hér! Gömul borðtölva eða fartölva, sem þér er sama um að þurrka til að rýma fyrir Windows 10. Lágmarkskerfiskröfur eru 1GHz örgjörvi, 1GB af vinnsluminni (eða 2GB fyrir 64-bita útgáfuna) og að minnsta kosti 16GB geymslupláss. 4GB glampi drif, eða 8GB fyrir 64-bita útgáfuna.
Mynd í greininni eftir „SAP“ https://www.newsaperp.com/en/blog-saplogon-citycodesap