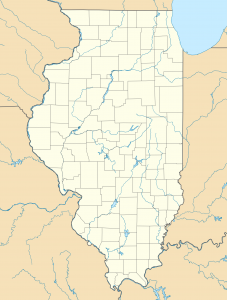Hvernig á að framkvæma kerfisendurheimt á Windows 8
- Dragðu upp System Restore skjáinn með því að fara í stjórnborð Windows 8 (sláðu inn Control Panel á Start Screen og smelltu á tengda hlekkinn).
- Smelltu á System Protection valmöguleikann á vinstri hliðarstikunni.
- Smelltu á System Restore hnappinn.
- Athugaðu til að sjá hvaða forrit og reklar verða fyrir áhrifum af endurheimtunni þinni.
Hversu langan tíma tekur kerfisendurheimt Windows 8?
Að framkvæma kerfisendurheimt fyrir Windows 8 ætti aðeins að taka á milli 30 og 45 mínútur. Það tekur þetta langan tíma vegna þess að endurheimtarforritið athugar allar tegundir kerfisskráa á öllum slóðum; með öðrum orðum, tölvan þín fylgist með öllu meðan á þessu ferli stendur.
Hvernig endurheimta ég Windows 8 tölvuna mína á fyrri dagsetningu?
Skref til að endurheimta tölvuna í fyrri dagsetningu á Windows 8:
- Skref 1: Opnaðu leitarstikuna með Windows+F flýtilykla, veldu Stillingar, sláðu inn endurheimtarpunkt í tóma reitinn og smelltu á Búa til endurheimtarpunkt í niðurstöðunum.
- Skref 2: Þegar kerfiseiginleikaglugginn birtist, í kerfisverndarstillingum, pikkarðu á Kerfisendurheimt hnappinn.
Hvar finn ég System Restore?
Fylgdu þessum skrefum til að fara aftur á fyrri stað.
- Vistaðu allar skrárnar þínar.
- Í Start-hnappavalmyndinni skaltu velja Öll forrit→ Aukabúnaður→ Kerfisverkfæri→ Kerfisendurheimt.
- Í Windows Vista, smelltu á Halda áfram hnappinn eða sláðu inn lykilorð stjórnanda.
- Smelltu á Næsta hnappinn.
- Veldu rétta endurheimtardagsetningu.
Hvernig endurheimti ég Windows 8 á fyrri dagsetningu úr ræsivalmyndinni?
Að nota uppsetningardiskinn
- Endurræstu tölvuna þína.
- Haltu F8 takkanum inni til að ræsa í Advanced Boot Options valmyndina.
- Veldu Gera tölvuna þína.
- Ýttu á Enter.
- Veldu tungumál lyklaborðsins.
- Smelltu á Næsta.
- Skráðu þig inn sem stjórnandi.
- Á skjánum System Recovery Options, smelltu á System Restore.
Hversu langan tíma ætti kerfisendurheimt að taka?
Hversu langan tíma tekur kerfisendurheimt? Það tekur um 25 – 30 mínútur. Einnig þarf 10 – 15 mínútur af kerfisendurheimtunartíma til viðbótar til að fara í gegnum lokauppsetninguna.
Hvernig endurheimta ég tölvuna mína á fyrri tíma?
Til að nota endurheimtarpunktinn sem þú hefur búið til, eða einhvern á listanum, smelltu á Start > Öll forrit > Aukabúnaður > Kerfisverkfæri. Veldu „System Restore“ í valmyndinni: Veldu „Restore my computer to a old time“ og smelltu síðan á Next neðst á skjánum.
Hversu langan tíma ætti kerfisendurheimt að taka?
Venjulega getur aðgerðin tekið 20-45 mínútur að ganga frá miðað við stærð kerfisins en alls ekki nokkrar klukkustundir.
- Ef þú keyrir Windows 10 og ræsir System Restore í System Protection glugganum gætirðu verið fastur á eftirfarandi skjá og segir:
- Kerfisendurheimt er að frumstilla“.
How do I recover lost System Restore Points?
Fyrir Windows 7:
- Smelltu á Start> Control Panel.
- Smelltu á System.
- Veldu System Protection og farðu síðan í System Protection flipann.
- Veldu hvaða drif þú vilt athuga hvort System Restore sé virkt (kveikt eða slökkt) og smelltu á Configure.
- Gakktu úr skugga um að endurheimta kerfisstillingar og fyrri útgáfur af skrám sé hakað.
Hvernig virkar System Restore?
- Kerfisendurheimt er eiginleiki í Microsoft Windows sem gerir notandanum kleift að breyta stöðu tölvunnar (þar á meðal kerfisskrár, uppsett forrit, Windows Registry og kerfisstillingar) í fyrri tíma, sem hægt er að nota til að endurheimta kerfisbilanir eða önnur vandamál.
- Endurheimta stig.
Hvernig endurheimta ég glugga sem vilja ekki ræsa?
Þar sem þú getur ekki ræst Windows geturðu keyrt System Restore úr Safe Mode:
- Ræstu tölvuna og ýttu endurtekið á F8 takkann þar til valmyndin Advanced Boot Options birtist.
- Veldu Safe Mode with Command Prompt.
- Ýttu á Enter.
- Tegund: rstrui.exe.
- Ýttu á Enter.
- Fylgdu leiðbeiningum töframannsins til að velja endurheimtarstað.
Hvernig ræsi ég í System Restore?
Fylgdu þessum skrefum:
- Endurræstu tölvuna þína.
- Ýttu á F8 áður en Windows 7 lógóið birtist.
- Í Advanced Boot Options valmyndinni skaltu velja Repair your computer valmöguleikann.
- Ýttu á Enter.
- Kerfisbatavalkostir ættu nú að vera tiltækir.
Hvernig byrja ég Win 8.1 í Safe Mode?
Öruggur hamur í Windows 8, 8.1 og Windows 10
- Ræstu í Windows.
- Ýttu á Windows og R takkana til að opna Run.
- Sláðu inn msconfig.
- Smelltu á Boot flipann.
- Í hlutanum Boot options skaltu haka við Örugg ræsingu gátreitinn og Lágmarks gátreitinn.
- Smelltu á OK.
- Endurræstu tölvuna.
Fjarlægir System Restore vírusa?
Kerfisendurheimt mun ekki fjarlægja eða hreinsa vírusa, tróverji eða annan spilliforrit. Ef þú ert með sýkt kerfi er betra að setja upp góðan vírusvarnarforrit til að þrífa og fjarlægja vírussýkingar af tölvunni þinni frekar en að gera kerfisendurheimt.
Af hverju mistekst Kerfisendurheimt?
Til að komast framhjá villunni í kerfisendurheimtunni tókst ekki að ljúka, geturðu reynt að keyra kerfisendurheimt úr öruggri stillingu: Endurræstu tölvuna þína og ýttu á F8 áður en Windows lógóið birtist. Veldu Safe Mode og ýttu á Enter. Þegar búið er að hlaða Windows, opnaðu System Restore og fylgdu leiðbeiningunum til að halda áfram.
Er í lagi að eyða kerfisendurheimtarpunktum?
Eyða öllum gömlum kerfisendurheimtunarpunktum. En ef þú vilt geturðu líka hreinsað upp ALLA gömlu kerfisendurheimtunarpunktana, ásamt kerfisstillingum og fyrri útgáfum af skrám, innfæddur í Windows 10/8/7. Til að gera það, til að gera það, opnaðu Stjórnborð > Kerfi og öryggi > Kerfi og smelltu á Kerfisvernd.
Hvernig endurheimta ég Windows 10 á fyrri tíma?
- Opnaðu System Restore. Leitaðu að kerfisendurheimt í Windows 10 leitarreitnum og veldu Búa til endurheimtarstað af listanum yfir niðurstöður.
- Virkjaðu kerfisendurheimt.
- Endurheimtu tölvuna þína.
- Opnaðu Ítarleg ræsing.
- Ræstu kerfisendurheimtuna í Safe Mode.
- Opnaðu Endurstilla þessa tölvu.
- Endurstilltu Windows 10, en vistaðu skrárnar þínar.
- Endurstilltu þessa tölvu úr Safe Mode.
Hvernig endurheimta ég tölvuna mína í verksmiðjustillingar?
Til að endurstilla tölvuna þína
- Strjúktu inn frá hægri brún skjásins, pikkaðu á Stillingar og pikkaðu svo á Breyta PC stillingum.
- Pikkaðu á eða smelltu á Uppfæra og endurheimta og síðan á eða smelltu á Endurheimt.
- Undir Fjarlægðu allt og settu Windows upp aftur, bankaðu á eða smelltu á Byrjaðu.
- Fylgdu leiðbeiningunum á skjánum.
Hvernig endurheimta ég Windows 10 á fyrri dagsetningu?
Farðu í örugga stillingu og aðrar ræsingarstillingar í Windows 10
- Veldu Start hnappinn og veldu síðan Stillingar .
- Veldu Uppfærsla og öryggi > Endurheimt.
- Undir Ítarleg ræsingu velurðu Endurræsa núna.
- Eftir að tölvan þín endurræsir sig á Veldu valkost skjáinn skaltu velja Úrræðaleit > Ítarlegir valkostir > Ræsingarstillingar > Endurræsa.
Týnum við öllum gögnum þegar kerfið er endurheimt?
Kerfisendurheimt er hægt að nota til að endurheimta Windows kerfisskrár, forrit og skrásetningarstillingar uppsettar á vélinni þinni. Það hefur ekki áhrif á persónulegar skrár þínar og þær eru þær sömu. En kerfisendurheimt getur ekki hjálpað þér að endurheimta persónulegar skrár eins og tölvupóst, skjöl eða myndir ef þær glatast.
Endurheimtir System Restore rekla?
Endurheimt hefur ekki áhrif á persónulegu skrárnar þínar, en hún mun fjarlægja forrit, rekla og uppfærslur sem settar voru upp eftir að endurheimtarpunkturinn var gerður. Í leitarreit stjórnborðsins skaltu slá inn bata. Í reitnum Endurheimta kerfisskrár og stillingar skaltu velja Næsta.
Fjarlægir kerfisendurheimt spilliforrit?
Kerfisendurheimt mun í raun ekki hjálpa þér neitt fyrir vírus. Það getur samt hjálpað við aðrar tegundir spilliforrita. Annar spilliforrit en vírusar, eins og njósna- eða auglýsingaforrit, er stundum hægt að -ekki fjarlægja- með kerfisendurheimt, en stöðvað virka með kerfisendurheimt. JÁ kerfisendurheimt GETUR VIRKLEGA losnað við vírus.
Hvernig geri ég kerfisendurheimt á Windows 8?
Hvernig á að framkvæma kerfisendurheimt á Windows 8
- Dragðu upp System Restore skjáinn með því að fara í stjórnborð Windows 8 (sláðu inn Control Panel á Start Screen og smelltu á tengda hlekkinn). Þegar þú ert þar, smelltu á System táknið.
- Smelltu á System Restore hnappinn.
- Athugaðu til að sjá hvaða forrit og reklar verða fyrir áhrifum af endurheimtunni þinni.
Hvernig kemst ég í háþróaða ræsivalkosti án f8?
Aðgangur að valmyndinni „Ítarlegir ræsivalkostir“
- Slökktu algjörlega á tölvunni þinni og vertu viss um að hún hafi stöðvast algjörlega.
- Ýttu á rofann á tölvunni þinni og bíddu eftir að skjárinn með merki framleiðanda lýkur.
- Um leið og lógóskjárinn hverfur skaltu byrja að ýta endurtekið á (ekki ýta á og halda inni) á F8 takkann á lyklaborðinu þínu.
How do I open Windows recovery?
Hér eru skrefin sem þarf að taka til að ræsa endurheimtarborðið úr F8 ræsivalmyndinni:
- Endurræstu tölvuna.
- Eftir að ræsingarskilaboðin birtast skaltu ýta á F8 takkann.
- Veldu valkostinn Repair Your Computer.
- Smelltu á Næsta hnappinn.
- Veldu þér notendanafn.
- Sláðu inn lykilorðið þitt og smelltu á OK.
- Veldu valkostinn Command Prompt.
Hvernig ræsi ég HP Windows 8.1 í öruggri stillingu?
Farið í Safe Mode án aðgangs að ræsistillingum
- Kveiktu á tölvunni þinni og ýttu endurtekið á esc takkann þar til ræsingarvalmyndin opnast.
- Byrjaðu kerfisendurheimt með því að ýta á F11.
- Skjárinn Veldu valkost birtist.
- Smelltu á Ítarlegir valkostir.
- Smelltu á Command Prompt til að opna Command Prompt gluggann.
Hvernig get ég endurheimt Windows 8 minn?
Hvernig á að endurheimta Windows 8 fartölvu eða tölvu í sjálfgefnar stillingar?
- Smelltu á "Breyta PC stillingum".
- Smelltu á [Almennt] og veldu síðan [Fjarlægja allt og settu upp Windows aftur].
- Ef stýrikerfið er „Windows 8.1“ vinsamlegast smelltu á „Uppfæra og endurheimta“, veldu síðan [Fjarlægja allt og settu Windows upp aftur].
- Smelltu á [Næsta].
Hvernig kemst ég í ræsivalmyndina í Windows 8?
Til að fá aðgang að ræsivalmyndinni:
- Opnaðu Charms Bar með því að ýta á Windows takka-C eða með því að strjúka inn frá hægri brún skjásins.
- Smelltu á Stillingar.
- Smelltu á Breyta tölvustillingum.
- Smelltu á Almennt.
- Skrunaðu til botns og smelltu á Advanced Startup, síðan Endurræstu núna.
- Smelltu á Notaðu tæki.
- Smelltu á Boot Menu.
Mynd í greininni eftir „Wikipedia“ https://en.wikipedia.org/wiki/Monadnock_Building