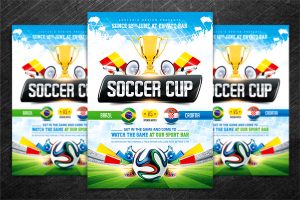Hvernig á að slökkva á Game Bar
- Hægrismelltu á Start hnappinn.
- Smelltu á Stillingar.
- Smelltu á Gaming.
- Smelltu á Game Bar.
- Smelltu á rofann fyrir neðan Taktu upp leikjaklippur. Skjáskot og útvarpað með Game Bar þannig að það slekkur á sér.
Hvernig slökkva ég á Windows 10 leikjastikunni?
Hvernig á að slökkva á leikjastikunni í Windows 10
- Hægri smelltu á Start hnappinn neðst til vinstri á skjánum þínum.
- Farðu í Stillingar og síðan Gaming.
- Veldu Game Bar til vinstri.
- Ýttu á rofann fyrir neðan Taktu upp leikinnskot, skjámyndir og útsendingu með því að nota leikjastikuna þannig að slökkt sé á þeim.
Hvernig slekkur ég á Windows leikjastillingu?
Virkja (og slökkva á) leikjastillingu
- Inni í leiknum þínum, ýttu á Windows takkann + G til að opna leikjastikuna.
- Þetta ætti að losa bendilinn þinn. Finndu núna Game Mode táknið hægra megin á stikunni eins og sýnt er hér að neðan.
- Smelltu til að kveikja eða slökkva á leikjastillingu.
- Smelltu á leikinn þinn eða ýttu á ESC til að fela leikjastikuna.
Hvernig slekkur ég á leik DVR 2018?
Október 2018 uppfærsla (smíði 17763)
- Opnaðu Start valmyndina.
- Smelltu á Stillingar.
- Smelltu á Gaming.
- Veldu Game Bar í hliðarstikunni.
- Slökktu á að taka upp leikjainnskot, skjámyndir og útsendingu með því að nota leikstikuna.
- Veldu Captures frá hliðarstikunni.
- Slökktu á öllum valkostum.
Hvernig opna ég leikjastikuna í Windows 10?
Lagaðu vandamál með Game bar á Windows 10. Ef ekkert gerist þegar þú ýtir á Windows logo takkann + G skaltu athuga stillingar Game bar. Opnaðu Start valmyndina og veldu Stillingar > Leikjaspilun og vertu viss um að Taka upp leikjainnskot, skjámyndir og útsendingu með leikjastikunni sé Kveikt.
Hvernig slökkva ég á viðveruhöfundi Game Bar?
Ef þú ert að spila leik og þú vilt slökkva á Gamebar Presence Writer skaltu fylgja skrefunum hér að neðan: Smelltu á Start og sláðu síðan inn Task Manager í leitarreitinn.
Til að slökkva á leikjastikunni eru skrefin hér að neðan:
- Ræstu Xbox appið og farðu síðan í Stillingar .
- Smelltu á Game DVR.
- Slökktu á Taktu upp leikjainnskot og skjámyndir með Game DVR.
Hvernig slökkva ég á GameDVR?
Windows 10 sjálfvirkt GameDVR í síðustu viku - hér er hvernig á að slökkva á því og vista ramma þína
- Opnaðu Xbox appið, þú getur fengið aðgang að því í gegnum upphafsvalmyndarleitina.
- Skráðu þig inn - þetta ætti að vera sjálfvirkt ef þú skráir þig venjulega inn í Windows.
- Tannhjólið neðst til vinstri opnar stillingavalmyndina.
- Farðu að GameDVR efst og slökktu á því.
Hvað ætti ég að slökkva á í Windows 10 fyrir leiki?
Hér eru nokkrar leiðir til að fínstilla Windows 10 tölvuna þína fyrir leiki.
- Fínstilltu Windows 10 með leikjastillingu.
- Slökktu á Nagle's Algorithm.
- Slökktu á sjálfvirkri uppfærslu og endurræstu.
- Koma í veg fyrir að Steam uppfæri leiki sjálfkrafa.
- Stilltu Windows 10 sjónræn áhrif.
- Max Power Plan til að bæta Windows 10 Gaming.
- Haltu ökumönnum þínum uppfærðum.
Hvernig slökkva ég á Windows Live í Windows 10?
Hvernig á að slökkva á Windows 10 lifandi flísum að fullu
- Opnaðu Start valmyndina.
- Sláðu inn gpedit.msc og ýttu á enter.
- Farðu í Staðbundna tölvustefnu > Notendastillingar > Stjórnunarsniðmát > Byrjunarvalmynd og verkstika > Tilkynningar.
- Tvísmelltu á slökkva á tilkynningum á flísum til hægri og veldu virkt í glugganum sem opnast.
- Smelltu á OK og lokaðu ritlinum.
Hvernig slökkva ég á DVR leikja á tölvunni minni?
Hvernig á að slökkva á Game Bar
- Hægrismelltu á Start hnappinn.
- Smelltu á Stillingar.
- Smelltu á Gaming.
- Smelltu á Game Bar.
- Smelltu á rofann fyrir neðan Taktu upp leikjaklippur. Skjáskot og útvarpað með Game Bar þannig að það slekkur á sér.
Hvernig slökkva ég á Regedit leikja DVR?
Aðferð 2: Slökktu á Game Bar og Game DVR með því að nota Registry Editor
- Opnaðu Registry Editor og farðu að eftirfarandi lykli:
- Til að slökkva á Game Bar, tvísmelltu á DWORD færsluna AppCaptureEnabled á hægri glugganum og stilltu gildisgögnin á 0.
Get ég fjarlægt Xbox úr Windows 10?
Góðu fréttirnar eru þær að þú getur handvirkt fjarlægt mörg af þessum þrjósku foruppsettu Windows 10 forritum með því að nota einfalda Powershell skipun og Xbox appið er eitt af þeim. Fylgdu skrefunum hér að neðan til að fjarlægja Xbox appið af Windows 10 tölvum þínum: 1 – Ýttu á Windows+S lyklasamsetninguna til að opna leitarreit.
Virkar Windows 10 leikjastillingin?
Leikjastilling er nýr eiginleiki í Windows 10 Creators Update, og hann er hannaður til að einbeita sér að auðlindum kerfisins þíns og auka gæði leikja. Með því að takmarka bakgrunnsverkefni leitast Game Mode við að auka sléttleika leikja sem keyra á Windows 10 og beina kerfinu þínu í átt að leiknum þegar það er virkjað.
Hvernig slökkva ég á DVR leikja í Windows 10?
Til að slökkva á Game DVR, farðu í Stillingar> Gaming> Game DVR. Gakktu úr skugga um að „Taktu upp í bakgrunni á meðan ég er að spila leik“ valmöguleikinn hér sé stilltur á „Slökkt“. Þú munt samt geta ræst handvirka upptöku frá leikjastikunni, en Windows 10 tekur ekki sjálfkrafa upp neitt í bakgrunni.
Hvernig opna ég Windows leikjastiku?
Þegar þú ert að spila leik á tölvunni þinni eru hér flýtileiðir sem þú getur notað til að taka upp úrklippur og skjámyndir.
- Windows lógólykill + G: Opnaðu leikjastikuna.
- Windows lógólykill + Alt + G: Taktu upp síðustu 30 sekúndur (þú getur breytt tímanum sem skráður er í leikjastikunni > Stillingar )
- Windows logo takki + Alt + R: Byrja/stöðva upptöku.
Hvernig opna ég handvirkt leikstikuna mína?
Ýttu á Start hnappinn og veldu síðan Stillingar. Farðu í Gaming > Game bar og sláðu svo inn flýtilykla sem þú vilt velja. Hvernig læt ég Game bar gleyma leiknum mínum? Ef þú vilt ekki nota leikjastikuna með leik eða forriti, ræstu leikinn, opnaðu leikjastikuna, veldu Stillingar leikjastikunnar og hreinsaðu gátreitinn Mundu að þetta er leikur.
Hvernig opna ég leikjastikuna mína?
Það eru ýmsar flýtileiðir sem þú getur notað á meðan þú spilar leik til að taka upp úrklippur og skjámyndir.
- Windows lógólykill + G: Opnaðu leikjastikuna.
- Windows lógólykill + Alt + G: Taktu upp síðustu 30 sekúndur (þú getur breytt tímanum sem skráður er í leikjastikunni > Stillingar )
- Windows logo takki + Alt + R: Byrja/stöðva upptöku.
Hvernig fjarlægi ég Xbox Live úr Windows 10?
Hvernig á að fjarlægja Xbox appið í Windows 10
- Opnaðu Windows 10 leitarstikuna og sláðu inn PowerShell.
- Hægrismelltu á PowerShell appið og smelltu á „Hlaupa sem stjórnandi“.
- Sláðu inn eftirfarandi skipun og ýttu á Enter takkann:
- Bíddu þar til ferlinu er lokið.
- Sláðu inn exit og ýttu á Enter takkann til að hætta í PowerShell.
Hvernig losna ég við Windows 10 hjálp?
Til að fjarlægja Fáðu hjálp í Windows 10 skaltu gera eftirfarandi.
- Opnaðu PowerShell sem stjórnandi.
- Sláðu inn eða afritaðu og líma eftirfarandi skipun: Get-AppxPackage *Microsoft.GetHelp* -AllUsers | Fjarlægja-AppxPackage.
- Ýttu á Enter takkann. Appið verður fjarlægt!
Hvernig fjarlægi ég leiki úr Windows 10?
Fylgdu þessum skrefum:
- Ýttu á Windows hnappinn á tækinu þínu eða lyklaborðinu eða veldu Windows táknið neðst í vinstra horninu á aðalskjánum.
- Veldu Öll forrit og finndu leikinn þinn á listanum.
- Hægrismelltu á leikjaflisuna og veldu síðan Uninstall.
- Fylgdu skrefunum til að fjarlægja leikinn.
Hvernig slekkur ég á Nvidia deilingu?
1) Frá GeForce Experience appinu, smelltu á Stillingar táknið efst í hægra horninu: 2) Frá Almennt spjaldið, slökktu á SHARE stillingunni eins og sýnt er á skjámyndinni hér að neðan. Athugið: Ef þú vilt nota GeForce Experience SHARE aftur skaltu kveikja aftur á SHARE rofanum.
Hvað er Microsoft leikjastilling?
Microsoft er að bæta „leikjastillingu“ við Windows 10 sem mun fínstilla kerfið til að spila tölvuleiki. Þegar kerfi fer í leikjastillingu mun það „forgangsraða CPU og GPU auðlindum í leikinn þinn,“ samkvæmt myndbandi sem Microsoft gaf út í dag. Markmið hamsins á að vera að bæta rammatíðni hvers leiks.
Mynd í greininni eftir „Flickr“ https://www.flickr.com/photos/75587743@N05/13402623513