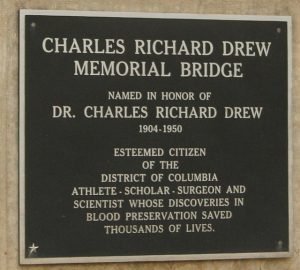Hvernig á að fjarlægja/fjarlægja ökumenn algjörlega á Windows 10
- Windows 10 notendur rekast oft á vandamálið við að fjarlægja Windows ökumenn.
- Opnaðu Run með Windows flýtilykla Win + R.
- Sláðu inn stjórn og ýttu á Enter takkann.
- Í Control Panel, farðu í Forrit og eiginleikar.
- Hægrismelltu á ökumanninn og veldu Uninstall.
- Notaðu flýtivísana Win + X á Windows 10.
- Veldu Tækjastjórnun.
- Í stjórnborðinu skaltu velja AMD Catalyst Install Manager.
- Smelltu á Breyta.
- Þegar AMD Catalyst Install Manager - InstallShield Wizard biður um það, smelltu á Next.
- Þegar AMD Catalyst Install Manager – InstallShield Wizard biður um það, veldu Express Uninstall ALL AMD Software.
Leiðbeiningar um afturköllun/fjarlægingu ökumanns
- Smelltu á Start.
- Smelltu á Control Panel.
- Smelltu á Árangur og viðhald og síðan Kerfi (í flokkaskjá) eða Kerfi (í klassískum skjá)
- Veldu Vélbúnaður flipann.
- Smelltu á Device Manager.
- Tvísmelltu á Display Adapters.
- Tvísmelltu á NVIDIA GPU þinn.
- Veldu Driver flipann.
Til að fjarlægja tæki með því að nota Device Manager, fylgdu þessum skrefum:
- Ræstu stjórnborðið, smelltu á Vélbúnaður og hljóð og smelltu síðan á Tækjastjórnun.
- Stækkaðu hnútinn sem táknar tegund tækis sem þú vilt fjarlægja, hægrismelltu á tækisfærsluna og smelltu á Uninstall.
Windows 8
- Farðu í Fjarlægja forrit: Upphafsskjár > Hægrismelltu á Stillingar mús og lyklaborðs > Fjarlægja.
- Veldu „Logitech SetPoint“ af listanum.
- Smelltu á Fjarlægja.
- Fylgdu leiðbeiningunum á skjánum til að fjarlægja SetPoint úr kerfinu þínu. ATH: Þú gætir þurft að endurræsa tölvuna þína til að klára að fjarlægja SetPoint.
Til að fjarlægja uppsettan Wacom rekla úr tölvu sem keyrir Windows 8 eða Windows 10 skaltu nota eftirfarandi skref:
- Aftengdu spjaldtölvuna frá tölvunni.
- Ýttu á Windows takkann á lyklaborðinu þínu, ásamt X takkanum, til að fá upp valmyndina Utility (neðst til vinstri á skjánum)
- Veldu Forrit og eiginleikar í þessari valmynd.
Til að fjarlægja uppsettan Wacom rekla úr tölvu sem keyrir Windows Vista eða Windows 7 skaltu nota eftirfarandi skref:
- Aftengdu spjaldtölvuna frá tölvunni.
- Opnaðu upphafsvalmyndina þína og síðan stjórnborðið.
- Opnaðu Forrit og eiginleikar.
- Fjarlægðu ökumanninn, sem gæti verið skráður sem (fer eftir gerð og útgáfu):
Ýttu á „Windows-X“ til að opna kerfisvalmyndina og smelltu síðan á „Device Manager“. Smelltu á örina við hlið tækis til að stækka lista yfir rekla, hægrismelltu síðan á ökumann og veldu „Fjarlægja“ í fellivalmyndinni sem birtist til að fjarlægja ökumanninn.
Hvernig eyði ég gömlum reklum?
Til að fjarlægja gömlu reklana skaltu ýta á „Win + X“ og velja „Device Manager“ af listanum yfir valkosti. Ef þú ert að nota Windows Vista eða 7 geturðu leitað að tækjastjóra í upphafsvalmyndinni. 2. Farðu í "skoða" og veldu valkostinn "sýna falin tæki" til að sýna alla falda og gamla rekla.
Hvernig fjarlægi ég rekla algjörlega?
Til að fjarlægja bílstjórinn alveg, farðu í Driver flipann og smelltu eða pikkaðu á „Fjarlægja tæki“. Gakktu úr skugga um að þú hakar í reitinn sem segir: "Eyða rekilshugbúnaðinum fyrir þetta tæki." Smelltu eða pikkaðu síðan á Uninstall.
Hvernig fjarlægi ég Windows 10 alveg?
Athugaðu hvort þú getur fjarlægt Windows 10. Til að sjá hvort þú getur fjarlægt Windows 10, farðu í Start > Stillingar > Uppfærsla og öryggi, og veldu síðan Recovery vinstra megin í glugganum.
Hvernig fjarlægi ég og set upp rekla aftur á Windows 10?
Uppfærðu bílstjóri í Windows 10
- Í leitarreitnum á verkefnastikunni, sláðu inn tækjastjórnun og veldu síðan Tækjastjórnun.
- Hægrismelltu (eða haltu inni) heiti tækisins og veldu Uninstall.
- Endurræstu tölvuna þína.
- Windows mun reyna að setja upp bílstjórinn aftur.
Hvernig fjarlægi ég ónotaða rekla í Windows 10?
Til að fjarlægja gamla og ónotaða rekla úr Windows tölvunni þinni skaltu fyrst opna Start Menu og hægrismella á Computer og velja Properties. Frá vinstri hliðarborðinu, smelltu á Ítarlegar kerfisstillingar og smelltu á Umhverfisbreytur. Að öðrum kosti skaltu einfaldlega opna stjórnborðið og slá inn Umhverfisbreytur.
Ætti ég að eyða tækjabúnaðarpökkum?
Tækjastjórapakkar: Windows geymir gamlar útgáfur af tækjarekla, hvort sem þeir voru settir upp frá Windows Update eða annars staðar. Þessi valkostur mun eyða þessum gömlu útgáfum tækjastjóra og halda aðeins þeirri nýjustu. Þú getur fjarlægt þessar skrár ef tölvan þín og tæki hennar virðast virka rétt.
Hvernig eyði ég .SYS skrám í Windows 10?
Hvernig á að eyða læstri skrá í Windows 10
- Finndu möppuna sem þú vilt eyða.
- Sæktu Process Explorer af vefsíðu Microsoft og ýttu á OK í sprettiglugganum.
- Tvísmelltu á processexp64 til að draga út skrána.
- Veldu Extract All.
- Smelltu á Opna.
- Tvísmelltu á procexp64 forritið til að opna forritið.
- Veldu Run.
Get ég fjarlægt rekla í öruggri stillingu?
Stækkaðu listann „Display Adapters“ og veldu ATI skjákortið. Smelltu á „Aðgerð“ valmyndina efst í glugganum og síðan á „Fjarlægja“. Leyfðu stýrikerfinu þínu að eyða tækisrekla kortsins þíns og endurræstu tölvuna þína til að ljúka ferlinu.
Hvernig fjarlægi ég WIFI bílstjóri í Windows 10?
Til að fjarlægja rekil fyrir netmillistykki skaltu gera eftirfarandi:
- Notaðu Windows takkann + X flýtilykla til að opna Power User valmyndina og veldu Device Manager.
- Stækka netkort.
- Veldu nafn millistykkisins þíns, hægrismelltu á það og veldu Uninstall.
- Smelltu á Eyða reklahugbúnaðinum fyrir þetta tæki gátreitinn.
Hvernig fjarlægi ég Windows 10 eftir eitt ár?
Hvernig á að fjarlægja Windows 10 með því að nota endurheimtarmöguleikann
- Notaðu Windows takkann + I flýtilykla til að opna stillingarforritið.
- Smelltu á Uppfæra og öryggi.
- Smelltu á Recovery.
- Ef þú ert enn innan fyrsta mánaðar síðan þú uppfærðir í Windows 10, munt þú sjá hlutann „Fara aftur í Windows 7“ eða „Fara til baka í Windows 8“.
Hvernig fjarlægir þú reikning úr Windows 10?
Hvort sem notandinn er að nota staðbundinn reikning eða Microsoft reikning geturðu fjarlægt reikning einstaklings og gögn á Windows 10, notaðu eftirfarandi skref:
- Opnaðu stillingar.
- Smelltu á Reikningar.
- Smelltu á Fjölskylda og annað fólk.
- Veldu reikninginn. Windows 10 eyða reikningsstillingum.
- Smelltu á Eyða reikningi og gögnum hnappinn.
Hvernig fjarlægi ég eitthvað á Windows 10?
Svona á að fjarlægja hvaða forrit sem er í Windows 10, jafnvel þótt þú vitir ekki hvers konar app það er.
- Opnaðu Start valmyndina.
- Smelltu á Stillingar.
- Smelltu á System á Stillingar valmyndinni.
- Veldu Forrit og eiginleikar í vinstri glugganum.
- Veldu forrit sem þú vilt fjarlægja.
- Smelltu á Uninstall hnappinn sem birtist.
Hvernig fjarlægi ég ökumenn varanlega Windows 10?
Hvernig á að fjarlægja/fjarlægja ökumenn algjörlega á Windows 10
- Windows 10 notendur rekast oft á vandamálið við að fjarlægja Windows ökumenn.
- Opnaðu Run með Windows flýtilykla Win + R.
- Sláðu inn stjórn og ýttu á Enter takkann.
- Í Control Panel, farðu í Forrit og eiginleikar.
- Hægrismelltu á ökumanninn og veldu Uninstall.
- Notaðu flýtivísana Win + X á Windows 10.
- Veldu Tækjastjórnun.
Hvernig fjarlægi ég músarekla Windows 10?
Lagfæring: Mús eða snertiflötur virkar ekki í Windows 10
- Ýttu á Windows takkann + X og farðu í Device Manager.
- Finndu rekla fyrir snertiborðið í glugganum Device Manager.
- Hægrismelltu á þá og veldu Uninstall.
- Veldu valkostinn til að eyða bílstjórapakkanum úr kerfinu.
- Farðu í Aðgerðarvalmyndina í Tækjastjórnun og veldu Leita að vélbúnaðarbreytingum til að setja upp reklana þína aftur.
Hvernig eyði ég gömlum prentararekla í Windows 10?
Notaðu þessi skref til að eyða prentararekla:
- Opnaðu Start.
- Leitaðu að stjórnborði og smelltu á efstu niðurstöðuna til að opna upplifunina.
- Smelltu á Kerfi og öryggi.
- Smelltu á Stjórnsýsluverkfæri.
- Tvísmelltu á valkostinn Prentstjórnun.
- Stækkaðu sérsniðnar síur útibúið.
- Smelltu á Allir ökumenn.
Hvernig fjarlægi ég gamla grafíkrekla Windows 10?
Hluti 1: Fjarlægðu grafíkstjórann þinn
- Á lyklaborðinu þínu, ýttu á Windows logo takkann og R á sama tíma, skrifaðu síðan devmgmt.msc í reitinn og ýttu á Enter.
- Finndu og tvísmelltu á Display adapters (aka.
- Smelltu á Uninstall í sprettiglugganum.
- Endurræstu tölvuna þína til að breytingarnar taki gildi.
Hvernig fjarlægi ég rekla fyrir skanni?
Fjarlægðu skannann (fyrir Windows)
- Smelltu á Start => (Stillingar) => Stjórnborð => Bæta við eða fjarlægja forrit.
- Smelltu á Fjarlægja eða Breyta/Fjarlægja flipann.
- Smelltu á DSmobile XXX (XXX = nafn líkansins þíns). Smelltu á Fjarlægja.
- Fylgdu leiðbeiningunum á skjánum.
Get ég eytt Windows bílstjóri pakka?
Eftir að ökumannspakkinn hefur verið fjarlægður úr bílstjórageymslunni er ekki lengur hægt að setja hann upp á tæki. Áður en ökumannspakka er eytt úr bílstjórageymslunni, vertu viss um að fjarlægja öll tæki sem eru að nota hann. Mikilvægt Þú mátt ekki eyða bílstjórapakkanum handvirkt úr bílstjórageymslunni.
Er óhætt að eyða ruslskrám?
Til að losna við ruslskrár úr Windows tölvunni þinni skaltu nota tólið Disk Cleanup sem fylgir stýrikerfinu. Þar hefurðu möguleika á að eyða öllum gögnum sem þú þarft ekki lengur, eins og tímabundnar skrár, skrár úr ruslakörfu og fleira. Smelltu á það og þú munt eyða öllum óæskilegum skrám.
Hverju get ég eytt á öruggan hátt úr Windows 10?
8 skjótar leiðir til að hreinsa upp pláss í Windows 10
- Tæmdu ruslafötuna. Þegar þú eyðir hlutum, eins og skrám og myndum, úr tölvunni þinni, eyðist þeim ekki strax.
- Diskhreinsun.
- Eyða tímabundnum og sóttum skrám.
- Kveiktu á Geymsluskyn.
- Vista skrár á annan disk.
- Slökkva á dvala.
- Fjarlægðu forrit.
- Geymdu skrár í skýinu - og aðeins í skýinu.
Er óhætt að eyða tímabundnum skrám?
Almennt séð er óhætt að eyða öllu í Temp möppunni. Stundum gætirðu fengið skilaboð um „getur ekki eytt vegna þess að skráin er í notkun“, en þú getur bara sleppt þeim skrám. Til öryggis skaltu eyða Temp skránni þinni rétt eftir að þú endurræsir tölvuna.
Hvernig fjarlægi ég Huion rekla?
Smelltu á Start Valmynd > Veldu Valmöguleika stjórnborðs > Fjarlægja forrit (Forrit og eiginleikar) > Finndu Huion Driver á listanum yfir uppsett forrit og tengdar færslur þess > Smelltu á Fjarlægja eða Breyta til að eyða forritinu.
Þarf ég að fjarlægja gamla grafíkrekla?
Svo fjarlægðu gömlu reklana, slökktu á tölvunni, skiptu um kort og endurræstu. Þó að þú þurfir ekki að fjarlægja rekla í flestum tilfellum þarftu að fjarlægja hugbúnað tækisins. En þú getur gert það á hvorn veginn sem er að setja upp nýja skjákortið fyrst eða fjarlægja það fyrst.
Hvernig set ég aftur upp hljóðbílstjórann minn Windows 10?
Til að laga hljóðvandamál í Windows 10, opnaðu bara Start og sláðu inn Device Manager. Opnaðu það og af lista yfir tæki, finndu hljóðkortið þitt, opnaðu það og smelltu á Driver flipann. Veldu núna Update Driver valkostinn. Windows ætti að geta horft á internetið og uppfært tölvuna þína með nýjustu hljóðrekla.
Hvernig fjarlægi ég Windows Update bílstjóri?
Fjarlægðu uppfærslu úr stillingaforritinu. Möguleikinn á að fjarlægja Windows uppfærslur (ekki ökumannsuppfærslur) er grafinn í Stillingarforritinu. Farðu í Stillingar> Uppfærsla og öryggi> Windows Update> Uppfærslusaga. Smelltu á tengilinn „Fjarlægja uppfærslur“ hér.
Hvernig fjarlægi ég gamla grafíkrekla?
Steps
- Smelltu á Start. Matseðill mun koma upp.
- Í þessari valmynd, smelltu á "Stjórnborð".
- Finndu táknið sem segir „System“ og smelltu á það.
- Smelltu á flipann „Vélbúnaður“.
- Smelltu á "Device Manager" flipann.
- Skrunaðu niður að „Display Adapter“ og smelltu á það. Valmynd mun skjóta upp kollinum.
- Í þessari valmynd, smelltu á "driver" flipann.
- Smelltu á „Uninstall“.
Hvernig eyði ég INF skrám?
Farðu í skipanalínuna og sláðu inn USB drifstafinn þinn. Sláðu inn dir /w/a og ýttu á enter, þetta mun birta lista yfir skrárnar á flash-drifinu þínu. Fjarlægðu skrárnar: Ravmon.exe, ntdelect.com, New Folder.exe, kavo.exe svchost.exe, autorun.inf Ef þú finnur þær. Til að eyða vírusnum skaltu bara slá inn del og dæmið um skráarnafn.
Mynd í greininni eftir „Flickr“ https://www.flickr.com/photos/bootbearwdc/1947573470