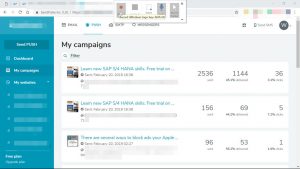Hvernig á að búa til skjáborðsflýtivísa í Windows 10
- MEIRA: Þessar Windows 10 flýtilykla munu spara þér smelli.
- Veldu Öll forrit.
- Hægrismelltu á appið sem þú vilt búa til skjáborðsflýtileið fyrir.
- Veldu Meira.
- Veldu Opna skráarstaðsetningu.
- Hægrismelltu á tákn appsins.
- Veldu Búa til flýtileið.
- Veldu Já.
Svona á að láta það virka:
- Hægrismelltu eða pikkaðu á og haltu inni hvaða auða stað sem er á Windows 10 skjáborðinu.
- Veldu Nýtt > Flýtileið.
- Veldu eitt af ms-stillingaröppunum sem taldar eru upp hér að neðan og sláðu það inn í inntaksreitinn.
- Smelltu á Næsta, gefðu flýtileiðinni nafn og smelltu á Ljúka.
Hvernig á að: Bæta vefflýtileið við upphafsskjá Windows 10
- Opnaðu vefsíðuna sem þú vilt búa til flýtileið fyrir í Internet Explorer, hægrismelltu á auðan hluta síðunnar og veldu „Búa til flýtileið“.
- Hægrismelltu á Windows 10 Start hnappinn og veldu Run.
Til að sjá Windows 10 skjáborðið, ýttu á takkasamsetningu Windows lógó takka + D. Smelltu á hnappinn „Næsta“. Vinsamlegast sláðu inn nafnið fyrir skjáborðsflýtileiðina, þú getur farið úr calc.exe eða slegið inn reiknivél.Gríptu það úr forritaforriti Chrome:
- Þú ættir að sjá flýtileiðina þar. Hægrismelltu á það og vertu viss um að „Opna í glugga“ sé valið.
- Smelltu á tákn appsins til að ræsa það. Táknið þess ætti að birtast á Windows verkefnastikunni þinni.
- Hægrismelltu á táknið á verkefnastikunni og veldu „Pin to Taskbar“.
Búðu til flýtileið fyrir skipanalínu á Windows 10 skjáborðinu
- Skref 1: Finndu skipanalínuna.
- Skref 2: Opnaðu skráarstaðsetningu þess.
- Skref 3: Sendu Command Prompt flýtileiðina á skjáborðið.
- Skref 1: Opnaðu nýja flýtileið á skjáborðinu.
- Skref 2: Sláðu inn staðsetningu skipanalínunnar og farðu áfram.
- Skref 3: Nefndu flýtileiðina og kláraðu að búa hana til.
Til að búa til Device Manager flýtileið á skjáborðinu skaltu framkvæma eftirfarandi skref:
- Hægrismelltu á skjáborðið.
- Veldu Nýtt – Flýtileið í samhengisvalmyndinni sem birtist.
- Fyrir staðsetningu hlutarins, sláðu inn devmgmt.msc og smelltu á Next.
- Nefndu flýtileiðina Tækjastjórnun og smelltu síðan á Ljúka.
Hvernig á að búa til skjáborðsflýtivísa í Windows 10
- MEIRA: Þessar Windows 10 flýtilykla munu spara þér smelli.
- Veldu Öll forrit.
- Hægrismelltu á appið sem þú vilt búa til skjáborðsflýtileið fyrir.
- Veldu Meira.
- Veldu Opna skráarstaðsetningu.
- Hægrismelltu á tákn appsins.
- Veldu Búa til flýtileið.
- Veldu Já.
Eftirfarandi aðferð lýsir því hvernig á að búa til flýtileið í Windows PowerShell sem hefur nokkra þægilega valkosti sérsniðna.
- Búðu til flýtileið sem bendir á Powershell.exe.
- Hægrismelltu á flýtileiðina og smelltu síðan á Eiginleikar.
- Smelltu á Valkostir flipann.
- Í Breytingarvalkostir hlutanum skaltu velja QuickEdit gátreitinn.
Hvernig býrðu til flýtileið á skjáborðinu þínu?
Til að búa til skjáborðstákn eða flýtileið skaltu gera eftirfarandi:
- Flettu að skránni á harða disknum þínum sem þú vilt búa til flýtileið fyrir.
- Hægrismelltu á skrána sem þú vilt búa til flýtileið fyrir.
- Veldu Búa til flýtileið í valmyndinni.
- Dragðu flýtileiðina á skjáborðið eða aðra möppu.
- Endurnefna flýtileiðina.
Hvernig bý ég til flýtileið fyrir svefn í Windows 10?
Síðan býrðu til flýtileið til að setja Windows 10 í svefn á þennan hátt:
- Hægri smelltu á skjáborðið og veldu Nýtt - Flýtileið.
- Sláðu inn eða afritaðu og líma eftirfarandi skipun í flýtileiðarkassa: c:\apps\sleep.cmd. Leiðréttu skráarslóðina í samræmi við óskir þínar.
- Stilltu táknið og nafnið sem þú vilt fyrir flýtileiðina þína.
Hvernig býrðu til flýtileið að vefsíðu á skjáborðinu þínu?
3 einföld skref til að búa til flýtileið á vefsíðu
- 1) Breyttu stærð vafrans svo þú sjáir vafrann og skjáborðið þitt á sama skjá.
- 2) Vinstri smelltu á táknið sem staðsett er vinstra megin á veffangastikunni.
- 3) Haltu áfram að halda músarhnappinum niðri og dragðu táknið á skjáborðið þitt.
Hvernig bý ég til flýtileið á skjáborðinu mínu í Windows 10?
Sýna skjáborðstákn í Windows 10
- Veldu Start hnappinn og veldu síðan Stillingar > Sérstillingar > Þemu.
- Undir Þemu > Tengdar stillingar skaltu velja Stillingar fyrir skjáborðstákn.
- Veldu táknin sem þú vilt hafa á skjáborðinu þínu, veldu síðan Nota og OK.
- Athugið: Ef þú ert í spjaldtölvuham geturðu ekki séð skjáborðstáknin almennilega.
Hvernig bý ég til flýtileið í möppu í Windows 10?
Hvernig á að: Búa til flýtileiðir í skelmöppur á Windows 10 skjáborðinu
- Hægrismelltu á Windows 10 skjáborðið og veldu Nýtt > Flýtileið.
- Þegar nýi flýtileiðaskjárinn birtist skaltu slá inn Shell skipunina og síðan falinn möppuheiti (eins og í fyrri ábendingunni), en á undan því er orðið Explorer eins og sýnt er á myndinni.
Hvernig bý ég til flýtivísa í Windows 10?
Skref til að búa til lokunarflýtileið á Windows 10 skjáborðinu: Skref 1: Hægrismelltu á skjáborðið, bentu á Nýtt í samhengisvalmyndinni og veldu Flýtileið í undirlistanum til að opna nýja flýtileið. Skref 2: Sláðu inn C:\Windows\System32\shutdown.exe í tóma reitinn og smelltu á Next til að halda áfram.
Hvernig bæti ég við svefnhnappi í Windows 10?
Lagfæring: Svefnvalkostur vantar í Windows 10 / 8 / 7 Power Menu
- Opnaðu stjórnborðið í stórum táknum. Smelltu á Power Options.
- Smelltu á tengilinn „Veldu hvað aflhnappurinn gerir“ vinstra megin í glugganum.
- Smelltu á hlekkinn sem segir „Breyta stillingum sem eru ekki tiltækar“.
- Skrunaðu niður að hlutanum Stillingar fyrir lokun.
Hvernig set ég tölvuna mína í svefn Windows 10?
Til að láta tölvuna sofa:
- Opnaðu orkuvalkosti: Fyrir Windows 10, veldu Start , veldu síðan Stillingar > Kerfi > Rafmagn og svefn > Viðbótarstillingar fyrir orku.
- Gerðu eitt af eftirfarandi:
- Þegar þú ert tilbúinn til að láta tölvuna sofa, ýttu bara á rofann á skjáborðinu, spjaldtölvunni eða fartölvunni eða lokaðu loki fartölvunnar.
Hvernig bý ég til skjáborðsflýtileið á vefsíðu í Windows 10?
Skref 1: Ræstu Internet Explorer vafrann og farðu á vefsíðuna eða vefsíðuna. Skref 2: Hægrismelltu á autt svæði vefsíðunnar/vefsíðunnar og smelltu síðan á Búa til flýtileið. Skref 3: Þegar þú sérð staðfestingargluggann, smelltu á Já hnappinn til að búa til vefsíðu/síðuflýtileið á skjáborðinu.
Hvernig bý ég til skjáborðsflýtileið fyrir króm vefsíðu Windows 10?
Hvernig á að búa til flýtileið á vefsíðu með Chrome
- Farðu á uppáhaldssíðuna þína og smelltu á. •••
- Veldu Fleiri verkfæri.
- Veldu Búa til flýtileið
- Breyttu heiti flýtileiðar.
- Smelltu á Búa til. Ef þú hakar við Opna sem glugga, næst þegar þú opnar hlekkinn, mun hann opnast án þess að hægt sé að breyta leitarstikunni.
Hvernig bý ég til flýtileið að vefsíðu í Windows 10 brún?
Búðu til flýtileið fyrir vefsíðu með Edge vafra á Windows 10 skjáborði. Til að búa til skjáborð fyrir vefsíðu með Internet Explorer, þurfti bara að opna slóðina, hægrismella á autt svæði og velja Búa til flýtileið og flýtileiðin á skjáborðinu yrði búin til.
Hvernig set ég tákn á skjáborðið mitt í Windows 10?
Hvernig á að endurheimta gömlu Windows skjáborðstáknin
- Opnaðu stillingar.
- Smelltu á Sérstillingar.
- Smelltu á Þemu.
- Smelltu á tengilinn Stillingar fyrir skjáborðstákn.
- Athugaðu hvert tákn sem þú vilt sjá á skjáborðinu, þar á meðal Tölva (Þessi PC), User's Files, Network, Rush Bin og Control Panel.
- Smelltu á Virkja.
- Smelltu á OK.
Hvernig festi ég tölvuna mína við verkefnastikuna?
Dæmi: Hvernig á að festa tölvu við verkefnastikuna
- Hægrismelltu á skjáborðið þitt og farðu Nýtt > Flýtileið.
- Til að búa til Tölvu flýtileið, skrifaðu skipunina Explorer skel:MyComputerFolder í staðsetningarreitinn.
- Sláðu inn nafn fyrir flýtileiðina.
- Þú munt fá nýja flýtileið með Explorer tákninu.
- Hægrismelltu á flýtileiðina og veldu Eiginleikar.
Hvernig kemst ég að tölvunni minni í Windows 10?
Svo ef þú vilt bæta „Þessi PC“ tákni við skjáborðið þitt skaltu framkvæma eftirfarandi skref:
- Hægri smelltu á skjáborðið.
- Smelltu á „Sérsníða“:
- Farðu í „Þemu“
- Smelltu á „Stillingar skrifborðstákn“:
- Stilltu gátreitinn „Tölva“.
- Smelltu á „Í lagi“ til að vista breytingar: Táknið Tölvan mín í Windows 10.
Hvernig bý ég til flýtileið úr einni möppu í aðra?
Búðu til skjáborðsflýtileið fyrir skrá eða möppu
- Farðu í skrána eða möppuna á tölvunni þinni.
- Hægri smelltu á skrána eða möppuna.
- Flettu niður valmyndina sem birtist og vinstri smelltu á Senda til hlutinn á listanum.
- Vinstri smelltu á skrifborð (búa til flýtileið) hlutinn á listanum.
- Lokaðu eða lágmarkaðu alla opna glugga.
Hvernig bý ég til flýtileið í netmöppu?
Búa til flýtileið í skrá eða möppu
- Opnaðu drifið eða möppuna sem inniheldur skrána eða möppuna sem þú vilt búa til flýtileið í.
- Hægrismelltu á skrána eða möppuna og smelltu síðan á Búa til flýtileið.
- Til að breyta nafni flýtileiðarinnar skaltu hægrismella á flýtileiðina, smella á Endurnefna í flýtileiðarvalmyndinni, slá inn nýtt nafn og ýta síðan á Enter.
Hvernig bý ég til netflýtileið í Windows 10?
Hvernig á að kortleggja netdrif í Windows 10
- Opnaðu File Explorer og veldu This PC.
- Smelltu á fellivalmyndina Korta netkerfisdrif í borði valmyndinni efst og veldu síðan „Korta netdrif.
- Veldu drifstafinn sem þú vilt nota fyrir netmöppuna og smelltu síðan á Browse.
- Ef þú færð villuboð þarftu að kveikja á netuppgötvun.
Hvernig vek ég Windows 10 úr svefnstillingu?
Windows 10 mun ekki vakna úr svefnstillingu
- Ýttu á Windows ( ) takkann og bókstafinn X á lyklaborðinu þínu á sama tíma.
- Veldu Command Prompt (Admin) í valmyndinni sem birtist.
- Smelltu á Já til að leyfa forritinu að gera breytingar á tölvunni þinni.
- Sláðu inn powercfg/h off og ýttu á Enter.
- Endurræstu tölvuna þína.
Er dvala það sama og svefn í Windows 10?
Valkostur í dvala í Windows 10 undir Start > Power. Dvala er eins konar blanda á milli hefðbundinnar lokunar og svefnstillingar sem er fyrst og fremst hannaður fyrir fartölvur. Þegar þú segir tölvunni þinni að leggjast í dvala vistar hún núverandi stöðu tölvunnar þinnar—opin forrit og skjöl—á harða diskinn þinn og slekkur svo á tölvunni þinni.
Hvernig stilli ég svefn og dvala í Windows 10?
Skref til að bæta við Hibernate valmöguleika í Windows 10 byrjunarvalmynd
- Opnaðu stjórnborðið og farðu í Vélbúnaður og hljóð > Rafmagnsvalkostir.
- Smelltu á Veldu hvað máttur hnappar gera.
- Næst skaltu smella á hlekkinn Breyta stillingum sem eru ekki tiltækar eins og er.
- Athugaðu Hibernate (Sýna í Power valmyndinni).
- Smelltu á Vista breytingar og það er allt.
Hvernig set ég fartölvuna mína í svefn Windows 10?
Sleep
- Opnaðu Power Options í stjórnborðinu. Í Windows 10 geturðu komist þangað með því að hægrismella á upphafsvalmyndina og fara í Power Options.
- Smelltu á breyta áætlunarstillingum við hlið núverandi orkuáætlunar.
- Breyttu „Settu tölvuna í svefn“ í aldrei.
- Smelltu á „Vista breytingar“
Hver er flýtileiðin fyrir svefn Windows 10?
Ýttu á Windows takkann + X, fylgt eftir með U, síðan U aftur til að slökkva á. Ýttu á Windows takkann + X, fylgt eftir með U, síðan R til að endurræsa. Ýttu á Windows takkann + X, fylgt eftir með U, síðan H til að leggja í dvala. Ýttu á Windows takkann + X, fylgt eftir með U, svo S til að sofa.
Hvernig stendur á því að þegar ég set tölvuna mína í svefn þá vaknar hún?
Oft er það afleiðing af „vökutíma“ sem getur verið forrit, áætlað verkefni eða annað sem er stillt til að vekja tölvuna þína þegar hún keyrir. Þú getur slökkt á vökumælum í Power Options Windows. Þú gætir líka fundið að músin þín eða lyklaborðið er að vekja tölvuna þína jafnvel þegar þú snertir þau ekki.
Mynd í greininni eftir „Ybierling“ https://www.ybierling.com/en/blog-officeproductivity-windows-screen-recording-with-powerpoint