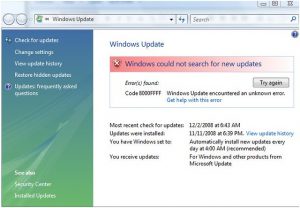Leitaðu að uppfærslum í Windows 10.
Opnaðu Start Valmynd og smelltu á Stillingar > Uppfærslu og öryggisstillingar > Windows Update.
Hér skaltu ýta á hnappinn Athugaðu fyrir uppfærslur.
Ef einhverjar uppfærslur eru tiltækar verða þær boðnar þér.
Hvernig finn ég núverandi Windows útgáfu mína?
Leitaðu að upplýsingum um stýrikerfi í Windows 7
- Smelltu á Start hnappinn. , sláðu inn Tölva í leitarreitnum, hægrismelltu á Tölva og smelltu síðan á Eiginleikar.
- Horfðu undir Windows útgáfu fyrir útgáfu og útgáfu af Windows sem tölvan þín keyrir.
Hvernig set ég upp Windows uppfærslur á Windows 10?
Hvernig á að setja upp Windows 10 október 2018 uppfærsluna með Windows Update
- Opnaðu stillingar.
- Smelltu á Update & Security.
- Smelltu á Windows Update.
- Smelltu á hnappinn Leita að uppfærslum.
- Smelltu á Endurræstu núna hnappinn eftir að uppfærslunni hefur verið hlaðið niður á tækið þitt.
Er óhætt að uppfæra Windows 10 núna?
Uppfærsla 21. október 2018: Það er samt ekki öruggt að setja upp Windows 10 október 2018 uppfærsluna á tölvunni þinni. Þrátt fyrir að það hafi verið fjöldi uppfærslur, frá og með 6. nóvember 2018, er samt ekki öruggt að setja upp Windows 10 október 2018 uppfærsluna (útgáfa 1809) á tölvunni þinni.
Hvernig athugar þú hvort Windows sé uppfært?
Er tölvan mín uppfærð?
- Opnaðu Windows Update með því að smella á Start hnappinn , smella á Öll forrit og smella síðan á Windows Update.
- Í vinstri glugganum, smelltu á Leita að uppfærslum og bíddu síðan á meðan Windows leitar að nýjustu uppfærslunum fyrir tölvuna þína.
- Ef einhverjar uppfærslur finnast, smelltu á Install updates.
Hvernig finn ég stýrikerfið mitt Windows 10?
Til að finna þína útgáfu af Windows á Windows 10
- Farðu í Start , sláðu inn Um tölvuna þína og veldu síðan Um tölvuna þína.
- Skoðaðu undir PC for Edition til að komast að því hvaða útgáfu og útgáfu af Windows sem tölvan þín keyrir.
- Leitaðu undir PC fyrir kerfisgerð til að sjá hvort þú ert að keyra 32-bita eða 64-bita útgáfu af Windows.
Hvernig veit ég hvort ég er með 32 eða 64 bita Windows 10?
Til að athuga hvort þú sért að nota 32-bita eða 64-bita útgáfu af Windows 10, opnaðu Stillingarforritið með því að ýta á Windows+I og farðu síðan í System> About. Á hægri hlið, leitaðu að "System type" færslunni.
Hversu langan tíma tekur Windows 10 uppfærsla 2018?
„Microsoft hefur dregið úr þeim tíma sem það tekur að setja upp helstu eiginleikauppfærslur á Windows 10 tölvur með því að framkvæma fleiri verkefni í bakgrunni. Næsta stóra uppfærsla á Windows 10, sem væntanleg er í apríl 2018, tekur að meðaltali 30 mínútur að setja upp, 21 mínútu minna en Fall Creators Update í fyrra.
Eru Windows 10 uppfærslur virkilega nauðsynlegar?
Uppfærslur sem tengjast ekki öryggi laga venjulega vandamál með eða virkja nýja eiginleika í Windows og öðrum Microsoft hugbúnaði. Frá og með Windows 10, uppfærslu er krafist. Já, þú getur breytt þessari eða hinni stillingu til að fresta þeim aðeins, en það er engin leið til að koma í veg fyrir að þau séu sett upp.
Hversu langan tíma ætti uppfærsla á Windows 10 að taka?
Svo tíminn sem það tekur fer eftir hraða internettengingarinnar þinnar, ásamt hraða tölvunnar þinnar (drif, minni, örgjörvahraði og gagnasettið þitt - persónulegar skrár). 8 MB tenging ætti að taka um 20 til 35 mínútur, en sjálf uppsetningin gæti tekið um 45 mínútur til 1 klukkustund.
Hvernig veit ég hvort Windows 10 er uppfært?
Leitaðu að uppfærslum í Windows 10. Opnaðu Start Menu og smelltu á Settings > Update & Security settings > Windows Update. Hér skaltu ýta á hnappinn Athugaðu fyrir uppfærslur. Ef einhverjar uppfærslur eru tiltækar verða þær boðnar þér.
Hvernig leita ég að kerfisuppfærslum?
Steps
- Opnaðu stillingar Android. .
- Skrunaðu neðst í valmyndina og pikkaðu á Um tæki.
- Bankaðu á Kerfisuppfærsla.
- Bankaðu á Athuga eftir uppfærslu.
- Bankaðu á Niðurhal eða Já ef uppfærsla er tiltæk.
- Bankaðu á Setja upp núna eftir að uppfærslunni hefur verið hlaðið niður.
- Tengdu tækið við hleðslutæki.
- Bíddu á meðan tækið þitt uppfærist.
Hvernig fæ ég Windows 10 uppfærslur?
Fáðu Windows 10 október 2018 uppfærsluna
- Ef þú vilt setja upp uppfærsluna núna skaltu velja Start > Stillingar > Uppfærsla og öryggi > Windows Update og velja síðan Leita að uppfærslum.
- Ef útgáfa 1809 er ekki boðin sjálfkrafa í gegnum Athugaðu að uppfærslum geturðu fengið hana handvirkt í gegnum uppfærsluhjálpina.
Hvernig athuga ég Windows útgáfu í CMD?
Valkostur 4: Notkun skipanalínunnar
- Ýttu á Windows takka+R til að opna Run gluggann.
- Sláðu inn "cmd" (engar gæsalappir) og smelltu síðan á OK. Þetta ætti að opna Command Prompt.
- Fyrsta línan sem þú sérð í Command Prompt er Windows OS útgáfan þín.
- Ef þú vilt vita byggingargerð stýrikerfisins þíns skaltu keyra línuna hér að neðan:
Hver er núverandi útgáfa af Windows 10?
Upphafsútgáfan er Windows 10 smíð 16299.15 og eftir fjölda gæðauppfærslur er nýjasta útgáfan Windows 10 smíð 16299.1127. Stuðningi við útgáfu 1709 lauk 9. apríl 2019 fyrir Windows 10 Home, Pro, Pro for Workstation og IoT Core útgáfur.
Hvaða gerð af Windows 10 er ég með?
Notaðu Winver gluggann og stjórnborðið. Þú getur notað gamla biðstöðu „winver“ tólið til að finna byggingarnúmerið á Windows 10 kerfinu þínu. Til að ræsa það geturðu smellt á Windows takkann, skrifað „winver“ í Start valmyndina og ýtt á Enter. Þú gætir líka ýtt á Windows Key + R, skrifað „winver“ í Run gluggann og ýtt á Enter.
How do you check Windows is 32 or 64?
Aðferð 1: Skoðaðu kerfisgluggann í stjórnborðinu
- Smelltu á Start. , sláðu inn system í Start Search reitinn og smelltu síðan á system í Programs listanum.
- Stýrikerfið birtist sem hér segir: Fyrir 64-bita útgáfu stýrikerfi birtist 64-bita stýrikerfi fyrir Kerfisgerðina undir Kerfi.
Er Windows 10 Home Edition 32 eða 64 bita?
Í Windows 7 og 8 (og 10) smelltu bara á System í stjórnborðinu. Windows segir þér hvort þú sért með 32-bita eða 64-bita stýrikerfi. Auk þess að taka eftir því hvaða stýrikerfi þú notar, sýnir það einnig hvort þú sért að nota 64-bita örgjörva, sem þarf til að keyra 64-bita Windows.
Ætti ég að setja upp 32bit eða 64bit Windows 10?
Windows 10 64-bita styður allt að 2 TB af vinnsluminni en Windows 10 32-bita getur notað allt að 3.2 GB. Heimilisfangsrýmið fyrir 64-bita Windows er miklu stærra, sem þýðir að þú þarft tvöfalt meira minni en 32-bita Windows til að framkvæma sum sömu verkefnin.
Hvernig geri ég Windows 10 uppfærslu hraðar?
Ef þú vilt leyfa Windows 10 að nota heildarbandbreiddina sem er tiltæk í tækinu þínu til að hlaða niður Insider forskoðun hraðar skaltu fylgja þessum skrefum:
- Opnaðu stillingar.
- Smelltu á Update & Security.
- Smelltu á hlekkinn Ítarlegir valkostir.
- Smelltu á hlekkinn Bestun afhendingar.
- Kveiktu á kveikjurofanum Leyfa niðurhal frá öðrum tölvum.
Get ég stöðvað Windows 10 uppfærslur?
Þegar þú hefur lokið skrefunum mun Windows 10 hætta að hlaða niður uppfærslum sjálfkrafa. Þó að sjálfvirkar uppfærslur séu óvirkar, geturðu samt hlaðið niður og sett upp plástra handvirkt frá Stillingar > Uppfærsla og öryggi > Windows Update og smellt á hnappinn Leita að uppfærslum.
Af hverju taka Windows 10 uppfærslur að eilífu?
Vegna þess að Windows Update er sitt eigið lítið forrit, geta íhlutir innan þess brotnað og varpað öllu ferlinu úr eðlilegu ferli. Með því að keyra þetta tól gæti verið hægt að laga þessa biluðu íhluti, sem leiðir til hraðari uppfærslu næst.
Þarf ég Windows 10 uppfærsluaðstoðarmann?
Windows 10 Update Assistant gerir notendum kleift að uppfæra Windows 10 í nýjustu smíðin. Þannig geturðu uppfært Windows í nýjustu útgáfuna með því tóli án þess að bíða eftir sjálfvirkri uppfærslu. Þú getur fjarlægt Win 10 Update Assistant á svipaðan hátt og flestum hugbúnaði.
Hvernig set ég upp Windows 10 uppfærslur handvirkt?
Hvernig á að hlaða niður og setja upp Windows 10 afmælisuppfærsluna
- Opnaðu Stillingar valmyndina og farðu í Uppfærslu og öryggi > Windows Update.
- Smelltu á Leita að uppfærslum til að biðja tölvuna þína um að leita að nýjustu uppfærslunum. Uppfærslunni verður hlaðið niður og sett upp sjálfkrafa.
- Smelltu á Endurræsa núna til að endurræsa tölvuna þína og ljúka uppsetningarferlinu.
Af hverju er Windows 10 minn ekki uppfærður?
Smelltu á 'Windows Update' og síðan 'Keyra úrræðaleit' og fylgdu leiðbeiningunum og smelltu á 'Apply this fix' ef úrræðaleit finnur lausn. Fyrst skaltu ganga úr skugga um að Windows 10 tækið þitt sé tengt við nettenginguna þína. Þú gætir þurft að endurræsa mótaldið eða beininn ef það er vandamál.
Mynd í greininni eftir „Flickr“ https://www.flickr.com/photos/zoliblog/3097518056