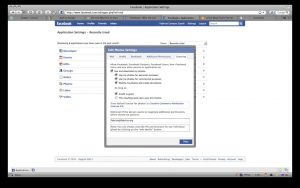Finndu upplýsingar um stýrikerfi í Windows 7
- Veldu Start. hnappur, sláðu inn Tölva í leitarreitnum, hægrismelltu á Tölva og veldu síðan Eiginleikar.
- Undir Windows útgáfu sérðu útgáfu og útgáfu af Windows sem tækið þitt er að keyra.
Athugaðu Windows 10 Build útgáfu
- Win + R. Opnaðu keyrsluskipunina með Win + R lyklasamsetningunni.
- Ræstu winver. Sláðu einfaldlega inn winver í run command textareitinn og ýttu á OK. Þetta er það. Þú ættir nú að sjá glugga sem sýnir upplýsingar um byggingu stýrikerfisins og skráningar.
Til að komast að því hvaða Android stýrikerfi er í tækinu þínu:
- Opnaðu stillingar tækisins þíns.
- Pikkaðu á Um síma eða Um tæki.
- Pikkaðu á Android útgáfa til að birta útgáfuupplýsingar þínar.
Smelltu fyrst á Apple táknið efst í vinstra horninu á skjánum þínum. Þaðan geturðu smellt á „Um þennan Mac“. Þú munt nú sjá glugga á miðjum skjánum þínum með upplýsingum um Mac sem þú ert að nota. Eins og þú sérð keyrir Macinn okkar OS X Yosemite, sem er útgáfa 10.10.3.
Hvernig athuga ég hvert stýrikerfið mitt er?
Leitaðu að upplýsingum um stýrikerfi í Windows 7
- Smelltu á Start hnappinn. , sláðu inn Tölva í leitarreitnum, hægrismelltu á Tölva og smelltu síðan á Eiginleikar.
- Horfðu undir Windows útgáfu fyrir útgáfu og útgáfu af Windows sem tölvan þín keyrir.
Hvað er stýrikerfið á þessari tölvu?
Stýrikerfi tölvunnar þinnar (OS) stjórnar öllum hugbúnaði og vélbúnaði tölvunnar. Oftast eru nokkur mismunandi tölvuforrit í gangi á sama tíma og þau þurfa öll að hafa aðgang að vinnslueiningu tölvunnar (CPU), minni og geymslu.
Hvernig finn ég stýrikerfið mitt Windows 10?
Til að finna þína útgáfu af Windows á Windows 10
- Farðu í Start , sláðu inn Um tölvuna þína og veldu síðan Um tölvuna þína.
- Skoðaðu undir PC for Edition til að komast að því hvaða útgáfu og útgáfu af Windows sem tölvan þín keyrir.
- Leitaðu undir PC fyrir kerfisgerð til að sjá hvort þú ert að keyra 32-bita eða 64-bita útgáfu af Windows.
Hvernig veit ég hvort ég er með 32 eða 64 bita Windows 10?
Til að athuga hvort þú sért að nota 32-bita eða 64-bita útgáfu af Windows 10, opnaðu Stillingarforritið með því að ýta á Windows+I og farðu síðan í System> About. Á hægri hlið, leitaðu að "System type" færslunni.
Hvernig athuga ég stýrikerfið mitt Linux?
Athugaðu OS útgáfuna í Linux
- Opnaðu flugstöðvarforritið (bash skel)
- Fyrir innskráningu á ytri netþjóni með því að nota ssh: ssh notanda@þjónnafn.
- Sláðu inn einhverja af eftirfarandi skipunum til að finna OS nafn og útgáfu í Linux: cat /etc/os-release. lsb_útgáfa -a. hostnameectl.
- Sláðu inn eftirfarandi skipun til að finna Linux kjarna útgáfu: uname -r.
Hvernig finn ég út hvaða biti gluggarnir mínir eru?
Aðferð 1: Skoðaðu kerfisgluggann í stjórnborðinu
- Smelltu á Start. , sláðu inn system í Start Search reitinn og smelltu síðan á system í Programs listanum.
- Stýrikerfið birtist sem hér segir: Fyrir 64-bita útgáfu stýrikerfi birtist 64-bita stýrikerfi fyrir Kerfisgerðina undir Kerfi.
Hvað eru 5 stýrikerfin?
Fimm af algengustu stýrikerfum eru Microsoft Windows, Apple macOS, Linux, Android og Apple iOS.
- Hvað gera stýrikerfi.
- Microsoft Windows.
- Apple iOS.
- Android stýrikerfi Google.
- Apple macOS.
- Linux stýrikerfi.
Hvað er stýrikerfi með dæmi?
Nokkur dæmi eru útgáfur af Microsoft Windows (eins og Windows 10, Windows 8, Windows 7, Windows Vista og Windows XP), macOS frá Apple (áður OS X), Chrome OS, BlackBerry Tablet OS og bragð af opna stýrikerfinu Linux .
Hvernig finn ég Windows stýrikerfisútgáfuna mína?
Finndu upplýsingar um stýrikerfi í Windows 7
- Veldu Start. hnappur, sláðu inn Tölva í leitarreitnum, hægrismelltu á Tölva og veldu síðan Eiginleikar.
- Undir Windows útgáfu sérðu útgáfu og útgáfu af Windows sem tækið þitt er að keyra.
Hvernig athuga ég Windows útgáfu í CMD?
Valkostur 4: Notkun skipanalínunnar
- Ýttu á Windows takka+R til að opna Run gluggann.
- Sláðu inn "cmd" (engar gæsalappir) og smelltu síðan á OK. Þetta ætti að opna Command Prompt.
- Fyrsta línan sem þú sérð í Command Prompt er Windows OS útgáfan þín.
- Ef þú vilt vita byggingargerð stýrikerfisins þíns skaltu keyra línuna hér að neðan:
Hvernig athuga ég Windows 10 leyfið mitt?
Vinstra megin í glugganum, smelltu eða pikkaðu á Virkjun. Horfðu síðan á hægri hlið og þú ættir að sjá virkjunarstöðu Windows 10 tölvunnar eða tækisins. Í okkar tilviki er Windows 10 virkjað með stafrænu leyfi sem er tengt við Microsoft reikninginn okkar.
Hvaða gerð af Windows 10 er ég með?
Notaðu Winver gluggann og stjórnborðið. Þú getur notað gamla biðstöðu „winver“ tólið til að finna byggingarnúmerið á Windows 10 kerfinu þínu. Til að ræsa það geturðu smellt á Windows takkann, skrifað „winver“ í Start valmyndina og ýtt á Enter. Þú gætir líka ýtt á Windows Key + R, skrifað „winver“ í Run gluggann og ýtt á Enter.
Ætti ég að setja upp 32bit eða 64bit Windows 10?
Windows 10 64-bita styður allt að 2 TB af vinnsluminni en Windows 10 32-bita getur notað allt að 3.2 GB. Heimilisfangsrýmið fyrir 64-bita Windows er miklu stærra, sem þýðir að þú þarft tvöfalt meira minni en 32-bita Windows til að framkvæma sum sömu verkefnin.
Er Windows 10 Home Edition 32 eða 64 bita?
Í Windows 7 og 8 (og 10) smelltu bara á System í stjórnborðinu. Windows segir þér hvort þú sért með 32-bita eða 64-bita stýrikerfi. Auk þess að taka eftir því hvaða stýrikerfi þú notar, sýnir það einnig hvort þú sért að nota 64-bita örgjörva, sem þarf til að keyra 64-bita Windows.
Hvernig veistu hvort forrit er 64 bita eða 32 bita Windows 10?
Hvernig á að sjá hvort forrit er 64-bita eða 32-bita, með því að nota Task Manager (Windows 7) Í Windows 7 er ferlið aðeins öðruvísi en í Windows 10 og Windows 8.1. Opnaðu Task Manager með því að ýta samtímis á Ctrl + Shift + Esc takkana á lyklaborðinu þínu. Smelltu síðan á Processes flipann.
Hvernig finn ég kjarnaútgáfuna mína?
Hvernig á að finna Linux kjarna útgáfu
- Finndu Linux kjarna með því að nota uname skipunina. uname er Linux skipunin til að fá kerfisupplýsingar.
- Finndu Linux kjarna með /proc/version skrá. Í Linux geturðu líka fundið Linux kjarnaupplýsingarnar í skránni /proc/version.
- Finndu Linux kjarna útgáfu með dmesg commad.
Hvernig finn ég Redhat OS útgáfuna mína?
Þú getur keyrt cat /etc/redhat-release til að athuga Red Hat Linux (RH) útgáfuna ef þú notar RH-undirstaða OS. Önnur lausn sem gæti virkað á hvaða Linux dreifingu sem er er lsb_release -a . Og uname -a skipunin sýnir kjarnaútgáfuna og annað. Cat /etc/issue.net sýnir líka stýrikerfisútgáfuna þína
Er Linux minn 64 bita?
Til að vita hvort kerfið þitt er 32-bita eða 64-bita skaltu slá inn skipunina „uname -m“ og ýta á „Enter“. Þetta sýnir aðeins vélbúnaðarheiti vélarinnar. Það sýnir hvort kerfið þitt er að keyra 32-bita (i686 eða i386) eða 64-bita (x86_64).
Er x86 32 eða 64 bita?
Ef það sýnir 32-bita stýrikerfi, þá keyrir tölvan 32-bita (x86) útgáfu af Windows. Ef það sýnir 64-bita stýrikerfi, þá keyrir tölvan 64-bita (x64) útgáfu af Windows.
Er ég með Windows 8 eða 10?
Ef þú hægrismellir á Start Menu, muntu sjá Power User Menu. Windows 10 útgáfan sem þú hefur sett upp, sem og kerfisgerðina (64-bita eða 32-bita), er öll að finna á listanum í System smáforritinu á stjórnborði. Windows útgáfunúmerið fyrir Windows 10 er 10.0.
Hvort er betra 32 bita eða 64 bita?
64-bita vélar geta unnið úr miklu meiri upplýsingum í einu, sem gerir þær öflugri. Ef þú ert með 32-bita örgjörva verður þú einnig að setja upp 32-bita Windows. Þó að 64-bita örgjörvi sé samhæft við 32-bita útgáfur af Windows, þá þarftu að keyra 64-bita Windows til að nýta kosti örgjörvans til fulls.
Hverjar eru 4 tegundir stýrikerfa?
Tvær mismunandi gerðir af tölvustýrikerfum
- Stýrikerfi.
- Karakter notendaviðmót Stýrikerfi.
- Grafískt notendaviðmót stýrikerfi.
- Arkitektúr stýrikerfis.
- Aðgerðir stýrikerfis.
- Minnisstjórnun.
- Ferlastjórnun.
- Tímasetningar.
Hversu margar tegundir af stýrikerfum höfum við?
Tölva hefur fjórar almennar tegundir af minni. Í röð eftir hraða eru þau: háhraða skyndiminni, aðalminni, aukaminni og diskgeymsla. Stýrikerfið verður að koma jafnvægi á þarfir hvers ferlis og mismunandi gerðir af minni sem eru tiltækar. Tækjastjórnun.
Hver eru 4 aðgerðir stýrikerfis?
Eftirfarandi eru nokkrar mikilvægar aðgerðir stýrikerfis.
- Minnisstjórnun.
- Stjórnun örgjörva.
- Tækjastjórnun.
- Skráastjórnun.
- Öryggi.
- Stjórn á afköstum kerfisins.
- Starfsbókhald.
- Villa við að greina hjálpartæki.
Hvernig athuga ég Windows 10 útgáfuna mína?
Athugaðu Windows 10 Build útgáfu
- Win + R. Opnaðu keyrsluskipunina með Win + R lyklasamsetningunni.
- Ræstu winver. Sláðu einfaldlega inn winver í run command textareitinn og ýttu á OK. Þetta er það. Þú ættir nú að sjá glugga sem sýnir upplýsingar um byggingu stýrikerfisins og skráningar.
Hvers konar gluggar eru til?
8 tegundir af Windows
- Tvíhengdir gluggar. Þessi tegund af glugga er með tveimur rimlum sem renna lóðrétt upp og niður í rammanum.
- Casement gluggar. Þessir lamir gluggar starfa með sveif í stýrikerfi.
- Gluggatjöld.
- Myndagluggi.
- Transom gluggi.
- Renna gluggar.
- Kyrrstæðir gluggar.
- Flóa eða boga gluggar.
Hvernig uppfæri ég Windows útgáfuna mína?
Fáðu Windows 10 október 2018 uppfærsluna
- Ef þú vilt setja upp uppfærsluna núna skaltu velja Start > Stillingar > Uppfærsla og öryggi > Windows Update og velja síðan Leita að uppfærslum.
- Ef útgáfa 1809 er ekki boðin sjálfkrafa í gegnum Athugaðu að uppfærslum geturðu fengið hana handvirkt í gegnum uppfærsluhjálpina.
https://www.flickr.com/photos/fabricio/3292928001