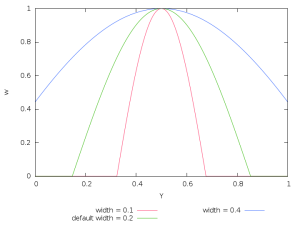Hvernig zipparðu möppu?
Zip og unzip skrár
- Finndu skrána eða möppuna sem þú vilt zippa.
- Haltu inni (eða hægrismelltu) skránni eða möppunni, veldu (eða bentu á) Senda til og veldu síðan Þjappað (zipped) mappa. Ný zip mappa með sama nafni er búin til á sama stað.
Hvernig zippa ég skrá í Linux?
Steps
- Opnaðu skipanalínuviðmót.
- Sláðu inn "zip “ (án gæsalappanna, skiptu út með nafninu sem þú vilt að zip skráin þín heiti, skiptu út með nafni skrárinnar sem þú vilt að sé þjappað upp).
- Taktu niður skrárnar þínar með „unzip “.
Hvernig zippa ég möppu í Ubuntu?
Skref til að zippa skránni eða möppunni
- Skref 1: Skráðu þig inn á netþjóninn:
- Skref 2: Settu upp zip (ef þú ert ekki með).
- Skref 3: Nú til að zippa möppunni eða skránni skaltu slá inn eftirfarandi skipun.
- Athugið: Notaðu -r í skipuninni fyrir möppuna sem hefur fleiri en eina skrá eða möppu og ekki nota -r fyrir.
- Skref 1: Skráðu þig inn á netþjóninn í gegnum flugstöðina.
Hvernig zippa ég skrá í Terminal?
Sláðu inn „terminal“ í leitarreitinn. Smelltu á „Terminal“ forritstáknið. Farðu í möppuna sem inniheldur skrána sem þú vilt zippa með því að nota „cd“ skipunina. Til dæmis, ef skráin þín er í „Documents“ möppunni, sláðu inn „cd Documents“ við skipanalínuna og ýttu á „Enter“ takkann.
Hvernig zippa ég möppu á Android?
Hér er hvernig:
- Skref 1: Ræstu ES File Explorer og farðu að skránum sem þú vilt þjappa.
- Skref 2: Ýttu lengi á möppu til að þjappa allri möppunni.
- Skref 3: Eftir að þú hefur valið allar skrárnar fyrir ZIP skrána þína, bankaðu á „Meira“, veldu síðan „Þjappa“.
Hvernig zippa ég möppu til að senda henni tölvupóst?
Hvernig á að hengja möppu við tölvupóst í Outlook:
- Byrjaðu í Windows Explorer og farðu í möppuna sem þú vilt senda tölvupóst.
- Hægri smelltu á möppuna sjálfa.
- Í valmyndinni sem birtist skaltu velja „Senda til“ og síðan „Þjappað (zipped) mappa“
- Endurnefna rennilás möppu ef þörf krefur, ýttu síðan á Enter.
Hvað gerir gzip í Linux?
Gzip stjórn í Linux. Þjappaða skráin samanstendur af GNU zip haus og tæmdu gögnum. Ef skrá er gefin sem rök, þjappar gzip skránni saman, bætir við „.gz“ viðskeytinu og eyðir upprunalegu skránni. Með engum rökum þjappar gzip venjulegu inntakinu saman og skrifar þjöppuðu skrána í venjulegt úttak.
Hvernig býrðu til Tar GZ skrá í Linux?
Aðferðin við að búa til tar.gz skrá á Linux er sem hér segir:
- Opnaðu flugstöðvarforritið í Linux.
- Keyrðu tar skipun til að búa til skjalasafn sem heitir file.tar.gz fyrir tiltekið möppuheiti með því að keyra: tar -czvf file.tar.gz möppu.
- Staðfestu tar.gz skrána með ls skipuninni og tar skipuninni.
Hvernig pakka ég niður .GZ skrá í Linux?
Fyrir þetta, opnaðu skipanalínustöð og sláðu síðan inn eftirfarandi skipanir til að opna og draga út .tar.gz skrá.
- Tekur út .tar.gz skrár.
- x: Þessi valkostur segir tjöru að draga út skrárnar.
- v: „V“ stendur fyrir „orðtak“.
- z: Valkosturinn z er mjög mikilvægur og segir tar skipuninni að taka skrána úr þjöppun (gzip).
Hvernig þjappa ég skrá í Ubuntu?
Hvernig á að þjappa skrá í .Zip í Ubuntu
- Hægri smelltu á skrána sem þú vilt þjappa og geyma.
- Smelltu á Þjappa.
- Endurnefna skrána ef þú vilt.
- Veldu ·zip skráarendingu af skráarsniðslistanum.
- Veldu slóðina að möppunni þar sem skráin verður búin til og geymd.
- Smelltu á Búa til hnappinn.
- Þú ert nýbúinn að búa til þína eigin .zip skrá.
Hvernig tjarga ég möppu?
Það mun líka þjappa hverri annarri möppu inni í möppu sem þú tilgreinir - með öðrum orðum, það virkar endurkvæmt.
- tar -czvf name-of-archive.tar.gz /path/to/directory-or-file.
- tar -czvf archive.tar.gz gögn.
- tar -czvf archive.tar.gz /usr/local/eitthvað.
- tar -xzvf archive.tar.gz.
- tar -xzvf archive.tar.gz -C /tmp.
Hvernig gzipar þú skrá í Linux?
Linux gzip. Gzip (GNU zip) er þjöppunartól, sem er notað til að stytta skráarstærðina. Sjálfgefið er að upprunalegu skránni verði skipt út fyrir þjöppuðu skrána sem endar með endingunni (.gz). Til að þjappa niður skrá geturðu notað gunzip skipunina og upprunalega skráin þín mun koma aftur.
Hvað þýðir að zippa skrá?
Já. ZIP er skjalaskráarsnið sem styður taplausa gagnaþjöppun. ZIP skrá getur innihaldið eina eða fleiri skrár eða möppur sem kunna að hafa verið þjappaðar. ZIP skráarsniðið leyfir fjölda þjöppunaralgríma, þó DEFLATE sé algengast.
Hvernig þjappa ég skrá til að senda henni tölvupóst?
Hvernig á að þjappa PDF skjölum fyrir tölvupóst
- Settu allar skrárnar í nýja möppu.
- Hægrismelltu á möppuna sem á að senda.
- Veldu „Senda til“ og smelltu síðan á „Þjappað (Zipped) mappa“
- Skrárnar munu byrja að þjappa.
- Eftir að þjöppunarferlinu er lokið skaltu hengja þjöppuðu skrána með endingunni .zip við tölvupóstinn þinn.
How do I zip a folder in Mac command line?
Þú getur notað þetta til að búa til zip skrár af skrám, möppum eða báðum:
- Finndu hlutina sem á að zippa í Mac Finder (skráakerfi)
- Hægrismelltu á skrá, möppu eða skrár sem þú vilt zippa.
- Veldu „Þjappa hlutum“
- Finndu nýstofnaða .zip skjalasafnið í sömu möppu.
Hvernig nota ég Google Takeout?
Hvernig á að taka öryggisafrit af gögnunum þínum með Google Takeout
- Skref 1: Skráðu þig inn á Google Takeout. Farðu á http://www.google.com/takeout.
- Skref 2: Veldu gögnin sem þú vilt hlaða niður. Þú getur valið allt eða valið hvaða þjónustu þú vilt hlaða niður frá.
- Skref 3: Smelltu á „Búa til skjalasafn“
- Skref 4: Smelltu á „Hlaða niður“ og Vista skrá.
- Skref 5: Skoðaðu gögnin þín.
Get ég opnað ZIP skrár á Android?
Í samhengi við ZIP skrár þýðir afþjöppun að draga skrárnar úr þjappaðri möppu. Að opna skrár á Android spjaldtölvu eða snjallsíma þurfti áður sérstakt forrit frá þriðja aðila, en það er nú hægt að gera það með opinberu Files by Google appinu. Pikkaðu á Extract til að pakka niður skránni.
How do I open Google Takeout?
Introduction of Google Takeout
- Login to Google Takeout through Gmail account.
- In the navigation, select the option “Download your data”
- Click on “Create an archive” option.
- A new tab will get opened from which you can select the services whose data is to be exported.
Get ég sent möppu í tölvupósti?
Skref 1: Finndu út möppuna sem þú munt hengja í tölvupósti í tölvunni þinni. Skref 2: Hægrismelltu á möppuna og smelltu síðan á Senda til > Þjappa (zipped) möppunni í hægrismelltu valmyndinni. Skref 3: Gefðu nýju þjöppuðu .zip skránni nýtt nafn.
Hvernig get ég sent skrár stærri en 25mb í Outlook?
You’ll receive an error message if you attempt to attach files larger than the maximum size limit.
Reduce the size of an image
- Hengdu myndirnar við tölvupóstinn þinn.
- Smelltu á File > Info.
- Undir hlutanum Myndaviðhengi skaltu velja Breyta stærð stórra mynda þegar ég sendi þessi skilaboð.
- Farðu aftur í skilaboðin þín og smelltu á Senda.
Hvernig get ég sent stóra zip skrá?
Þú getur gert stóra skrá aðeins minni með því að þjappa henni saman í möppu sem er zip. Í Windows, hægrismelltu á skrána eða möppuna, farðu niður í „senda til“ og veldu „Þjappað (zipped) mappa.
Hvernig setur upp tar gz skrá í Linux?
Til að setja upp einhverja skrá *.tar.gz, myndirðu í grundvallaratriðum gera:
- Opnaðu leikjatölvu og farðu í skráarsafnið þar sem skráin er.
- Tegund: tar -zxvf file.tar.gz.
- Lestu skrána INSTALL og / eða README til að vita hvort þú þarft einhverjar háðir.
Hvernig gerir maður tjöru?
Leiðbeiningar
- Tengstu við skel eða opnaðu flugstöð/leikjatölvu á Linux/Unix vélinni þinni.
- Til að búa til skjalasafn fyrir möppu og innihald hennar myndirðu slá inn eftirfarandi og ýta á enter: tar -cvf nafn.tar /path/to/directory.
- Til að búa til skjalasafn með certfain skrám myndirðu slá inn eftirfarandi og ýta á enter:
Hvernig aftjarga ég möppu í Linux?
Hvernig á að opna eða fjarlægja „tar“ skrá í Linux eða Unix:
- Frá flugstöðinni skaltu breyta í möppuna þar sem yourfile.tar hefur verið hlaðið niður.
- Sláðu inn tar -xvf yourfile.tar til að draga skrána út í núverandi möppu.
- Eða tar -C /myfolder -xvf yourfile.tar til að draga út í aðra möppu.
Mynd í greininni eftir „Enblend - SourceForge“ http://enblend.sourceforge.net/enfuse.doc/enfuse_4.2.xhtml/enfuse.html