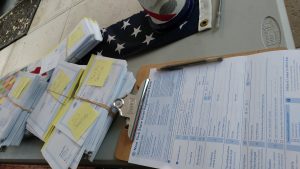Aðferð 1 Límdu klemmuspjaldið þitt
- Opnaðu textaskilaboðaforrit tækisins. Það er appið sem gerir þér kleift að senda textaskilaboð í önnur símanúmer úr tækinu þínu.
- Byrjaðu ný skilaboð.
- Pikkaðu á og haltu inni skilaboðareitnum.
- Bankaðu á Líma hnappinn.
- Eyða skilaboðunum.
Hvernig skoða ég innihald klemmuspjaldsins?
Til að opna klemmuspjaldið, smelltu á Home og smelltu síðan á ræsivalmynd klemmuspjaldsins. Tvísmelltu á myndina eða textann sem þú vilt líma. Athugið: Til að opna klemmuspjald verkefnaglugga í Outlook, í opnum skilaboðum, smelltu á Skilaboð flipann og smelltu síðan á ræsivalglugga klemmuspjaldsins í klemmuspjaldshópnum.
Hvar finn ég klemmuspjaldið mitt?
Hér eru nokkrar af þeim leiðum sem þú getur fengið aðgang að klemmuspjaldinu á Galaxy S7 Edge þínum:
- Á Samsung lyklaborðinu þínu, bankaðu á sérhannaðar takkann og veldu síðan klemmuspjaldslykilinn .
- Pikkaðu lengi á tóman textareit til að fá klemmuspjaldhnappinn. Pikkaðu á klemmuspjaldhnappinn til að sjá hlutina sem þú hefur afritað.
How do you look at your clipboard history?
Það er engin leið til að skoða klemmuspjaldsögu með Windows OS. Þú getur aðeins séð síðasta afritaða atriðið. Til að skoða heildarferil Windows klemmuspjaldsins þarftu að nota forrit frá þriðja aðila. Stjórnandi klemmuspjalds skráir allt sem þú ert að afrita á klemmuspjaldið.
Hvernig notar þú klemmuspjald á Android?
Select the appropriate text field. Press and hold down the text area until a dialog box appears. Press “Paste” to retieve the data from your clipboard.
Hvernig líturðu á klemmuspjaldið þitt?
Smelltu á „Líma“ eða ýttu á Ctrl-V og þú munt líma það sem er á klemmuspjaldinu, alveg eins og áður. En það er ein ný lyklasamsetning. Smelltu á Windows+V (Windows takkann vinstra megin við bilstikuna, plús „V“) og klemmuspjaldspjald birtist sem sýnir sögu hluta sem þú hefur afritað á klemmuspjaldið.
Hvernig opna ég klemmuspjald?
Smelltu á „Valkostir“ hnappinn neðst á klemmuspjaldglugganum til að opna lista yfir valmöguleika og smelltu síðan á „Sýna skrifstofu klemmuspjald þegar ýtt er tvisvar á Ctrl+C“.
How do I access my clipboard on Android?
Aðferð 1 Límdu klemmuspjaldið þitt
- Opnaðu textaskilaboðaforrit tækisins. Það er appið sem gerir þér kleift að senda textaskilaboð í önnur símanúmer úr tækinu þínu.
- Byrjaðu ný skilaboð.
- Pikkaðu á og haltu inni skilaboðareitnum.
- Bankaðu á Líma hnappinn.
- Eyða skilaboðunum.
Hvernig get ég fengið afrituð gögn af klemmuspjaldinu?
Klipptu og límdu hluti af klemmuspjaldinu
- Ef þú ert ekki þegar þar, smelltu á Heim, smelltu síðan á ræsiforritið neðst í hægra horninu á klemmuspjaldshópnum.
- Veldu textann eða grafíkina sem þú vilt afrita og ýttu á Ctrl+C.
- Valfrjálst, endurtaktu skref 2 þar til þú hefur afritað alla hlutina sem þú vilt nota.
Hvernig finn ég klemmuspjald á Samsung Galaxy s9?
Til að fá aðgang að Galaxy S9 Plus klemmuspjaldinu:
- Pikkaðu og haltu inni hvaða textainnsláttarsvæði sem er.
- Veldu klemmuspjaldhnappinn þegar valmyndin birtist.
Get ég sótt klippiborðsferil minn?
Windows klemmuspjald geymir aðeins einn hlut. Fyrra innihaldi klemmuspjaldsins er alltaf skipt út fyrir næsta afritaða atriði og þú getur ekki sótt það. Til að endurheimta klippiborðsferilinn þarftu að nota sérstakan hugbúnað - klippiborðsstjóra. Clipdiary mun taka upp allt sem þú ert að afrita á klemmuspjaldið.
How do I find clipboard history on Samsung?
How Do I Recover the Clipboard History on My Samsung Phone?
- Unlock the phone, and open the app to which you want to save the recovered clipboard item.
- Inside the app you have chosen, tap on a text field to force the keyboard to show up.
- Long-press the gear icon near the Sym key to open its context menu.
- Select the Clipboard icon from the context menu.
Hvernig finn ég afritunar- og límaferilinn minn?
Svo þú getur séð heildarferil klemmuspjaldsins í klemmuspjaldskoðara Clipdiary. Ýttu bara á Ctrl+D til að birta Clipdiary og þú getur séð klippiborðsferilinn. Þú getur ekki aðeins séð klippiborðsferilinn heldur afritað hlutina auðveldlega aftur á klemmuspjaldið eða límt þá beint í hvaða forrit sem er þegar þú þarft.
Hvernig hreinsa ég klemmuspjaldið á Android símanum mínum?
Fylgdu leiðbeiningunum:
- Farðu í textaskilaboð, sláðu inn símanúmerið þitt svo að ef þú sendir það óvart þá fer það bara til þín.
- Smelltu á tóma skilaboðareitinn → smelltu á litla bláa þríhyrninginn → smelltu síðan á klemmuspjald.
- Smelltu einfaldlega á hvaða mynd sem er og veldu eyða.
Hvernig fæ ég aðgang að klemmuspjaldinu á Google lyklaborðinu?
Google lyklaborðið hefur ekkert klemmuspjald, punktur. Með Google lyklaborðinu geturðu haft 1 milljón emoji og GIF, en þú getur aðeins límt það síðasta sem þú afritaðir. Til að nota klemmuspjald - þú verður að hlaða niður honum (sumir símar eins og Samsung og LG koma með klemmuspjald - þú getur nálgast það með því að ýta lengi á textareitinn).
Hvernig afritar þú og límir á Android síma?
Þessi grein mun sýna þér hvernig það er gert.
- Ýttu lengi á orð til að velja það á vefsíðu.
- Dragðu sett af afmarkandi handföngum til að auðkenna allan textann sem þú vilt afrita.
- Bankaðu á Afrita á tækjastikunni sem birtist.
- Pikkaðu á og haltu inni reitnum þar sem þú vilt líma textann þangað til tækjastika birtist.
- Bankaðu á Líma á tækjastikunni.
Hvernig sæki ég eitthvað af klemmuspjaldinu?
Notaðu Office klemmuspjaldið
- Ef þú ert ekki þegar þar, smelltu á Heim, smelltu síðan á ræsiforritið neðst í hægra horninu á klemmuspjaldshópnum.
- Veldu textann eða grafíkina sem þú vilt afrita og ýttu á Ctrl+C.
- Valfrjálst, endurtaktu skref 2 þar til þú hefur afritað alla hlutina sem þú vilt nota.
- Í skjalinu þínu skaltu smella þar sem þú vilt líma hlutinn.
Hvar er Iphone klemmuspjaldið?
iOS klemmuspjaldið er innra skipulag. Til að fá aðgang að klemmuspjaldinu þínu þarftu bara að ýta og halda inni í hvaða textareit sem er og velja límdu í valmyndinni sem birtist. Á iPhone eða iPad geturðu aðeins geymt eitt afritað atriði á klemmuspjaldinu.
Hvar er klemmubakkinn?
Síðan geturðu límt þær hvenær og hvar sem þú vilt.
- Pikkaðu á og haltu inni texta og myndum á meðan þú breytir þeim og pikkaðu á > KLEMMA BAKKA.
- Pikkaðu á og haltu inni textainnsláttarreit og veldu CLIP TRAY. Þú getur líka fengið aðgang að klemmubakkanum með því að pikka og halda inni og pikka svo á.
Hvernig kemst ég í Windows klemmuspjald?
Hvar er klemmuspjaldskoðarinn í Windows XP?
- Smelltu á Start valmyndarhnappinn og opnaðu My Computer.
- Opnaðu C drifið þitt. (Það er skráð í hlutanum um harða diska.)
- Tvísmelltu á Windows möppuna.
- Tvísmelltu á System32 möppuna.
- Skrunaðu niður síðuna þar til þú finnur skrá sem heitir clipbrd eða clipbrd.exe.
- Hægrismelltu á þá skrá og veldu „Pin to Start menu“.
Hvernig opnarðu Klemmuspjald verkefnagluggann?
Opnaðu verkefnagluggann Office klemmuspjald. Til að opna klemmuspjald verkefnaglugga, smelltu á Home og smelltu síðan á ræsivalmynd klemmuspjalds. Tvísmelltu á myndina eða textann sem þú vilt líma.
How do I access clipboard in Chrome?
Til að nota vefklippiborðið skaltu velja texta, teikningu eða önnur gögn og fara í Breyta > Vefklippiborð > Afrita á vefklippiborð. Þú munt sjá þessum gögnum bætt við listann yfir atriði í valmynd vefklippiborðsins. Þegar valmyndin þín byrjar að verða of full skaltu bara velja Hreinsa alla hluti.
Hvernig afrita og líma ég á Samsung Galaxy s8?
Galaxy Note8/S8: Hvernig á að klippa, afrita og líma
- Farðu á skjáinn sem inniheldur texta sem þú vilt afrita eða klippa.
- Pikkaðu á og haltu inni orði þar til það er auðkennt.
- Dragðu stikurnar til að auðkenna orðin sem þú vilt klippa eða afrita.
- Veldu valkostinn „Klippa“ eða „Afrita“.
- Farðu að svæðinu sem þú vilt líma textann og pikkaðu síðan á og haltu inni reitnum.
Hvernig afrita og líma ég á Samsung símann minn?
Ekki styðja allir textareitir klippa/afrita.
- Snertu og haltu inni textareitnum renndu síðan bláu merkjunum til vinstri/hægri/upp/niður og pikkaðu síðan á AFRITA. Til að velja allan texta pikkarðu á VELJA ALLA.
- Haltu inni marktextareitnum (staðsetning þar sem afritaður texti er límdur) pikkaðu síðan á Líma þegar hann birtist á skjánum.
Hvernig afritar þú og límir á Samsung Galaxy s9?
Hvernig á að klippa, afrita og líma á Samsung Galaxy S9
- Pikkaðu á og haltu inni orði á textasvæðinu sem þú vilt afrita eða klippa þar til veljastikurnar birtast.
- Dragðu veljastikurnar til að auðkenna textann sem þú vilt klippa eða afrita.
- Veldu „Afrita“.
- Farðu í appið og reitið þar sem þú vilt líma textann.
Hvað þýðir það þegar það stendur afritað á klemmuspjald?
Hægt er að afrita veffang á klemmuspjaldið úr tölvupósti og líma það inn í veffangareit vafrans þíns. Sum forrit leyfa þér að sjá hvaða gögn eru geymd á klemmuspjaldinu. Til dæmis, Finder í Mac OS X gerir þér kleift að velja „Sýna klemmuspjald“ í Breyta valmyndinni.
How do I retrieve a paste text?
Þegar þú afritar eitthvað er fyrra innihald klemmuspjaldsins skrifað yfir og þú getur ekki fengið það til baka. Til að sækja klippiborðsferil ættirðu að nota sérstakt forrit - klemmuspjaldstjóra. Clipdiary mun taka upp allt sem þú ert að afrita á klemmuspjaldið. Texti, myndir, html, listar yfir afritaðar skrár
Does Gboard have a clipboard?
Clipboard. Since version 7.5, Gboard has been working on a built-in Clipboard manager. Meanwhile, Google is refining the feature by detailing how long “clips” will appear in the clipboard.
Hvernig afritar og límir þú myndir á Android?
Afritaðu og límdu í Google Docs, Sheets eða Slides
- Í Android símanum þínum eða spjaldtölvu skaltu opna skrá í Google skjölum, töflureiknum eða skyggnum.
- Í skjölum: Bankaðu á Breyta .
- Veldu það sem þú vilt afrita.
- Bankaðu á Afrita.
- Haltu inni þar sem þú vilt líma.
- Bankaðu á Líma.
How do you copy and paste on a mobile phone?
Tap and drag the highlight handles to highlight all the text you want to copy and paste. Tap and hold in the space where you’d like to paste the text. Tap Paste in the menu that appears.
Hvernig afrita ég og líma án músar?
Afritaðu og límdu án þess að þurfa að nota músina. Í fyrri útgáfum af gluggum þegar þú varst að afrita skrár (Ctrl-C) og síðan alt-Tab (í viðeigandi glugga) og Líma (Ctrl-V) með lyklaborðinu gæti allt verið keyrt af lyklaborðinu.
Mynd í greininni eftir „Wikimedia Commons“ https://commons.wikimedia.org/wiki/File:Voter_registration_forms.jpg