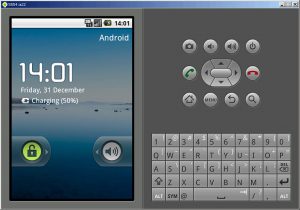Hvernig stilli ég læsiskjá á Android minn?
Stilltu eða breyttu skjálás
- Opnaðu Stillingarforrit tækisins.
- Bankaðu á Öryggi og staðsetning. (Ef þú sérð ekki „Öryggi og staðsetning“, bankaðu á Öryggi.) Til að velja eins konar skjálás, bankaðu á Skjálás. Ef þú hefur þegar stillt lás þarftu að slá inn PIN-númerið þitt, mynstur eða lykilorð áður en þú getur valið annan lás.
Hvernig læsirðu skjánum?
4 leiðir til að læsa Windows 10 tölvunni þinni
- Windows-L. Smelltu á Windows takkann og L takkann á lyklaborðinu þínu. Flýtilykla fyrir lásinn!
- Ctrl-Alt-Del. Ýttu á Ctrl-Alt-Delete.
- Start takki. Bankaðu eða smelltu á Start hnappinn neðst í vinstra horninu.
- Sjálfvirk læsing með skjávara. Þú getur stillt tölvuna þína þannig að hún læsist sjálfkrafa þegar skjávarinn birtist.
Hvernig læsir þú skjánum á Samsung síma?
Ef þú vilt velja einn af fyrstu sjö valkostunum, þá er það sem þú gerir:
- Á forritaskjánum, bankaðu á Stillingar táknið. Þetta ætti nú að vera gamall hattur.
- Farðu í My Device flipann.
- Skrunaðu niður og pikkaðu á Lock Screen valkostinn.
- Bankaðu á Skjálás. Þetta dregur upp valkostina sem sjást á myndinni.
Geturðu læst táknum á Android?
Apex er ókeypis ræsiforrit sem gerir þér kleift að forsníða táknin á heimaskjánum þínum eins og þú vilt. Það gerir þér einnig kleift að læsa heimaskjástáknum á sínum stað, ólíkt sjálfgefnum Android ræsiforriti. Lestu samninginn og pikkaðu á SAMÞYKKJA. Forritið mun hlaða niður á Android.
Hvernig breyti ég tilkynningum um lásskjá á Android?
HVERNIG Á AÐ STÝRA TILKYNNINGUM um lásskjá á ANDROID SÍMANN ÞINN
- Opnaðu stillingarforritið.
- Veldu Hljóð og tilkynning. Þetta atriði gæti heitið Hljóð og tilkynningar.
- Veldu Þegar tæki er læst. Annar titill fyrir þessa stillingu er Tilkynningar á lásskjá.
- Veldu tilkynningastig á lásskjá. Allt að þrjár stillingar eru í boði:
- Veldu tilkynningastig.
Hvernig breytir þú tíma læsiskjásins á Android?
Stock Android, sem og flestar aðrar útgáfur af Android, hafa innbyggð verkfæri til að stjórna skjátíma þínum og ferlið er frekar einfalt.
- Farðu í stillingar tækisins.
- Bankaðu á Skjár.
- Bankaðu á Sleep.
- Veldu einfaldlega þann tíma sem hentar þér best.
Hvernig læsa ég Android heimaskjánum mínum?
Skjálás og opnunaraðgerðir með Android 4.0+
- Til að fá aðgang að læsingarvalkostunum skaltu snerta > Stillingar > Öryggi.
- Skjálásvalkostir.
- Læsiskjárinn notar tvo tímamæla.
- Til að stilla „Læsa sjálfkrafa“ tímamælirinn skaltu fara í Stillingar > Öryggi > Læsa sjálfkrafa > Veldu þann tíma sem þú vilt.
- Til að stilla „Svefn“ stillinguna skaltu fara í Stillingar > Skjár > Svefn > Veldu þann tíma sem þú vilt.
Hvernig læsirðu skjánum á Samsung?
Skjálásinn (lykilorð) hefur verið stilltur.
- Snertu Forrit. Þú getur stillt skjálás (lykilorð) fyrir símann þinn.
- Skrunaðu að og snertu Stillingar.
- Skrunaðu að og snertu Öryggi.
- Snertiskjálás.
- Snertu Lykilorð.
- Sláðu inn lykilorð.
- Snertu Halda áfram.
- Sláðu aftur inn lykilorðið til að staðfesta það.
Hvernig læsi ég Android stillingunum mínum?
Ýttu á „Valmynd“ hnappinn á Android símanum þínum og pikkaðu á „Stillingar“ af listanum yfir valkosti. Pikkaðu á „Staðsetning og öryggi“ og síðan „Setja upp takmörkunarlás“. Bankaðu á „Virkja takmörkunarlás“. Sláðu inn lykilorð fyrir lásinn í viðeigandi reit.
Hvernig læsir þú skjánum á Samsung Galaxy s9?
Samsung Galaxy S9 / S9+ - Stjórna stillingum skjálás
- Strjúktu upp eða niður frá miðju skjásins af heimaskjánum til að fá aðgang að forritaskjánum.
- Vafraðu: Stillingar > Læsaskjár.
- Í hlutanum Símaöryggi pikkarðu á Stillingar öryggislás. Ef það er kynnt skaltu slá inn núverandi PIN-númer, lykilorð eða mynstur.
- Stilltu eitthvað af eftirfarandi:
Hvernig ferðu framhjá lásskjánum á Samsung?
Aðferð 1. Notaðu eiginleikann „Finndu farsímann minn“ á Samsung síma
- Fyrst af öllu, settu upp Samsung reikninginn þinn og skráðu þig inn.
- Smelltu á „Læsa skjánum mínum“ hnappinn.
- Sláðu inn nýtt PIN-númer í fyrsta reitinn.
- Smelltu á „Læsa“ hnappinn neðst.
- Innan nokkurra mínútna mun það breyta lykilorði lásskjásins í PIN-númerið svo að þú getir opnað tækið þitt.
Hvernig kemst ég framhjá lásskjánum á Samsung mínum án þess að tapa gögnum?
Leiðir 1. Framhjá Samsung lásskjámynstri, pinna, lykilorði og fingrafar án þess að tapa gögnum
- Tengdu Samsung símann þinn. Settu upp og ræstu hugbúnaðinn á tölvunni þinni og veldu „Aflæsa“ meðal allra verkfærasettanna.
- Veldu gerð farsíma.
- Farðu í niðurhalsham.
- Sækja bata pakka.
- Fjarlægðu Samsung lásskjáinn.
Geturðu læst forritum á sínum stað á Android?
Það er ekki þar með sagt að þú getir ekki notað App Lock til viðbótar við læsiskóðann á tækinu þínu, sem bætir auknu öryggisstigi við upplýsingarnar þínar. Forritalás, ókeypis á Android Market, gerir þér kleift að stilla læsingarkóða eða mynstur fyrir hvert forrit, sem kemur í veg fyrir óæskilegan aðgang að öllum forritum sem þú telur vera einkaaðila.
Hvernig læsi ég einstökum öppum á Android?
Hvernig á að læsa og vernda tiltekin forrit á Android
- Ég hata hugmyndina um að læsa Android símanum mínum með því að nota pinna eða mynstursamsetningu.
- Til að vernda app með því að nota lykilorð, opnaðu Running flipann á appinu og pikkaðu á Bæta við hnappinn.
- Það er allt, þú getur nú lokað appinu.
- Endurstillir lykilorð.
Hvernig læsir þú forritunum þínum á Android?
Hvernig á að stilla lykilorð fyrir forrit með Norton App Lock á Android
- Farðu á Google Play síðu Norton App Lock og pikkaðu síðan á Setja upp.
- Þegar það hefur verið sett upp pikkarðu á Opna.
- Skoðaðu leyfissamninginn, notkunarskilmálana og persónuverndarstefnuna og pikkaðu síðan á Samþykkja og ræsa.
- Bankaðu á Í lagi.
- Pikkaðu á Leyfa skjá yfir önnur forrit.
- Bankaðu á Uppsetning.
Hvernig fæ ég símtalatilkynningar á lásskjá Android minn?
Þú getur sjálfgefið séð allt tilkynningaefni á lásskjánum þínum. Bankaðu á Á lásskjá Sýna allt tilkynningaefni.
Stjórnaðu því hvernig tilkynningar birtast á lásskjánum þínum
- Opnaðu Stillingarforrit tækisins.
- Pikkaðu á Forrit og tilkynningar Tilkynningar.
- Pikkaðu á Á lásskjá Sýna alls ekki tilkynningar.
Hvernig fæ ég skilaboðin mín til að birtast á lásskjánum mínum á Android?
Opnaðu SMS appið og kveiktu á Stillingar valkostinum frá Valmynd hnappinum. Í undirkafla tilkynningastillinga er valmöguleiki Forskoðunarskilaboða. Ef hakað er við þá mun það sýna forskoðun á skilaboðunum á stöðustikunni og á lásskjánum. Taktu hakið úr því og vandamálið þitt ætti að vera leyst.
Hvernig fela ég innihald skilaboða á lásskjá Android?
Strjúktu niður frá efst á skjá símans og bankaðu á tannhjólið. Þegar þú ert í stillingum skaltu velja Læsaskjá og öryggi og smella á Tilkynningar á lásskjásvalkostinum. Ef þú vilt aðeins fela upplýsingar frá tilteknu forriti skaltu bara slökkva á hnappinum til hægri fyrir það forrit.
Hvernig breytir þú tíma læsiskjásins?
Athugið: Þú getur ekki breytt tíma sjálfvirkrar læsingar þegar þú ert í orkusparnaðarstillingu.
- Opnaðu Stillingar frá heimaskjánum.
- Bankaðu á Skjár og birta.
- Bankaðu á Auto Lock.
- Bankaðu á þá tímasetningu sem þú vilt: 30 sekúndur. 1 mínúta. 2 mínútur. 3 mínútur. 4 mínútur. 5 mínútur. Aldrei.
- Bankaðu á hnappinn Skjár og birtustig efst til vinstri til að fara til baka.
Hvernig breyti ég tíma lásskjásins?
Hvernig á að stilla tölvuna þína til að læsa skjánum þínum sjálfkrafa: Windows 7 og 8
- Opnaðu stjórnborðið. Fyrir Windows 7: á Start valmyndinni, smelltu á Control Panel.
- Smelltu á Sérstillingar og smelltu síðan á Skjávari.
- Í biðreitnum skaltu velja 15 mínútur (eða minna)
- Smelltu á Við áframhald, birtu innskráningarskjá og smelltu síðan á Í lagi.
Hvernig eykur ég skjátímann á Android?
Til að byrja skaltu fara í Stillingar > Skjár. Í þessari valmynd finnurðu skjátíma eða svefnstillingu. Með því að smella á þetta geturðu breytt þeim tíma sem það tekur símann þinn að fara að sofa. Veldu tímamörk sem þú vilt og þú ert búinn.
Hvernig seturðu barnalæsingu á Android?
Aðferð 6 Notaðu barnalæst forrit
- Leitaðu að „Kids place-parental control“ í Play Store appinu. Veldu það af listanum.
- Settu upp appið. Opnaðu það og sláðu síðan inn PIN-númerið þitt.
- Smelltu á græna hnappinn merktan „Veldu forrit fyrir krakka“ efst í appinu.
- Smelltu á valmyndarhnappinn.
Hvernig læsi ég símanum mínum?
Til að komast í öryggisvalkostina, bankaðu á valmyndarhnappinn á heimaskjánum og veldu síðan Stillingar>Öryggi>Skjálás. (Nákvæm orð geta verið örlítið breytileg eftir síma.) Þegar þú hefur stillt öryggisvalkostinn þinn geturðu stillt hversu fljótt þú vilt að síminn læsi sjálfum sér.
Hvernig slekkur ég á PIN-lás á Android?
Kveiktu / slökktu á
- Pikkaðu á forritstáknið af heimaskjánum.
- Bankaðu á Stillingar.
- Bankaðu á Læsa skjá og öryggi.
- Pikkaðu á Gerð skjálás.
- Pikkaðu á einn af eftirfarandi valkostum: Strjúktu. Mynstur. PIN-númer. Lykilorð. Fingrafar. Engin (Til að slökkva á skjálás.)
- Fylgdu leiðbeiningunum á skjánum til að setja upp viðeigandi skjálásvalkost.
Hvernig kemst ég framhjá neyðarsímtalinu á Samsung lásskjánum mínum?
Steps:
- Læstu tækinu með „öruggu“ mynstri, PIN-númeri eða lykilorði.
- Virkjaðu skjáinn.
- Ýttu á „Neyðarkall“.
- Ýttu á „ICE“ hnappinn neðst til vinstri.
- Haltu inni heimalyklinum í nokkrar sekúndur og slepptu síðan.
- Heimaskjár símans birtist – í stutta stund.
Hvernig ferðu framhjá lásskjánum á Samsung Galaxy s7?
Framhjá mynstur / lykilorð á Samsung Galaxy S7 lásskjá
- Keyra forrit og veldu „Android Lock Screen Removal“ eiginleika. Fyrst af öllu, keyrðu Android Lock Screen Removal tól og smelltu á "Fleiri verkfæri".
- Skref 2.Enter Locked Samsung í niðurhalsham.
- Skref 3.Hlaða niður batapakka fyrir Samsung.
- Framhjá mynstur / lykilorð á Galaxy S7 lásskjá.
Hvernig opnarðu Samsung síma ef þú gleymir lykilorðinu?
Farðu í „þurrka gögn / endurstillingu á verksmiðju“ með því að nota hljóðstyrkstakkann. Veldu „Já, eyða öllum notendagögnum“ á tækinu. Skref 3. Endurræstu kerfið, lykilorði símalássins hefur verið eytt og þú munt sjá opna síma.
Mynd í greininni eftir „Flickr“ https://www.flickr.com/photos/osde-info/5309751378