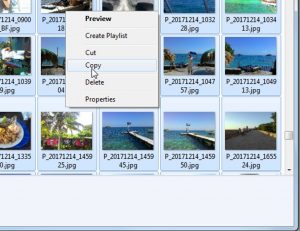Þessi grein mun sýna þér hvernig það er gert.
- Ýttu lengi á orð til að velja það á vefsíðu.
- Dragðu sett af afmarkandi handföngum til að auðkenna allan textann sem þú vilt afrita.
- Bankaðu á Afrita á tækjastikunni sem birtist.
- Pikkaðu á og haltu inni reitnum þar sem þú vilt líma textann þangað til tækjastika birtist.
- Bankaðu á Líma á tækjastikunni.
Hvernig á að afrita og líma texta
- Finndu textann sem þú vilt afrita og líma.
- Pikkaðu og haltu inni textanum.
- Pikkaðu á og dragðu auðkenningarhandföngin til að auðkenna allan textann sem þú vilt afrita og líma.
- Bankaðu á Afrita í valmyndinni sem birtist.
- Pikkaðu og haltu inni á svæðinu þar sem þú vilt líma textann.
- Bankaðu á Líma í valmyndinni sem birtist.
Afritaðu og límdu í Google Docs, Sheets eða Slides
- Í Android símanum þínum eða spjaldtölvu skaltu opna skrá í Google skjölum, töflureiknum eða skyggnum.
- Í skjölum: Bankaðu á Breyta .
- Veldu það sem þú vilt afrita.
- Bankaðu á Afrita.
- Haltu inni þar sem þú vilt líma.
- Bankaðu á Líma.
Smelltu og dragðu músina yfir þann hluta skjásins sem þú vilt taka. Til að vista það á klemmuspjaldið í stað skjáborðsins, ýttu á Command+Control+Shift+4. Þá geturðu límt það inn í annað forrit. Til að fanga allan skjáinn þinn og vista hann á skjáborðinu, ýttu á Command+Shift+3.
Hvernig afrita og líma ég á Samsung?
Ekki styðja allir textareitir klippa/afrita.
- Snertu og haltu inni textareitnum renndu síðan bláu merkjunum til vinstri/hægri/upp/niður og pikkaðu síðan á AFRITA. Til að velja allan texta pikkarðu á VELJA ALLA.
- Haltu inni marktextareitnum (staðsetning þar sem afritaður texti er límdur) pikkaðu síðan á Líma þegar hann birtist á skjánum. Samsung.
Hvernig kemst þú að klemmuspjaldinu þínu?
Límaaðgerðin sækir upplýsingarnar sem voru afritaðar og setur þær í núverandi forrit.
- Opnaðu forritið þar sem þú vilt líma textann sem var afritaður á klippiborðið.
- Pikkaðu á og haltu inni textasvæði þar til sprettigluggan birtist.
- Snertu „Líma“ til að líma texta á klemmuspjaldið.
- Tilvísanir.
- Ljósmyndainneign.
Hvernig afrita og líma ég textaskilaboð?
Ræstu Messages appið á iPhone eða iPad og finndu skilaboðin sem þú vilt afrita. Pikkaðu á samtalið sem þú vilt afrita skilaboð frá. Pikkaðu á og haltu inni skilaboðunum sem þú vilt afrita. Pikkaðu á og haltu inni skilaboðareitnum í samtalinu sem þú vilt líma inn í.
Hvernig afritar þú og límir á Samsung Galaxy s9?
Hvernig á að klippa, afrita og líma á Samsung Galaxy S9
- Pikkaðu á og haltu inni orði á textasvæðinu sem þú vilt afrita eða klippa þar til veljastikurnar birtast.
- Dragðu veljastikurnar til að auðkenna textann sem þú vilt klippa eða afrita.
- Veldu „Afrita“.
- Farðu í appið og reitið þar sem þú vilt líma textann.
Hvernig afritar þú og límir á Samsung Galaxy s8?
Galaxy Note8/S8: Hvernig á að klippa, afrita og líma
- Farðu á skjáinn sem inniheldur texta sem þú vilt afrita eða klippa.
- Pikkaðu á og haltu inni orði þar til það er auðkennt.
- Dragðu stikurnar til að auðkenna orðin sem þú vilt klippa eða afrita.
- Veldu valkostinn „Klippa“ eða „Afrita“.
- Farðu að svæðinu sem þú vilt líma textann og pikkaðu síðan á og haltu inni reitnum.
Hvernig límir þú af klemmuspjald?
Afritaðu og límdu marga hluti með því að nota Office klemmuspjaldið
- Opnaðu skrána sem þú vilt afrita hluti úr.
- Veldu fyrsta hlutinn sem þú vilt afrita og ýttu á CTRL+C.
- Haltu áfram að afrita hluti úr sömu eða öðrum skrám þar til þú hefur safnað öllum hlutum sem þú vilt.
- Smelltu þar sem þú vilt að atriðin séu límd.
Hvernig kemst þú að klemmuspjaldinu þínu á Android síma?
Aðferð 1 Límdu klemmuspjaldið þitt
- Opnaðu textaskilaboðaforrit tækisins. Það er appið sem gerir þér kleift að senda textaskilaboð í önnur símanúmer úr tækinu þínu.
- Byrjaðu ný skilaboð.
- Pikkaðu á og haltu inni skilaboðareitnum.
- Bankaðu á Líma hnappinn.
- Eyða skilaboðunum.
Hvar finn ég klemmuspjaldið mitt?
Hér eru nokkrar af þeim leiðum sem þú getur fengið aðgang að klemmuspjaldinu á Galaxy S7 Edge þínum:
- Á Samsung lyklaborðinu þínu, bankaðu á sérhannaðar takkann og veldu síðan klemmuspjaldslykilinn .
- Pikkaðu lengi á tóman textareit til að fá klemmuspjaldhnappinn. Pikkaðu á klemmuspjaldhnappinn til að sjá hlutina sem þú hefur afritað.
Hvernig get ég fengið afrituð gögn af klemmuspjaldinu?
Klipptu og límdu hluti af klemmuspjaldinu
- Ef þú ert ekki þegar þar, smelltu á Heim, smelltu síðan á ræsiforritið neðst í hægra horninu á klemmuspjaldshópnum.
- Veldu textann eða grafíkina sem þú vilt afrita og ýttu á Ctrl+C.
- Valfrjálst, endurtaktu skref 2 þar til þú hefur afritað alla hlutina sem þú vilt nota.
Hvernig afritar þú og límir á Android TV?
Þessi grein mun sýna þér hvernig það er gert.
- Ýttu lengi á orð til að velja það á vefsíðu.
- Dragðu sett af afmarkandi handföngum til að auðkenna allan textann sem þú vilt afrita.
- Bankaðu á Afrita á tækjastikunni sem birtist.
- Pikkaðu á og haltu inni reitnum þar sem þú vilt líma textann þangað til tækjastika birtist.
- Bankaðu á Líma á tækjastikunni.
Hvernig límir þú á Android lyklaborð?
Til að sjá þann hnapp skaltu snerta hvar sem er í textanum. Ekki eru allir símar með Líma skipun fyrir ofan bendilflipann. Sumir símar eru með klemmuspjaldforriti, sem gerir þér kleift að skoða, skoða og velja áður klipptan eða afritaðan texta eða myndir. Þú gætir jafnvel fundið klemmuspjaldslykil á skjályklaborðinu.
Hvernig afrita ég og líma án músar?
Afritaðu og límdu án þess að þurfa að nota músina. Í fyrri útgáfum af gluggum þegar þú varst að afrita skrár (Ctrl-C) og síðan alt-Tab (í viðeigandi glugga) og Líma (Ctrl-V) með lyklaborðinu gæti allt verið keyrt af lyklaborðinu.
Hvernig afritar þú og límir á Samsung Galaxy s7?
Samsung Galaxy S7 / S7 edge - Klippa, afrita og líma texta
- Til að klippa eða afrita texta skaltu ýta á og halda inni textareitnum. Ekki styðja allir textareitir klippingu eða afritun.
- Pikkaðu á orðin sem þú vilt. Til að pikka á allan reitinn, bankaðu á Velja allt.
- Pikkaðu á eitt af eftirfarandi: Klipptu. Afrita.
- Pikkaðu á og haltu inni marktextareitnum.
- Bankaðu á Líma. Samsung.
Hvernig afrita og líma ég á Samsung j7 minn?
Samsung Galaxy J7 V / Galaxy J7 - Klippa, afrita og líma texta
- Haltu inni valinn texta.
- Ef nauðsyn krefur, stilltu bláu merkin til að velja viðeigandi orð eða stafi.
- Pikkaðu á Klipptu eða pikkaðu á Afrita. Til að velja allan reitinn pikkarðu á Velja allt.
Hvernig afritar þú og límir á Samsung tölvu?
Farðu staf fyrir staf með því að nota vinstri eða hægri örvatakkana. Veldu heilar línur með því að nota upp og hægri örvatakkana á sama tíma. Að öðrum kosti skaltu halda Alt takkanum inni og smella á auðkennda textann. Sprettigluggi birtist þar sem þú getur valið Copy, eins og sýnt er á þessari mynd.
Hvernig afritar þú og límir á Galaxy Note 8?
Hvernig á að afrita og líma á athugasemd 8:
- Finndu leiðina að skjánum sem inniheldur texta sem þú vilt afrita eða klippa;
- Pikkaðu á og haltu orði þar til það er auðkennt;
- Næst skaltu bara draga stikurnar til að auðkenna orðin sem þú vilt klippa eða afrita;
- Veldu valkostinn Klippa eða Afrita.
- Farðu á svæðið sem þú vilt líma textann, pikkaðu síðan á og haltu inni reitnum;
Hvernig afrita ég textaskilaboð úr Samsung símanum mínum?
Sæktu Samsung SMS á tölvuna með tölvupósti
- Sláðu inn "Skilaboð" App á Samsung Galaxy og veldu síðan skilaboðin sem þú vilt flytja.
- Næst skaltu smella á "" táknið efst í hægra horninu til að opna valmyndina.
- Í valmyndinni þarftu að velja „Meira“ og smella á „Deila“ valkostinum.
Hvernig afritar þú og límir á Samsung Galaxy Tab?
Klippa, afrita og líma texta – Samsung Galaxy Tab® 10.1
- Haltu inni textareitnum og veldu síðan eitt af eftirfarandi (staðsett efst til hægri). Velja allt. Skera. Afrita.
- Haltu inni marktextareitnum og veldu síðan Líma. Samsung.
Hvernig líma ég eitthvað sem áður hefur verið afritað?
Klemmuspjald getur aðeins geymt einn hlut. Þegar þú afritar eitthvað er fyrra innihald klemmuspjaldsins skrifað yfir og þú getur ekki fengið það til baka. Til að sækja klippiborðsferil ættirðu að nota sérstakt forrit - klemmuspjaldstjóra. Clipdiary mun taka upp allt sem þú ert að afrita á klemmuspjaldið.
Hvernig get ég séð copy paste ferilinn minn?
Ýttu bara á Ctrl+D til að birta Clipdiary og þú getur séð klippiborðsferilinn. Þú getur ekki aðeins séð klippiborðsferilinn heldur afritað hlutina auðveldlega aftur á klemmuspjaldið eða límt þá beint í hvaða forrit sem er þegar þú þarft.
Hvernig límir maður með lyklaborðinu?
Til að afrita, ýttu á og haltu Ctrl (stýritakkanum) á lyklaborðinu inni og ýttu síðan á C á lyklaborðinu. Til að líma skaltu halda niðri Ctrl og ýta svo á V.
Hvernig sæki ég eitthvað af klemmuspjaldinu?
Notaðu Office klemmuspjaldið
- Ef þú ert ekki þegar þar, smelltu á Heim, smelltu síðan á ræsiforritið neðst í hægra horninu á klemmuspjaldshópnum.
- Veldu textann eða grafíkina sem þú vilt afrita og ýttu á Ctrl+C.
- Valfrjálst, endurtaktu skref 2 þar til þú hefur afritað alla hlutina sem þú vilt nota.
- Í skjalinu þínu skaltu smella þar sem þú vilt líma hlutinn.
Hvernig kemst ég í Windows klemmuspjald?
Hvar er klemmuspjaldskoðarinn í Windows XP?
- Smelltu á Start valmyndarhnappinn og opnaðu My Computer.
- Opnaðu C drifið þitt. (Það er skráð í hlutanum um harða diska.)
- Tvísmelltu á Windows möppuna.
- Tvísmelltu á System32 möppuna.
- Skrunaðu niður síðuna þar til þú finnur skrá sem heitir clipbrd eða clipbrd.exe.
- Hægrismelltu á þá skrá og veldu „Pin to Start menu“.
Hvað þýðir það þegar það stendur afritað á klemmuspjald?
Hægt er að afrita veffang á klemmuspjaldið úr tölvupósti og líma það inn í veffangareit vafrans þíns. Sum forrit leyfa þér að sjá hvaða gögn eru geymd á klemmuspjaldinu. Til dæmis, Finder í Mac OS X gerir þér kleift að velja „Sýna klemmuspjald“ í Breyta valmyndinni.
Mynd í greininni eftir „Hjálp snjallsíma“ https://www.helpsmartphone.com/en/blog-articles-androidtransferpicturesnewphone