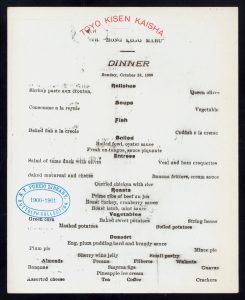Hvernig afritar þú og límir á Samsung síma?
Ekki styðja allir textareitir klippa/afrita.
- Snertu og haltu inni textareitnum renndu síðan bláu merkjunum til vinstri/hægri/upp/niður og pikkaðu síðan á AFRITA. Til að velja allan texta pikkarðu á VELJA ALLA.
- Haltu inni marktextareitnum (staðsetning þar sem afritaður texti er límdur) pikkaðu síðan á Líma þegar hann birtist á skjánum.
Hvernig afrita ég og líma?
Skref 9: Þegar texti er auðkenndur er líka hægt að afrita og líma hann með því að nota flýtilykla í stað músarinnar, sem sumum finnst auðveldara. Til að afrita skaltu halda Ctrl (stýritakkanum) á lyklaborðinu inni og ýta síðan á C á lyklaborðinu. Til að líma skaltu halda niðri Ctrl og ýta svo á V.
Hvernig afrita og líma ég á Samsung Galaxy s8?
Galaxy Note8/S8: Hvernig á að klippa, afrita og líma
- Farðu á skjáinn sem inniheldur texta sem þú vilt afrita eða klippa.
- Pikkaðu á og haltu inni orði þar til það er auðkennt.
- Dragðu stikurnar til að auðkenna orðin sem þú vilt klippa eða afrita.
- Veldu valkostinn „Klippa“ eða „Afrita“.
- Farðu að svæðinu sem þú vilt líma textann og pikkaðu síðan á og haltu inni reitnum.
Hvernig límir þú á Android lyklaborð?
Til að sjá þann hnapp skaltu snerta hvar sem er í textanum. Ekki eru allir símar með Líma skipun fyrir ofan bendilflipann. Sumir símar eru með klemmuspjaldforriti, sem gerir þér kleift að skoða, skoða og velja áður klipptan eða afritaðan texta eða myndir. Þú gætir jafnvel fundið klemmuspjaldslykil á skjályklaborðinu.
Hvernig afritar þú og límir á Samsung s9?
Hvernig á að klippa, afrita og líma á Samsung Galaxy S9
- Pikkaðu á og haltu inni orði á textasvæðinu sem þú vilt afrita eða klippa þar til veljastikurnar birtast.
- Dragðu veljastikurnar til að auðkenna textann sem þú vilt klippa eða afrita.
- Veldu „Afrita“.
- Farðu í appið og reitið þar sem þú vilt líma textann.
Hvernig afrita ég af klemmuspjald á Android?
Aðferð 1 Límdu klemmuspjaldið þitt
- Opnaðu textaskilaboðaforrit tækisins. Það er appið sem gerir þér kleift að senda textaskilaboð í önnur símanúmer úr tækinu þínu.
- Byrjaðu ný skilaboð.
- Pikkaðu á og haltu inni skilaboðareitnum.
- Bankaðu á Líma hnappinn.
- Eyða skilaboðunum.
Hvernig afritar þú og límir án Ctrl?
Á meðan þú gerir það, ýttu einu sinni á bókstafinn C og slepptu síðan Ctrl takkanum. Þú hefur bara afritað innihaldið á klemmuspjaldið. Til að líma skaltu halda niðri Ctrl eða Command takkanum aftur en ýttu einu sinni á bókstafinn V í þetta skiptið. Ctrl+V og Command+V er hvernig þú límir án músar.
Hvernig afrita ég og líma án músar?
Afritaðu og límdu án þess að þurfa að nota músina. Í fyrri útgáfum af gluggum þegar þú varst að afrita skrár (Ctrl-C) og síðan alt-Tab (í viðeigandi glugga) og Líma (Ctrl-V) með lyklaborðinu gæti allt verið keyrt af lyklaborðinu.
Hvað er klippa afrita og líma útskýra með dæmi?
Cut fjarlægir hlutinn af núverandi staðsetningu og setur hann á klemmuspjaldið. Paste setur núverandi innihald klemmuspjaldsins inn á nýja staðsetninguna. „Klippa og líma“ er oft „Afrita og líma“ Notendur afrita mjög oft skrár, möppur, myndir og texta frá einum stað til annars.
Hvernig afritar þú og límir á Galaxy Note 8?
Hvernig á að afrita og líma á athugasemd 8:
- Finndu leiðina að skjánum sem inniheldur texta sem þú vilt afrita eða klippa;
- Pikkaðu á og haltu orði þar til það er auðkennt;
- Næst skaltu bara draga stikurnar til að auðkenna orðin sem þú vilt klippa eða afrita;
- Veldu valkostinn Klippa eða Afrita.
- Farðu á svæðið sem þú vilt líma textann, pikkaðu síðan á og haltu inni reitnum;
Hvar er klemmuspjald á Samsung?
Hér eru nokkrar af þeim leiðum sem þú getur fengið aðgang að klemmuspjaldinu á Galaxy S7 Edge þínum:
- Á Samsung lyklaborðinu þínu, bankaðu á sérhannaðar takkann og veldu síðan klemmuspjaldslykilinn .
- Pikkaðu lengi á tóman textareit til að fá klemmuspjaldhnappinn. Pikkaðu á klemmuspjaldhnappinn til að sjá hlutina sem þú hefur afritað.
Hvernig afritarðu vefslóð myndar á Android?
Haltu inni veffangastikunni efst á síðunni. (Ef þú ert að leita að slóð myndaniðurstöðu þarftu að smella á myndina til að opna stærri útgáfu áður en þú velur slóðina.) Safari: Neðst á síðunni pikkarðu á Share Copy. Google app: Þú getur ekki afritað leitarniðurstöðuslóð úr Google appinu.
Hvernig afritar þú og límir á Android TV?
Hvernig afrita og líma ég texta á Android?
- Ýttu lengi á orð til að velja það á vefsíðu.
- Dragðu sett af afmarkandi handföngum til að innihalda magn texta sem þú vilt afrita.
- Þegar þú hefur auðkennt textann sem þú vilt, bankaðu á afritunartáknið á tækjastikunni efst á skjánum:
- Pikkaðu á reitinn þar sem þú vilt líma textann.
- Bankaðu á límtáknið á tækjastikunni.
Hvernig líma ég frá klemmuspjald?
Afritaðu og límdu marga hluti með því að nota Office klemmuspjaldið
- Opnaðu skrána sem þú vilt afrita hluti úr.
- Veldu fyrsta hlutinn sem þú vilt afrita og ýttu á CTRL+C.
- Haltu áfram að afrita hluti úr sömu eða öðrum skrám þar til þú hefur safnað öllum hlutum sem þú vilt.
- Smelltu þar sem þú vilt að atriðin séu límd.
Hvernig afritar þú textaskilaboð?
1 Afritaðu og límdu textaskilaboð á iPhone
- Skref 1: Ræstu skilaboðaforritið á iPhone og finndu skilaboðin sem þú vilt afrita.
- Skref 2: Bankaðu á það og haltu í nokkrar sekúndur.
- Skref 3: Veldu valkostinn „Afrita“.
- Skref 4: Farðu í skilaboðareitinn þar sem þú vilt líma textann, pikkaðu síðan á og haltu inni tóma plássinu.
Hvernig sérðu klippiborðið?
Það er engin leið til að skoða klemmuspjaldsögu með Windows OS. Þú getur aðeins séð síðasta afritaða atriðið. Til að skoða heildarferil Windows klemmuspjaldsins þarftu að nota forrit frá þriðja aðila. Stjórnandi klemmuspjalds skráir allt sem þú ert að afrita á klemmuspjaldið.
Hvernig afritar þú og límir á Samsung tölvu?
Farðu staf fyrir staf með því að nota vinstri eða hægri örvatakkana. Veldu heilar línur með því að nota upp og hægri örvatakkana á sama tíma. Að öðrum kosti skaltu halda Alt takkanum inni og smella á auðkennda textann. Sprettigluggi birtist þar sem þú getur valið Copy, eins og sýnt er á þessari mynd.
Hvernig fæ ég aðgang að klemmuspjald á s9?
Bankaðu niður þar til klemmuspjaldhnappurinn birtist; Smelltu á það og þú munt sjá allt efni á klemmuspjaldinu.
Til að fá aðgang að Galaxy S9 og Galaxy S9 Plus klemmuspjald skaltu gera eftirfarandi:
- Opnaðu lyklaborðið á Samsung tækinu þínu;
- Smelltu á sérhannaðar takkann;
- Bankaðu á klemmuspjald takkann.
Hvernig get ég fengið afrituð gögn af klemmuspjaldinu?
Klipptu og límdu hluti af klemmuspjaldinu
- Ef þú ert ekki þegar þar, smelltu á Heim, smelltu síðan á ræsiforritið neðst í hægra horninu á klemmuspjaldshópnum.
- Veldu textann eða grafíkina sem þú vilt afrita og ýttu á Ctrl+C.
- Valfrjálst, endurtaktu skref 2 þar til þú hefur afritað alla hlutina sem þú vilt nota.
Hvernig skoða ég klemmuspjaldið?
Til að opna klemmuspjaldið, smelltu á Home og smelltu síðan á ræsivalmynd klemmuspjaldsins. Tvísmelltu á myndina eða textann sem þú vilt líma. Athugið: Til að opna klemmuspjald verkefnaglugga í Outlook, í opnum skilaboðum, smelltu á Skilaboð flipann og smelltu síðan á ræsivalglugga klemmuspjaldsins í klemmuspjaldshópnum.
Hvað er besta klemmuspjald appið fyrir Android?
Hér eru fjórir af bestu klemmuspjaldsstjórunum fyrir Android.
- Ókeypis Multi klemmuspjaldsstjóri. Ókeypis Multi Clipboard Manager hefur miðlægt markmið í huga: stjórna öllum klemmuspjaldsgögnum þínum á einum stað og gera það vel.
- Klippari. Clipper er klemmuspjaldsstjóri sem vistar sjálfkrafa allt sem þú afritar.
- Stjórnandi klemmuspjalds.
- Clip Stack.
Hver er flýtileiðin fyrir afrita og líma?
Flýtivísar: Hvernig á að nota klippa, afrita, líma og afturkalla
- Skera. Ýttu á: „CTRL“ + „X“ Þessi flýtilykla hefur engin önnur inntak (Shift + Delete var einu sinni eitthvað, en er nú notað fyrir aðrar skipanir).
- Afrita. Ýttu á: "CTRL" + "C"
- Líma. Ýttu á: "CTRL" + "V"
- Afturkalla. Ýttu á: "CTRL" + "Z"
Hvernig afrita og líma ég með því að draga?
Til að draga og sleppa völdum texta: Til að draga:
- Veldu textann sem þú vilt færa.
- Settu músarbendilinn hvar sem er á valda textann án þess að smella.
- Smelltu og haltu vinstri músarhnappi þar til innsetningarpunkturinn breytist í hvíta ör sem bendir upp til vinstri.
- Vinstri smelltu og dragðu valda textann á nýja staðinn.
Hvernig afrita ég og líma með einum smelli?
Steps
- Veldu það sem þú vilt afrita: Texti: Til að velja texta, smelltu og dragðu bendilinn þar til textinn sem þú vilt afrita er auðkenndur, slepptu síðan smellinum.
- Hægrismelltu á músina eða stýrisflötinn.
- Smelltu á Afrita.
- Hægrismelltu á skjalið eða reitinn þar sem þú vilt setja textann eða myndina inn.
- Smelltu á Líma.
Hver er munurinn á Cut Copy og paste?
Helsti munurinn á Cut og Copy er sá að skera fjarlægir valin gögn úr upprunalegri stöðu á meðan afritun býr til afrit af upprunalega innihaldinu. Síðar er hægt að setja þessi vistuðu gögn inn í sama skjal eða annað skjal með því að nota límmöguleikann.
Hvernig finn ég afritunar- og límaferilinn minn?
Svo þú getur séð heildarferil klemmuspjaldsins í klemmuspjaldskoðara Clipdiary. Ýttu bara á Ctrl+D til að birta Clipdiary og þú getur séð klippiborðsferilinn. Þú getur ekki aðeins séð klippiborðsferilinn heldur afritað hlutina auðveldlega aftur á klemmuspjaldið eða límt þá beint í hvaða forrit sem er þegar þú þarft.
Hver er notkunin á afrita og líma skipun?
Skurð skipunin fjarlægir valin gögn úr upprunalegri stöðu, en afrita skipunin býr til afrit; í báðum tilfellum eru valin gögn geymd í tímabundnu geymslutæki sem kallast klemmuspjald. Gögnin á klemmuspjaldinu eru síðar sett inn í stöðuna þar sem límskipunin er gefin út.
Mynd í greininni eftir „Picryl“ https://picryl.com/media/breakfast-held-by-toyo-kisen-kaisha-at-en-route-aboard-hong-kong-maru-ss-288bfe