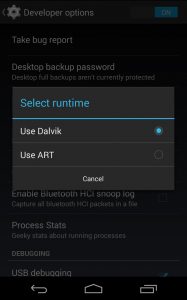Kveiktu eða slökktu á öryggisafriti og samstillingu
- Í Android símanum eða spjaldtölvunni skaltu opna Google myndaforritið.
- Skráðu þig inn á Google reikninginn þinn.
- Pikkaðu á Valmynd efst.
- Veldu Stillingar Öryggisafrit og samstilling.
- Pikkaðu á „Afrita og samstilla“ kveikt eða slökkt. Ef þú hefur klárast geymslupláss skaltu skruna niður og smella á Slökkva á öryggisafriti.
Aðferð 1. Flyttu myndir á Android yfir í tölvu með USB snúru handvirkt
- Tengdu Android símann þinn við tölvuna með USB snúru.
- Finndu ytri harða diskinn fyrir Android símann þinn á tölvunni þinni og opnaðu hann.
- Finndu myndamöppur sem þú þarft.
- Flyttu Android myndavélarmyndir og aðrar í tölvuna þína.
Farðu í möppuna sem þú vilt færa og ýttu lengi á hana, afritaðu og veldu Paste Here valmöguleikann á þeim stað sem þú vilt færa hana. Svona færir þú myndir, gögn úr símagalleríi eða minni yfir á SD kort í Samsung Galaxy S5 eða öðrum Android síma.Hvernig á að flytja gögnin þín frá Android til iPhone eða iPad með Færa yfir í iOS
- Settu upp iPhone eða iPad þar til þú nærð skjánum sem heitir „Apps & Data“.
- Bankaðu á „Færa gögn frá Android“ valmöguleikann.
- Opnaðu Google Play Store í Android símanum þínum eða spjaldtölvu og leitaðu að Færa til iOS.
- Opnaðu skráninguna Færa í iOS forritið.
- Bankaðu á Setja upp.
Tengdu Android tækið við Mac með USB snúru. Ræstu Android File Transfer og bíddu eftir að það þekki tækið. Myndir eru geymdar á einum af tveimur stöðum, „DCIM“ möppunni og/eða „Myndir“ möppunni, skoðaðu í báðum. Notaðu draga og sleppa til að draga myndirnar frá Android yfir á Mac.
Tekur Android sjálfkrafa afrit af myndum?
Android er með sjálfvirkan öryggisafritunaraðgerð fyrir myndirnar sem þú tekur, svo til að tryggja að það sé virkt skaltu opna Photos appið og smella síðan á táknið með þremur láréttum línum. Í valmyndinni sem opnast, bankaðu á 'Stillingar' og veldu síðan 'Afritun og samstilling'.
Hver er besta leiðin til að taka öryggisafrit af myndum?
Ein áhrifaríkasta leiðin til að taka öryggisafrit af myndum á snjallsímum er að nota eina af nokkrum vel þekktum skýjaþjónustum, eins og Apple iCloud, Google Photos, Amazon Prime Photos og Dropbox. Ein ástæða þess að þú ættir að nota þau er sú að þau deila öllum mikilvægum eiginleikum: sjálfvirk afrit.
Hvernig sæki ég myndir úr öryggisafriti Google?
Endurheimtu myndir og myndbönd
- Í Android símanum eða spjaldtölvunni skaltu opna Google myndaforritið.
- Efst til vinstri pikkarðu á Valmynd Rusl .
- Haltu inni myndinni eða myndbandinu sem þú vilt endurheimta.
- Neðst pikkarðu á Endurheimta. Myndin eða myndbandið kemur aftur: Í galleríforriti símans þíns. Í Google myndasafninu þínu. Í hvaða plötum sem það var í.
Hvernig nota ég Google myndir á Android?
Sækja allar myndir eða myndbönd
- Opnaðu Google Drive appið í Android símanum þínum eða spjaldtölvu.
- Bankaðu á Valmynd Stillingar.
- Kveiktu á Auto Add undir Google myndir.
- Pikkaðu á Til baka efst.
- Finndu og opnaðu möppuna Google myndir.
- Veldu möppuna sem þú vilt hlaða niður.
- Pikkaðu á Meira Veldu allt niðurhal .
Tekur Google sjálfkrafa afrit af myndum?
Veldu Google reikninginn til að taka öryggisafrit af myndum og myndböndum: Undir 'Afritareikningur' pikkarðu á nafn reikningsins. Taktu öryggisafrit af farsímagögnum: Ef þú vilt ekki bíða eftir að Wi-Fi tæki afrit af myndunum þínum, undir 'Vafrit af farsímagögnum', bankaðu á Myndir eða myndbönd. Gjöld fyrir þjónustuveitur gætu átt við ef þú hleður upp með farsímakerfinu þínu.
Hvar eru myndir geymdar á Android?
Myndir sem teknar eru á myndavél (venjulegt Android app) eru geymdar annað hvort á minniskorti eða minni símans, allt eftir stillingum. Staðsetning mynda er alltaf sú sama - það er DCIM/Camera mappa.
Hver er öruggasta leiðin til að geyma stafrænar myndir?
Vegna áhættunnar fyrir harða diska er góð hugmynd að geyma öryggisafrit líka á færanlegum geymslumiðlum. Núverandi valkostir fela í sér CD-R, DVD og Blu-ray sjónræna diska. Með sjóndrifum ættir þú að nota hágæða diska og geyma þá á köldum, dimmum og þurrum stað.
Hvernig get ég vistað myndirnar mínar að eilífu?
5 leiðir til að bjarga myndunum þínum frá því að hverfa að eilífu
- Taktu öryggisafrit af harða disknum þínum. Gakktu úr skugga um að myndirnar þínar séu ekki aðeins vistaðar á einum stað (td borðtölvan/fartölvan þín).
- Brenndu myndirnar þínar á geisladiskum / DVD diskum.
- Notaðu geymslu á netinu.
- Prentaðu myndirnar þínar og settu þær í myndaalbúm.
- Vistaðu prentanir þínar líka!
Hvar get ég geymt myndirnar mínar ókeypis?
Myndageymslusíður á netinu
- SmugMug. SmugMug býður þér ekki aðeins myndgeymslu á netinu.
- Flickr. Flickr er fljótt að vaxa í vinsældum, aðallega vegna þess að þeir eru tilbúnir til að bjóða upp á 1TB af myndgeymslu algerlega ókeypis.
- 500px. 500px er önnur myndageymslusíða sem virkar líka eins og samfélagsnet.
- Photobucket.
- Canon Irista.
- Dropbox.
- iCloud
- Google myndir.
Hvernig finn ég afritaðar myndirnar mínar á Google?
Steps
- Sæktu og settu upp Google myndir. Þetta app er fáanlegt ókeypis í Google Play versluninni.
- Opnaðu Photos appið á Android tækinu þínu.
- Bankaðu á Valmynd. Þetta er staðsett efst til vinstri á skjánum.
- Veldu Stillingar.
- Vistaðu myndir á Google Drive.
- Athugaðu hvort myndirnar þínar og myndbönd hafi verið afrituð.
Hvernig sæki ég myndir úr Google skýinu?
Málsmeðferð
- Farðu í Google myndir appið.
- Efst til vinstri pikkarðu á Valmynd.
- Bankaðu á Ruslið.
- Haltu inni myndinni eða myndbandinu sem þú vilt endurheimta.
- Efst til hægri pikkarðu á Endurheimta.
- Þetta mun setja myndina eða myndbandið aftur í símann þinn í myndahluta appsins eða í hvaða albúm sem það var í.
Hvar eru öryggismyndirnar mínar á Google?
Þegar þú kveikir á öryggisafritun verða myndirnar þínar vistaðar á photos.google.com.
Athugaðu hvort öryggisafrit sé á
- Í Android símanum eða spjaldtölvunni skaltu opna Google myndaforritið.
- Gakktu úr skugga um að þú sért skráður inn á réttan reikning.
- Efst sérðu stöðu öryggisafritunar þinnar.
Hvernig fæ ég aðgang að Google myndum á Android?
Sjáðu Google myndir möppuna þína
- Opnaðu Google Drive appið í Android símanum þínum eða spjaldtölvu.
- Efst til vinstri pikkarðu á Valmynd Stillingar.
- Til að bæta Google myndunum þínum við Google Drive, pikkaðu á Bæta við sjálfvirkt.
- Lærðu meira um hvernig á að taka öryggisafrit og samstilla myndirnar þínar.
Hvernig sæki ég myndir úr Android símanum mínum?
Færa skrár með USB
- Sæktu og settu upp Android File Transfer á tölvunni þinni.
- Opnaðu Android skráaflutning.
- Opnaðu Android tækið þitt.
- Tengdu tækið við tölvuna með USB snúru.
- Á tækinu þínu skaltu smella á tilkynninguna „Hleður þetta tæki með USB“.
- Veldu File Transfer undir „Notaðu USB fyrir“.
Hvernig flyt ég Google myndirnar mínar í myndasafnið mitt?
Google Photos appið hefur möguleika á Vista í tæki fyrir okkur til að færa myndir úr Google myndum í gallerí, en aðeins eina mynd í einu. Skref 1 Opnaðu Google myndir í símanum þínum. Veldu myndina sem þú vilt hlaða niður í Gallerí. Skref 2 Pikkaðu á þriggja punktatáknið efst og veldu Vista í tækinu.
Hvernig afrita ég Android gögnin mín?
Leyfðu Google að taka öryggisafrit af stillingunum þínum
- Farðu í Stillingar, Persónulegt, Afrit og endurstilla og veldu bæði Afrita gögnin mín og Sjálfvirk endurheimt.
- Farðu í Stillingar, Persónulegt, Reikningar og samstilling og veldu Google reikninginn þinn.
- Veldu alla valmöguleikana sem eru skráðir til að tryggja að öll tiltæk gögn séu samstillt.
Af hverju hætti Google myndum að taka öryggisafrit?
Í Stillingar valmyndinni skaltu opna flipann Afrita og samstilla og ganga úr skugga um að kveikt er á rofanum við hliðina á honum. Pikkaðu á flipann Afrita tækismöppur og veldu allar möppurnar sem þú vilt samstilla við skýið. Þegar það hefur verið virkt skaltu ganga úr skugga um að þú sért tengdur við internetið og bíða þar sem Google myndir samstilla alla miðla.
Hvernig nota ég Google Sync og öryggisafrit?
Settu upp Backup and Sync skjáborðsforritið
- Á tölvunni þinni skaltu hlaða niður og setja upp Backup and Sync.
- Skráðu þig inn á Google reikninginn sem þú notar fyrir Google myndir.
- Veldu að taka aðeins afrit af myndum eða myndböndum, eða öllum skrám.
- Veldu hvaða möppur sem þú vilt taka öryggisafrit af.
- Veldu upphleðslustærð þína undir „Stærð mynda og myndbandsupphleðslu“.
Hvar eru Android myndirnar mínar afritaðar?
Áður en þú byrjar skaltu ganga úr skugga um að þú sért skráður inn.
- Í Android símanum eða spjaldtölvunni skaltu opna Google myndaforritið.
- Skráðu þig inn á Google reikninginn þinn.
- Pikkaðu á Valmynd efst.
- Veldu Stillingar Öryggisafrit og samstilling.
- Pikkaðu á „Afrita og samstilla“ kveikt eða slökkt. Ef þú hefur klárast geymslupláss skaltu skruna niður og smella á Slökkva á öryggisafriti.
Hvar eru myndir á Android síma?
Myndir sem þú tókst með símanum þínum verða líklega í DCIM möppunni þinni, á meðan aðrar myndir eða myndir (eins og skjámyndir) sem þú geymir á símanum þínum munu líklega vera í möppunni Myndir. Til að vista myndir sem þú tókst með myndavél símans skaltu tvísmella á DCIM möppuna. Þú gætir séð aðra möppu innan sem heitir „Myndavél“.
Hvar er DCIM mappan mín á Android?
Í Skráasafninu, bankaðu á Valmynd > Stillingar > Sýna faldar skrár. 3. Farðu í \mnt\sdcard\DCIM\ .thumbnails. Við the vegur, DCIM er staðlað nafn fyrir möppuna sem geymir ljósmyndir, og er staðall fyrir nánast hvaða tæki, hvort sem er snjallsíma eða myndavél; það er stutt fyrir "stafrænar myndavélarmyndir."
Hvaða skýgeymsla er best?
Hvaða skýjageymsla hefur mest gildi?
- Við fundum eftirfarandi:
- Microsoft: OneDrive ($1.99 /mán og upp)
- Google: Google Drive ($1.99 /mán og upp)
- Mega: Mega (4.99 € / mán og upp)
- Apple: iCloud ($0.99 /mán og upp)
- Dropbox: Dropbox ($9.99 /mán og upp)
- Amazon: Amazon Drive ($11.99 /ár og eldri)
- Askja: Askja ($10 á mánuði)
Hver er besta ókeypis skýgeymslan fyrir myndir?
Hér er yfirlit yfir bestu ókeypis skýgeymsluvalkostina núna og hvað ber að hafa í huga við hvern og einn.
- Google myndir. Ótakmarkað geymsla en handfylli takmarkana líka.
- Dropbox. Frábært ef þú vilt samstilla á milli margra tækja.
- Flickr. Það er enn ókeypis en það hefur nú glatað 1TB ókeypis geymsluáætluninni.
- Skókassi.
- 500px.
Hvað er besta ókeypis ljósmyndageymsluforritið?
10 bestu ókeypis ljósmyndageymsluforritin [Uppfært 2019]
- Microsoft OneDrive app.
- Amazon/Prime Photos app.
- Snapfish app. 50 ókeypis ljósmyndaprentanir á mánuði.
- Flickr app. 1TB geymsla.
- Shoebox app. Einfalt og hreint viðmót.
- Cloud App. Apple og Android.
- Google Photos Storage App. Ótakmarkað geymsla.
- Dropbox app. Sértæk samstilling.
Mynd í greininni eftir „Wikimedia Commons“ https://commons.wikimedia.org/wiki/File:Android-4.4-dalvik-art-settings.jpg