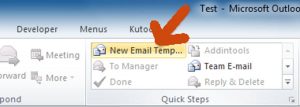Ég vil setja upp IMAP eða POP reikning.
- Í Outlook fyrir Android, farðu í Stillingar > Bæta við reikningi > Bæta við tölvupóstreikningi.
- Sláðu inn netfang. Bankaðu á Halda áfram.
- Kveiktu á ítarlegum stillingum og sláðu inn lykilorðið þitt og netþjónsstillingar.
- Pikkaðu á gátmerkið til að ljúka við.
Hvernig set ég upp Outlook tölvupóstinn minn á Samsung minn?
Settu upp fyrirtækjatölvupóst (Exchange ActiveSync®) – Samsung Galaxy Tab™
- Farðu á heimaskjá: Forrit > Stillingar > Reikningar og samstilling.
- Bankaðu á Bæta við reikningi.
- Bankaðu á Microsoft Exchange.
- Sláðu inn fyrirtækisnetfangið þitt og lykilorð og pikkaðu síðan á Næsta.
- Ef þörf krefur, hafðu samband við Exchange / upplýsingatæknistjórann þinn til að fá frekari aðstoð á:
Hvernig bæti ég Office 365 tölvupósti við Android minn?
Hvernig á að setja upp Office 365 tölvupóst á Android (Samsung, HTC osfrv.)
- Bankaðu á Stillingar.
- Pikkaðu á Reikningar.
- Bankaðu á Bæta við reikningi.
- Bankaðu á Microsoft Exchange ActiveSync.
- Sláðu inn netfangið þitt og lykilorð.
- Ef þú sérð Domain\Username reit skaltu slá inn fullt netfangið þitt.
- Ef þú sérð Server-reit skaltu slá inn outlook.office365.com.
- Bankaðu á Next.
Hvernig set ég upp Outlook á símanum mínum?
Hvernig á að stilla Outlook 2007?
- Í valmyndastikunni, smelltu á Tools og síðan Account Settings .
- Veldu E-mail flipann og smelltu á Nýtt .
- Veldu „Microsoft Exchange, POP3, IMAP eða HTTP“ og smelltu á Next .
- Hakaðu í reitinn „Stilla netþjónsstillingar handvirkt eða viðbótartegundir netþjóns“ og smelltu á Next .
Hvernig set ég upp Exchange tölvupóst á Android?
Hvernig á að stilla Exchange fyrir Samsung tæki (Android 4.4.4 eða nýrra)
- Bankaðu á Stillingarforritið.
- Farðu í stillingar fyrir notanda og öryggisafrit.
- Pikkaðu á Reikningar.
- Bankaðu á Bæta við reikningi.
- Veldu Microsoft Exchange ActiveSync reikning.
- Sláðu inn netfangið og lykilorðið fyrir notandareikninginn og pikkaðu á Næsta.
Hvernig set ég upp Outlook á Samsung Galaxy s8 minn?
Settu upp ActiveSync á Android símanum þínum til að senda og taka á móti tölvupósti á Samsung Galaxy S8 eða S8+.
- Opnaðu Samsung möppuna og veldu tölvupóststáknið.
- Bankaðu á Bæta við nýjum reikningi.
- Sláðu inn Shaw netfangið þitt og lykilorð.
- Bankaðu á Handvirk uppsetning neðst í vinstra horninu.
- Veldu Microsoft Exchange ActiveSync.
Hvernig set ég upp Microsoft tölvupóst á Android?
Uppsetning tölvupóstsforrits með Office 365 tölvupóstinum þínum á Android tækinu þínu
- Bankaðu á Stillingar.
- Pikkaðu á Almennt og pikkaðu síðan á Reikningar.
- Bankaðu á Microsoft Exchange ActiveSync.
- Sláðu inn netfangið þitt og lykilorð háskólasvæðisins.
- Sláðu inn lén/notandanafn sem notandanafn@ad.fullerton.edu.
- Bankaðu á Í lagi.
Hvernig samstilla ég skrifstofupóstinn minn við Android minn?
IMAP eða POP uppsetning í Samsung tölvupóstforritinu
- Opnaðu Samsung tölvupóstforritið.
- Farðu í Stillingar > Bæta við reikningi.
- Sláðu inn fullt netfang og lykilorð.
- Veldu IMAP reikning eða POP3 reikning til að samstilla aðeins tölvupóstinn þinn.
- Ef þú ert beðinn um að slá inn stillingar skaltu nota þessar fyrir valkostina sem eru í boði:
Hvernig bæti ég Office 365 tölvupóstinum mínum við Gmail?
Flytja út Office365 pósthólf í Gmail
- Opnaðu Gmail.
- Smelltu á tannhjólið efst til hægri.
- Veldu Stillingar.
- Opnaðu flipann Reikningar og innflutningur efst.
- Smelltu á hlekkinn Flytja inn póst og tengiliði.
- Sláðu inn Deakin netfangið þitt og smelltu á Halda áfram.
- Sláðu inn POP upplýsingarnar fyrir Office365 og smelltu á Halda áfram.
- Veldu innflutningsvalkosti sem eiga við þig.
Hvernig bý ég til Outlook tölvupóstreikning?
Steps
- Bíddu þar til nýi flipinn hleðst.
- Sláðu inn valinn netfang.
- Veldu @outlook.com til að breyta léninu.
- Sláðu inn óskað lykilorð.
- Hakaðu í litla reitinn ef þú vilt fá kynningarpóst frá Microsoft.
- Sláðu inn fornafn og eftirnafn í reitina sem birtast.
Hvernig set ég upp Outlook tölvupóstreikning?
Opnaðu Outlook 2010.
- Smelltu á File, síðan Bæta við reikningi.
- Smelltu á File, síðan Bæta við reikningi.
- Næst skaltu velja Handvirkt stilla miðlarastillingar eða viðbótartegundir netþjóns, smelltu síðan á Next.
- Á þessum skjá, veldu netpóst og smelltu síðan á Næsta.
- Mynd 4: Sláðu inn upplýsingar um tölvupóstreikninginn þinn í þessum glugga.
Hvernig set ég upp Outlook á Samsung Galaxy s9 minn?
Settu upp Exchange tölvupóst - Samsung Galaxy S9
- Strjúktu upp.
- Veldu Samsung.
- Veldu Tölvupóstur.
- Sláðu inn netfangið þitt og lykilorð. Veldu MANUAL SETUP. Netfang.
- Veldu Microsoft Exchange ActiveSync.
- Sláðu inn notandanafn og vistfang Exchange miðlara. Veldu SIGN IN. Exchange miðlara heimilisfang.
- Veldu Í lagi.
- Veldu VIRKJA.
Hvernig set ég upp Exchange á Android?
Hvernig á að stilla Exchange pósthólfið mitt á Android? (skipti)
- Opnaðu Android póstforritið þitt.
- Farðu í stillingarnar þínar og skrunaðu alla leið niður í 'Reikningar' hlutann.
- Smelltu á 'Bæta við reikningi'.
- Veldu 'Fyrirtækjareikningur'.
- Sláðu inn netfangið þitt og lykilorð og smelltu á 'Næsta'.
- Veldu 'Exchange'.
- Breyttu þjóninum í: exchange.powermail.be.
- Smelltu á 'Næsta'.
Hvernig bæti ég tölvupóstreikningi við Android minn?
Bættu við nýjum netreikningi
- Opnaðu Gmail forritið og farðu í Stillingar hlutann.
- Bankaðu á Bæta við reikningi.
- Pikkaðu á Persónulegt (IMAP / POP) og síðan á Næsta.
- Sláðu inn fullt netfangið þitt og pikkaðu á Næsta.
- Veldu tegund tölvupóstreiknings sem þú munt nota.
- Sláðu inn lykilorðið fyrir netfangið þitt og pikkaðu á Næsta.
Hvernig fæ ég Rackspace tölvupóst á Android minn?
Stilltu póststillingar
- Opnaðu Stillingarforritið í tækinu þínu.
- Í Stillingar valmyndinni, bankaðu á Reikningar.
- Bankaðu á Bæta við reikningi.
- Veldu tölvupóst sem reikningstegund.
- Sláðu inn eftirfarandi upplýsingar: Netfang: Endurnefna Rackspace netfangið þitt.
- Bankaðu á Skráðu þig inn.
- Bankaðu á IMAP reikning.
- Sláðu inn eftirfarandi upplýsingar um reikning og netþjón:
Hvernig bæti ég vinnupóstinum mínum við Samsung Galaxy s8 minn?
Samsung Galaxy S8 / S8+ – Bættu við persónulegum tölvupóstreikningi
- Á heimaskjá, snertu og strjúktu upp eða niður til að birta öll forrit.
- Farðu í: Stillingar > Reikningar og öryggisafrit > Reikningar.
- Bankaðu á Bæta við reikningi.
- Bankaðu á Tölvupóstur.
- Á skjánum Setja upp tölvupóst, bankaðu á viðeigandi tölvupóststegund (td Fyrirtæki, Yahoo, osfrv.).
- Sláðu inn netfangið og pikkaðu síðan á Næsta.
- Sláðu inn lykilorðið og pikkaðu síðan á Skráðu þig inn.
Hvernig bæti ég skiptireikningi við Samsung Galaxy s8?
Bættu við Exchange ActiveSync reikningi
- Strjúktu upp að heiman til að fá aðgang að forritum.
- Bankaðu á Stillingar> Ský og reikningar> Reikningar.
- Pikkaðu á Bæta við reikningi > Microsoft Exchange ActiveSync.
- Sláðu inn netfangið og lykilorðið fyrir tölvupóstreikninginn og pikkaðu svo á Handvirk uppsetning.
- Sláðu inn nauðsynlegar upplýsingar:
Hvernig set ég upp Hotmail á Samsung Galaxy s8 minn?
Settu upp Hotmail - Samsung Galaxy S8
- Áður en þú byrjar. Gakktu úr skugga um að þú hafir eftirfarandi upplýsingar: 1. Netfangið þitt 2.
- Strjúktu upp.
- Veldu Samsung.
- Veldu Tölvupóstur.
- Sláðu inn Hotmail netfangið þitt og veldu Næsta. Netfang.
- Sláðu inn lykilorðið þitt og veldu Skráðu þig inn. Lykilorð.
- Veldu Já.
- Hotmail er tilbúið til notkunar.
Hvernig bæti ég Outlook tölvupóstinum mínum við Android minn?
Ég vil setja upp IMAP eða POP reikning.
- Í Outlook fyrir Android, farðu í Stillingar > Bæta við reikningi > Bæta við tölvupóstreikningi.
- Sláðu inn netfang. Bankaðu á Halda áfram.
- Kveiktu á ítarlegum stillingum og sláðu inn lykilorðið þitt og netþjónsstillingar.
- Pikkaðu á gátmerkið til að ljúka við.
Geturðu bætt Outlook reikningi við Gmail?
Þú getur stillt Outlook til að meðhöndla Gmail reikninginn þinn sem POP3 eða sem IMAP reikning. Það fer eftir vali þínu, þú verður að virkja tengda reikningsvalkostinn á Gmail reikningnum þínum (Gmail Stillingar -> Áframsending og POP/IMAP). Í Outlook sprettiglugganum skaltu velja „Bæta við nýjum tölvupóstreikningi“ og smella á Næsta.
Hvernig bæti ég Microsoft Exchange tölvupósti við Gmail?
Hvernig á að bæta Microsoft Exchange tölvupóstreikningi við Gmail app?
- Pikkaðu á „DONE“ í næsta skref.
- Smelltu á „Bæta við netfangi“.
- Veldu „Exchange“ og pikkaðu á „NEXT“.
- Sláðu inn tölvupóstreikninginn þinn, bankaðu á „Handvirk uppsetning“ og smelltu á „NÆSTA“.
- Veldu „Exchange“ og pikkaðu á „NEXT“.
- Sláðu inn lykilorðið fyrir reikninginn þinn og pikkaðu á „NÆST“.
- Sláðu inn bew USERNAME og Server upplýsingar.
Hvernig bæti ég nýjum tölvupóstreikningi við Samsung Galaxy minn?
Hvernig á að bæta nýjum tölvupóstreikningi við Samsung Galaxy Note 7
- Opnaðu forritaskúffuna á heimaskjánum.
- Opnaðu stillingarforritið.
- Skrunaðu niður og veldu Ský og reikningar.
- Bankaðu á Bæta við reikningi.
- Veldu reikninginn sem þú vilt bæta við. Ef þú ert að bæta við nýjum Gmail reikningi skaltu velja Google.
- Sláðu inn netfangið þitt og lykilorð og smelltu síðan á Skráðu þig inn.
Hvernig set ég upp tölvupóst á Samsung Galaxy s10 minn?
Pikkaðu á valmyndartáknið (efri til vinstri) og síðan á gírtáknið . Í hlutanum Reikningar skaltu velja viðeigandi netfang. Í hlutanum Ítarlegar stillingar pikkarðu á Server settings.
Samsung Galaxy S10 – Lykilorð tölvupóstsreiknings og netþjónsstillingar
- POP3/IMAP þjónn.
- Öryggistegund.
- Höfn.
- IMAP slóð forskeyti.
Hvernig set ég upp Hotmail á Samsung Galaxy s9 minn?
Strjúktu upp
- Strjúktu upp.
- Veldu Samsung.
- Veldu Tölvupóstur.
- Sláðu inn Hotmail netfangið þitt og veldu Næsta. Netfang.
- Sláðu inn lykilorðið þitt og veldu Skráðu þig inn. Lykilorð.
- Veldu Já.
- Hotmail er tilbúið til notkunar.
Hvernig set ég upp Outlook 2010 á Android símanum mínum?
Setja upp Microsoft Outlook 2010
- Smelltu á Bæta við reikningi.
- Hakaðu við Handvirkt stilla miðlarastillingar eða viðbótartegundir netþjóns. Smelltu á Next.
- Veldu netpóst. Smelltu á Next.
- Sláðu inn nafn þitt og netfang. Veldu IMAP sem reikningstegund.
- Veldu Outgoing Server og síðan My outgoing server (SMTP) krefst auðkenningar.
- Veldu Advanced.
- Smelltu á Ljúka.
Hvernig set ég upp Exchange tölvupóst á Samsung Galaxy s9 minn?
Exchange miðlara vistfang Internet verður að vera sett upp áður en þú byrjar þessa handbók.
- Strjúktu upp.
- Veldu Samsung.
- Veldu Tölvupóstur.
- Sláðu inn netfangið þitt og lykilorð. Veldu MANUAL SETUP. Netfang.
- Veldu Microsoft Exchange ActiveSync.
- Sláðu inn notandanafn og vistfang Exchange miðlara. Veldu SIGN IN.
- Veldu Í lagi.
- Veldu VIRKJA.
Hvernig bæti ég Microsoft reikningi við Android símann minn?
Steps
- Farðu í Stillingar með því að nota tilkynningamiðstöðina í tækinu þínu.
- Undir Reikningar hlutanum, bankaðu á Bæta við reikningi valkostinn.
- Af listanum yfir valmöguleika sem birtist skaltu velja Fyrirtækjareikningur.
- Sláðu inn netfang og lykilorð Microsoft reikningsins og bankaðu á Handvirk uppsetning valmöguleikann.
Hvernig fæ ég vinnupóstinn minn á Android minn?
Aðferð 4 Android Exchange tölvupóstur
- Hafðu samband við upplýsingatæknideildina þína.
- Opnaðu Stillingar appið á Android.
- Veldu valkostinn „Reikningar“.
- Pikkaðu á „+ Bæta við reikningi“ hnappinn og veldu „Exchange“.
- Sláðu inn fullt vinnunetfangið þitt.
- Sláðu inn lykilorð fyrir vinnupóstinn þinn.
- Skoðaðu upplýsingar um reikning og netþjón.
Hvernig fæ ég aðgang að Outlook tölvupóstinum mínum úr símanum mínum?
Á Windows Phone og spjaldtölvum geturðu hlaðið niður Outlook Mail og Outlook Calendar appinu til að fá aðgang að tölvupóstinum þínum, dagatalinu og tengiliðunum.
- Á forritalistanum pikkarðu á Stillingar > Reikningar > Tölvupóstur og forritareikningar > Bæta við reikningi.
- Veldu Outlook.com.
- Sláðu inn netfangið þitt og veldu Næsta.
Mynd í greininni eftir „International SAP & Web Consulting“ https://www.ybierling.com/en/blog-web-htmlnewslettertemplate