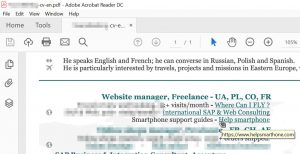Tangga
- Buka dokumen PDF di Adobe Reader.
- Klik Alat.
- Klik Isi & Tanda Tangan.
- Klik ikon "Ab" di tengah atas jendela.
- Klik pada tempat di dokumen tempat Anda ingin menambahkan teks.
- Sesuaikan ukuran teks.
- Klik "Ketik teks di sini" di kotak dialog.
Bisakah Anda mengetik di file PDF?
Jika file PDF Anda memiliki bidang formulir yang dapat diisi, Anda akan melihat pesan yang meminta Anda untuk mengisi formulir, seperti file di sebelah kiri. Yang perlu Anda lakukan adalah mengikuti langkah-langkah sederhana ini untuk mengisi formulir Anda. Buka dokumen PDF Anda, buka panel Alat, panel Konten dan pilih alat Tambah atau Edit Kotak Teks.
Bagaimana cara saya mengetik file PDF di komputer saya?
Cara mengedit file PDF:
- Buka file di Acrobat.
- Klik pada alat Edit PDF di panel kanan.
- Klik teks atau gambar yang ingin Anda edit.
- Tambahkan atau edit teks di halaman.
- Tambahkan, ganti, pindahkan, atau ubah ukuran gambar di halaman menggunakan pilihan dari daftar Objek.
Bagaimana cara saya mengetik PDF di Windows 10?
Ubah aplikasi default untuk file PDF:
- Buka Pengaturan → Sistem → Aplikasi default.
- Gulir ke bawah dan pilih Pilih aplikasi default berdasarkan jenis file.
- Gulir ke bawah ke File PDF .pdf.
- Klik Microsoft Edge dan pilih pembaca PDF Anda.
Bagaimana cara mengedit PDF di PC?
Cara Mengedit PDF
- Buka Adobe Acrobat.
- Di navigasi atas, pilih File> Buka…
- Pilih file PDF Anda dari jendela dokumen.
- Saat file Anda terbuka, pilih "Edit PDF" di toolbar sebelah kanan.
- Untuk mengedit teks, pertama-tama tempatkan kursor Anda pada teks yang ingin Anda edit.
Bagaimana Anda mengetik di atas PDF?
Tangga
- Buka dokumen PDF di Adobe Reader.
- Klik Alat.
- Klik Isi & Tanda Tangan.
- Klik ikon "Ab" di tengah atas jendela.
- Klik pada tempat di dokumen tempat Anda ingin menambahkan teks.
- Sesuaikan ukuran teks.
- Klik "Ketik teks di sini" di kotak dialog.
Bagaimana cara mengisi dokumen PDF?
Simpan formulir di komputer Anda, lalu buka langsung di Acrobat atau Acrobat Reader. Untuk instruksi, lihat Mengisi formulir PDF Anda. Simpan formulir, buka di Acrobat atau Acrobat Reader, lalu pilih Alat > Isi & Tanda Tangan.
Bagaimana saya bisa mengedit PDF di komputer saya secara gratis?
Di sini, kami telah mencantumkan editor PDF Gratis pada tahun 2019, kompatibel dengan Windows 10.
- # 1: elemen PDF.
- #2: Nitro Pro.
- #3: Adobe® Acrobat® XI Pro.
- #4: Foxit Phantom PDF.
- # 5: MampuWord.
- # 6: Editor PDF Sejda.
- # 7: Nuansa Daya PDF.
- #8: Soda PDF.
Bagaimana cara mengonversi PDF ke Word?
Cara mengonversi file PDF ke Word:
- Buka file di Acrobat.
- Klik pada alat Ekspor PDF di panel kanan.
- Pilih Microsoft Word sebagai format ekspor Anda, lalu pilih Dokumen Word.
- Klik Ekspor.
- Beri nama file Word dan simpan di lokasi yang diinginkan.
Bagaimana cara mengisi formulir PDF secara online?
Simpan formulir di komputer Anda, lalu buka langsung di Acrobat atau Acrobat Reader. Untuk instruksi, lihat Mengisi formulir PDF Anda. Simpan formulir, buka di Acrobat atau Acrobat Reader, lalu pilih Alat > Isi & Tanda Tangan.
Bagaimana saya bisa mengedit PDF di Windows secara gratis?
Klik 'Luncurkan Online' dan Anda akan diminta untuk mengunduh dan menjalankan aplikasi peluncur kecil, setelah itu editor online akan diluncurkan. Anda dapat mengedit teks (termasuk pemformatan), menambahkan teks dan gambar, mengenkripsi dokumen dengan kata sandi, mengonversi PDF Anda menjadi file gambar, dan menambahkan komentar.
Bagaimana cara membubuhi keterangan PDF di Windows?
Cara Memberi Anotasi pada PDF di Windows
- Tambahkan Catatan Tempel. Klik “Komentar” > “Catatan”, lalu klik lokasi tempat Anda ingin menambahkan komentar.
- Sorot, Garis Bawah, Coret. Klik “Komentar” > “Sorot”, lalu pilih teks yang ingin Anda sorot.
- Tambahkan Kotak Teks.
- Pembaca Foxit.
- Penampil PDF-XChange.
- Pembaca Nitro.
- PDF terkenal.
Bagaimana cara menandai PDF di Windows 10?
Pertama, luncurkan File Explorer di Taskbar atau menu Start, buka folder Documents Anda atau di mana pun Anda menyimpan file Anda. Klik tab Lihat lalu alihkan pada panel Detail. Sekarang, Anda mungkin melihat sesuatu yang berbeda tentang cara Windows 10 mengizinkan penandaan file.
Bagaimana saya bisa mengedit teks pada PDF?
Cara mengedit file PDF:
- Buka file di Acrobat.
- Klik pada alat Edit PDF di panel kanan.
- Klik teks atau gambar yang ingin Anda edit.
- Tambahkan atau edit teks di halaman.
- Tambahkan, ganti, pindahkan, atau ubah ukuran gambar di halaman menggunakan pilihan dari daftar Objek.
Bagaimana saya bisa mengedit PDF tanpa Adobe?
Cara Mengedit PDF Tanpa Adobe Acrobat. Klik "Baru" di halaman Google Documents dan unggah file Anda ke drive. Setelah file diunggah, di tampilan utama, klik kanan pada file dan pilih "Buka dengan", lalu "Google Documents." Tab baru akan terbuka di browser Anda dengan konten yang dapat diedit.
Apakah mungkin untuk mengedit PDF?
Mengedit Teks dari File PDF. Kemudian edit PDF yang dikonversi ini di Microsoft Office (atau Google Documents) dan ekspor file yang dimodifikasi kembali ke format PDF menggunakan penulis PDF apa pun. Anda dapat mengedit PDF di Word atau, jika dokumen PDF Anda sebagian besar berupa teks, Anda dapat menggunakan Stanza versi desktop untuk mengonversi PDF tersebut menjadi dokumen Word.
Bagaimana cara menambahkan bidang teks ke PDF?
Buka dokumen PDF untuk dimodifikasi di aplikasi Acrobat Pro. Klik tab Formulir di menu bilah sisi kanan, lalu klik opsi Edit. Kotak dialog Tambah atau Edit Bidang Formulir terbuka, menanyakan apakah Anda ingin Acrobat mencari dokumen untuk menemukan bidang formulir.
Bagaimana cara menambahkan teks ke file PDF secara gratis?
Menggunakan fitur Kotak Teks, Anda dapat menambahkan teks di atas dokumen PDF yang ada.
- Buka dokumen PDF Anda.
- Beralih ke Mode Edit.
- Tunggu hingga bilah alat Edit muncul.
- Pilih ikon Kotak Teks.
- Klik pada halaman yang ingin Anda tambahkan Kotak Teks.
- Hapus teks penahan tempat dan masukkan teks yang diinginkan ke dalam kotak.
Bagaimana saya bisa menambahkan teks ke PDF online?
- Unggah file Anda. File diunggah dengan aman melalui koneksi terenkripsi.
- Tambahkan teks ke PDF. Ketik di PDF.
- Ubah teks PDF. Pilih alat 'Teks' di bilah alat atas.
- Tambahkan gambar ke PDF. Klik menu 'Gambar' dan pilih 'Gambar Baru'.
- Isi formulir PDF.
- Tambahkan tautan ke PDF dan edit hyperlink yang ada.
- PDF putih.
- Tambahkan bentuk.
Bagaimana cara mengonversi PDF menjadi formulir yang dapat diisi?
Temukan Siapkan Formulir dan klik Buka untuk menelusuri file yang ingin Anda konversi ke formulir PDF interaktif. Anda dapat mengonversi berbagai jenis file menjadi PDF termasuk dokumen Microsoft Word atau Excel, PDF non-interaktif, dan bahkan dokumen kertas yang dipindai. Setelah Anda memilih file Anda, pilih Mulai untuk menyiapkan formulir.
Bagaimana saya bisa mengisi formulir PDF secara gratis?
Isi Formulir PDF dengan Bidang Interaktif. PDFelement memungkinkan Anda dengan mudah mengisi formulir PDF dengan bidang interaktif. Setelah Anda mengunduh dan menginstal perangkat lunak pengisi formulir PDF, luncurkan programnya. Klik tombol "Buka File" untuk menelusuri komputer Anda atau seret dan jatuhkan PDF ke jendela program.
Mengapa saya tidak bisa mengisi formulir PDF?
Pastikan bahwa pengaturan keamanan memungkinkan pengisian formulir. (Lihat File > Properties > Security.) Terkadang pembuat formulir lupa mengonversi PDF mereka ke formulir interaktif, atau mereka dengan sengaja mendesain formulir yang hanya bisa Anda isi dengan tangan. Jika Anda tidak dapat mengetik di bidang formulir, maka bidang tersebut mungkin tidak interaktif.
Bagaimana cara mengisi formulir secara online?
Isi Formulir Pdf Online
- Mendaftar untuk akun HelloSign. Masukkan alamat email dan kata sandi Anda atau sambungkan akun Google Anda.
- Unggah dokumen Anda. Pilih PDF yang perlu Anda isi dan unggah ke akun Anda.
- Format dan isi dokumen.
- Masukkan eSignature Anda.
- Unduh salinan salinan yang sudah selesai.
Bagaimana cara mengonversi PDF menjadi formulir yang dapat diisi secara gratis?
PDFelement membantu Anda membuat atau mengedit file PDF, mirip dengan yang Anda lakukan dengan file kata. Anda juga dapat dengan mudah mengonversi PDF ke formulir yang dapat diisi.
Konversikan PDF yang Ada ke Formulir yang Dapat Diisi Secara Otomatis
- Langkah 1: Muat File PDF.
- Langkah 2: Kenali Bidang Formulir Secara Otomatis.
- Langkah 3: Isi dan Simpan Formulir.
Bagaimana cara membuat formulir PDF yang dapat diisi secara online?
Panduan cara kerja
- Di dalam Acrobat, klik pada tab Alat dan pilih Siapkan Formulir.
- Pilih file atau pindai dokumen.
- Tambahkan bidang formulir baru dari bilah alat atas, dan sesuaikan tata letak menggunakan alat di panel kanan.
- Simpan formulir PDF Anda yang dapat diisi dan bagikan dengan orang lain, atau klik Distribusikan untuk mengumpulkan tanggapan secara otomatis.
Bagaimana cara membubuhi keterangan pada dokumen PDF?
Anotasi PDF di Mac
- Buka View > Show Markup Toolbar atau klik ikon (sketsa) di kanan atas.
- Gunakan pilihan dan alat markup membubuhi keterangan PDF. Anda dapat menggunakan mengetik, membuat sketsa, menggambar, menggunakan bentuk, menambahkan catatan, menandatangani, dan mengubah format untuk semua.
- Klik Selesai setelah Anda selesai menandai PDF.
Apakah Microsoft memiliki editor PDF?
Tidak seperti Microsoft PDF editor – Microsoft Office, Anda tidak perlu mengonversi dokumen PDF, tetapi Anda dapat langsung mengedit file PDF. Anda dapat mengedit apa pun yang ada dalam file PDF dari teks hingga gambar atau grafik. Biasanya, dokumen yang dipindai disimpan sebagai Gambar yang tidak dapat diedit di Microsoft office.
Apa editor PDF terbaik?
Editor PDF terbaik
- ApowerPDF. ApowerPDF adalah editor PDF yang menawarkan antarmuka pengguna modern yang mencakup berbagai opsi pengeditan untuk memungkinkan pengguna memodifikasi teks dan grafik dengan mudah.
- Studio PDF Qoppa.
- Nuansa Kekuatan PDF 3.
- Foxit PhantomPDF.
- Pakar PDF.
- MampuWord.
- PDF-XUbah.
- DocHub.
Foto dalam artikel oleh "Ybierling" https://www.ybierling.com/en/blog-officeproductivity-scribustutorialaddhyperlinktopdf