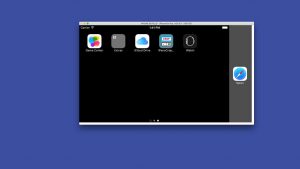Hubungkan iPhone Anda ke komputer.
Jika jendela AutoPlay muncul, klik “Import Pictures and Videos using Windows”.
2.
Klik tautan Pengaturan Impor > Di jendela yang dihasilkan, Anda dapat mengubah folder tempat foto Rol Kamera Anda akan diimpor dengan mengeklik tombol Jelajah di sebelah bidang “Impor ke”.
Bagaimana cara mengimpor foto dari iPhone ke Windows 10?
Cara mentransfer foto iPhone dan iPad menggunakan aplikasi Windows 10 Foto
- Colokkan iPhone atau iPad Anda ke PC menggunakan kabel USB yang sesuai.
- Luncurkan aplikasi Foto dari menu Mulai, desktop, atau bilah tugas.
- Klik Impor.
- Klik foto yang tidak ingin Anda impor; semua foto baru akan dipilih untuk diimpor secara default.
Bagaimana cara mentransfer foto dari iPhone ke komputer tanpa iTunes?
Mentransfer Foto dari iPhone ke PC
- Colokkan iPhone Anda ke komputer dengan kabel USB.
- Aplikasi Foto akan diluncurkan secara otomatis. Jika tidak, luncurkan program menggunakan menu Start Windows atau bilah pencarian.
- Klik ikon Impor di sudut kanan atas aplikasi Foto.
Mengapa saya tidak dapat mentransfer foto dari iPhone ke PC?
Solusi 3 – Coba impor foto lagi. Buka PC ini, temukan iPhone Anda di bawah Perangkat Portabel, klik kanan, dan tekan Impor Gambar dan video. Selain itu, Anda dapat mencoba mentransfer foto menggunakan aplikasi iTunes.
Bagaimana cara mentransfer album foto dari iPhone ke PC?
Berikut prosesnya:
- Langkah 1: Unduh dan instal MobiMover.
- Langkah 2: Hubungkan iPhone Anda ke PC melalui kabel USB.
- Langkah 3: Jalankan MobiMover.
- Langkah 4: Pilih album yang ingin Anda transfer, lalu klik tombol biru Transfer ke komputer di bilah alat.
Mengapa saya tidak dapat mengimpor foto dari iPhone ke Windows 10?
Tidak dapat mengimpor Foto dari iPhone ke Windows 10
- Di jendela Properties, buka opsi Startup type dan pilih Automatic dari menu drop-down.
- Setelah layanan dihentikan, sekali lagi Klik kanan pada Layanan Perangkat Seluler Apple dan klik opsi Mulai dari menu tarik-turun.
- komputer restart.
- Salin dan tempel gambar dari perangkat ke sistem Anda.
Bagaimana cara mentransfer foto dari iPhone ke Windows 10 secara nirkabel?
Mentransfer foto secara nirkabel dari iPhone ke PC Windows 10. Langkah 1: Di iPhone Anda, instal aplikasi Photos Companion dari Microsoft (kunjungi App Store). Langkah 2: Buka aplikasi Foto bawaan di PC Windows 10 Anda. Klik tombol Impor dan kemudian klik Dari seluler melalui opsi Wi-Fi.
Bagaimana cara mentransfer foto dari iPhone ke komputer secara nirkabel?
Transfer Foto iPhone ke Komputer Secara Nirkabel
- Unduh dan instal Aplikasi Transfer Nirkabel ke iPhone Anda.
- 2. Pastikan iPhone dan komputer Anda terhubung ke jaringan Wi-Fi yang sama.
- Jalankan Aplikasi Transfer Nirkabel di iPhone Anda.
- Tekan tombol Kirim lalu pilih untuk mengirim foto & video ke komputer.
Bagaimana cara mentransfer foto dari iPhone ke komputer tanpa iTunes Windows 10?
Langkah 1: Colokkan iPhone Anda ke PC melalui kabel USB. Langkah 2: Buka aplikasi Foto. Ini dapat ditemukan dengan mengetik "Foto" ke dalam bilah pencarian di sudut kiri bawah layar di Windows 10. Langkah 3: Klik tombol di kanan atas aplikasi Foto untuk mengimpor.
Bagaimana cara mengimpor foto dari iPhone ke pc jika AutoPlay tidak muncul?
Hubungkan perangkat iOS Anda ke komputer. Jika jendela AutoPlay muncul, klik “Import Pictures and Videos using Windows”, lalu lewati ke langkah 4. Jika dialog “Import Pictures and Video” muncul, lewati ke langkah 4. Catatan: Jika kotak dialog AutoPlay tidak terbuka secara otomatis, Anda mungkin perlu mengaktifkan perilaku tersebut.
Apa cara terbaik untuk mentransfer foto dari iPhone ke PC?
Hubungkan iPhone Anda ke komputer. Jika jendela AutoPlay muncul, klik “Import Pictures and Videos using Windows”. 2. Klik tautan Pengaturan Impor > Di jendela yang dihasilkan, Anda dapat mengubah folder tempat foto Rol Kamera Anda akan diimpor dengan mengeklik tombol Jelajah di sebelah bidang “Impor ke”.
Bagaimana cara mentransfer foto dari iPhone ke komputer tanpa gambar baru?
Langkah 1 Luncurkan AnyTrans untuk iOS > Hubungkan iPhone Anda ke komputer melalui kabel USB > Pilih opsi Pengelola Perangkat dan buka halaman manajemen kategori. Langkah 2 Pilih Foto > Pilih satu album yang berisi foto yang ingin Anda transfer ke komputer. Langkah 3 Pilih gambar yang Anda butuhkan > Klik tombol Kirim ke PC/Mac untuk memulai.
Bagaimana Anda mentransfer foto dari iPhone ke laptop?
Buka My Computer/Windows Explorer di laptop Anda dan di penyimpanan yang dapat dilepas klik pada iPhone. Buka folder DICM di dalam penyimpanan internal dan temukan foto Anda. Salin gambar yang ingin Anda transfer ke laptop > Buka folder yang Anda buat di desktop > Tempelkan foto-foto ini ke dalam folder.
Bagaimana cara mentransfer foto dari iPhone ke pc tanpa iTunes?
1.1 Bagaimana Selektif Mentransfer Foto dari iPhone ke PC tanpa iTunes?
- Langkah 1: Luncurkan iMyFone TunesMate dan sambungkan iPhone 7 Anda ke komputer.
- Langkah 2: Klik pada tab "Foto".
- Langkah 3: Pilih foto yang ingin Anda transfer dan klik “Ekspor > Ekspor ke PC” dari bilah atas.
- Baca juga:
Bagaimana cara mengekspor album foto dari iPhone saya?
Salin foto dari Album Bersama di iPhone, iPad, atau iPod touch
- Buka Foto dan ketuk Album.
- Temukan Album Bersama, lalu ketuk nama album yang Anda inginkan. Anda mungkin perlu menggeser ke kiri untuk menemukan album bersama.
- Simpan foto dari album menggunakan salah satu metode berikut:
- Impor foto ke komputer Anda.
Bagaimana cara mentransfer foto dari iPhone ke PC menggunakan iTunes?
Sinkronkan foto Anda secara manual dengan iTunes
- Pastikan Anda memiliki iTunes versi terbaru.
- Buka iTunes di komputer Anda.
- Gunakan kabel USB yang disertakan untuk menyambungkan iPhone, iPad, atau iPod touch ke komputer Anda.
- Klik pada ikon perangkat di iTunes.
- Di bar samping di sisi kiri jendela iTunes, klik Foto.
https://www.flickr.com/photos/131411397@N02/22306352203