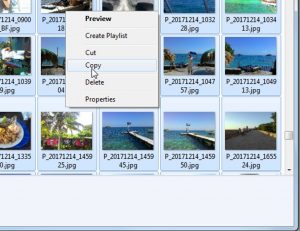Artikel ini akan menunjukkan cara melakukannya.
- Ketuk kata lama untuk memilihnya di halaman web.
- Seret kumpulan pegangan pembatas untuk menyorot semua teks yang ingin Anda salin.
- Ketuk Salin pada bilah alat yang muncul.
- Ketuk dan tahan bidang tempat Anda ingin menempelkan teks hingga bilah alat muncul.
- Ketuk Tempel di bilah alat.
Cara menyalin dan menempel teks
- Temukan teks yang ingin Anda salin dan tempel.
- Ketuk dan tahan pada teks.
- Ketuk dan seret gagang sorotan untuk menyorot semua teks yang ingin Anda salin dan tempel.
- Ketuk Salin di menu yang muncul.
- Ketuk dan tahan di ruang tempat Anda ingin menempelkan teks.
- Ketuk Tempel di menu yang muncul.
Salin dan tempel di Google Dokumen, Spreadsheet, atau Slide
- Di ponsel atau tablet Android, buka file di aplikasi Google Dokumen, Spreadsheet, atau Slide.
- Di Dokumen: Ketuk Edit .
- Pilih apa yang ingin Anda salin.
- Ketuk Salin.
- Sentuh & tahan di tempat yang ingin Anda tempel.
- Ketuk Tempel.
Klik dan seret mouse ke bagian layar yang ingin Anda tangkap. Untuk menyimpannya ke clipboard Anda, bukan desktop, tekan Command+Control+Shift+4. Kemudian Anda dapat menempelkannya ke program lain. Untuk menangkap seluruh layar Anda dan menyimpannya ke desktop, tekan Command+Shift+3.
Bagaimana cara menyalin dan menempel di Samsung?
Tidak semua bidang teks mendukung potong/salin.
- Sentuh dan tahan bidang teks lalu geser penanda biru ke kiri/kanan/atas/bawah lalu ketuk SALIN. Untuk memilih semua teks, ketuk PILIH SEMUA.
- Sentuh dan tahan bidang teks target (lokasi di mana teks yang disalin ditempelkan) lalu ketuk Tempel setelah muncul di layar. Samsung.
Bagaimana Anda sampai ke papan klip Anda?
Fungsi tempel mengambil informasi yang telah disalin dan menempatkannya di aplikasi saat ini.
- Buka aplikasi tempat Anda ingin menempelkan teks yang telah disalin ke clipboard.
- Ketuk dan tahan area teks hingga menu pop-up muncul.
- Sentuh "Tempel" untuk menempelkan teks clipboard.
- Referensi.
- Kredit Foto.
Bagaimana cara menyalin dan menempelkan pesan teks?
Luncurkan aplikasi Pesan di iPhone atau iPad Anda dan temukan pesan yang ingin Anda salin. Ketuk percakapan yang pesannya ingin Anda salin. Ketuk dan tahan pada pesan yang ingin Anda salin. Ketuk dan tahan bidang pesan dalam percakapan yang ingin Anda tempel.
Bagaimana Anda menyalin dan menempel di Samsung Galaxy s9?
Cara Memotong, Menyalin, & Menempel di Samsung Galaxy S9
- Ketuk dan tahan kata di area teks yang ingin Anda salin atau potong hingga bilah pemilih muncul.
- Seret bilah pemilih untuk menyorot teks yang ingin Anda potong atau salin.
- Pilih "Salin".
- Arahkan ke aplikasi dan bidang tempat Anda ingin menempelkan teks.
Bagaimana Anda menyalin dan menempel pada Samsung Galaxy s8?
Galaxy Note8/S8: Cara Memotong, Menyalin, dan Menempel
- Arahkan ke layar yang berisi teks yang ingin Anda salin atau potong.
- Ketuk dan tahan kata hingga disorot.
- Seret bilah untuk menyorot kata yang ingin Anda potong atau salin.
- Pilih opsi "Potong" atau "Salin".
- Arahkan ke area yang ingin Anda tempelkan teks, lalu ketuk dan tahan kotak.
Bagaimana Anda menempel dari clipboard?
Salin dan tempel beberapa item menggunakan Office Clipboard
- Buka file tempat Anda ingin menyalin item.
- Pilih item pertama yang ingin Anda salin, dan tekan CTRL+C.
- Lanjutkan menyalin item dari file yang sama atau file lain hingga Anda mengumpulkan semua item yang Anda inginkan.
- Klik di mana Anda ingin item ditempelkan.
Bagaimana Anda mendapatkan clipboard Anda di ponsel Android?
Metode 1 Menempel Papan Klip Anda
- Buka aplikasi pesan teks perangkat Anda. Ini adalah aplikasi yang memungkinkan Anda mengirim pesan teks ke nomor telepon lain dari perangkat Anda.
- Mulai pesan baru.
- Ketuk dan tahan pada bidang pesan.
- Ketuk tombol Tempel.
- Hapus pesan.
Di mana saya menemukan papan klip saya?
Berikut adalah beberapa cara Anda dapat mengakses clipboard di Galaxy S7 Edge Anda:
- Pada keyboard Samsung Anda, ketuk tombol yang Dapat Disesuaikan, lalu pilih tombol Clipboard .
- Ketuk lama kotak teks kosong untuk mendapatkan tombol Clipboard. Ketuk tombol Clipboard untuk melihat hal-hal yang telah Anda salin.
Bagaimana saya bisa mendapatkan data yang disalin dari clipboard?
Potong dan tempel item dari Clipboard
- Jika Anda belum melakukannya, klik Beranda, lalu klik peluncur di sudut kanan bawah grup Clipboard.
- Pilih teks atau grafik yang ingin Anda salin, dan tekan Ctrl+C.
- Secara opsional, ulangi langkah 2 hingga Anda menyalin semua item yang ingin digunakan.
Bagaimana cara menyalin dan menempel di TV Android?
Artikel ini akan menunjukkan cara melakukannya.
- Ketuk kata lama untuk memilihnya di halaman web.
- Seret kumpulan pegangan pembatas untuk menyorot semua teks yang ingin Anda salin.
- Ketuk Salin pada bilah alat yang muncul.
- Ketuk dan tahan bidang tempat Anda ingin menempelkan teks hingga bilah alat muncul.
- Ketuk Tempel di bilah alat.
Bagaimana cara menempel di keyboard Android?
Untuk melihat tombol itu, sentuh di mana saja dalam teks. Tidak semua ponsel memiliki perintah Tempel di atas tab kursor. Beberapa ponsel memiliki aplikasi Clipboard, yang memungkinkan Anda membaca dengan teliti, meninjau, dan memilih teks atau gambar yang dipotong atau disalin sebelumnya. Anda bahkan mungkin menemukan tombol Clipboard di keyboard layar.
Bagaimana cara menyalin dan menempel tanpa mouse?
Salin dan Tempel tanpa perlu menggunakan Mouse. Di versi windows sebelumnya ketika Anda Menyalin File (Ctrl-C) lalu alt-Tab (ke jendela yang sesuai) dan Menempel (Ctrl-V) menggunakan Keyboard semuanya bisa digerakkan oleh keyboard.
Bagaimana Anda menyalin dan menempel pada Samsung Galaxy s7?
Samsung Galaxy S7 / S7 edge – Potong, Salin, dan Tempel Teks
- Untuk memotong atau menyalin teks, ketuk dan tahan bidang teks. Tidak semua bidang teks mendukung pemotongan atau penyalinan.
- Ketuk kata yang diinginkan. Untuk mengetuk seluruh bidang, ketuk Pilih semua.
- Ketuk salah satu dari berikut ini: Potong. Salinan.
- Ketuk dan tahan bidang teks target.
- Ketuk Tempel. Samsung.
Bagaimana cara menyalin dan menempel di Samsung j7 saya?
Samsung Galaxy J7 V / Galaxy J7 – Potong, Salin, dan Tempel Teks
- Sentuh dan tahan teks pilihan.
- Jika perlu, sesuaikan penanda biru untuk memilih kata atau huruf yang sesuai.
- Ketuk Potong atau ketuk Salin. Untuk memilih seluruh bidang, ketuk Pilih semua.
Bagaimana cara menyalin dan menempel di komputer Samsung?
Pergi karakter demi karakter dengan menggunakan tombol panah kiri atau kanan. Pilih seluruh baris dengan menggunakan tombol panah atas dan kanan secara bersamaan. Atau, tekan dan tahan tombol Alt dan klik pada teks yang disorot. Menu pop up muncul di mana Anda dapat memilih Salin, seperti yang ditunjukkan pada gambar ini.
Bagaimana Anda menyalin dan menempel di Galaxy Note 8?
Cara Menyalin Dan Menempel di Catatan 8 Anda:
- Temukan jalan Anda ke layar yang berisi teks yang ingin Anda salin atau potong;
- Ketuk dan tahan kata hingga disorot;
- Selanjutnya, cukup seret bilah untuk menyorot kata yang ingin Anda potong atau salin;
- Pilih opsi Potong atau Salin.
- Arahkan ke area yang ingin Anda tempelkan teks, lalu ketuk dan tahan kotak;
Bagaimana cara menyalin pesan teks dari ponsel Samsung saya?
Unduh Samsung SMS ke Komputer melalui Email
- Masuk ke Aplikasi "Pesan" di Samsung Galaxy Anda dan kemudian pilih pesan yang ingin Anda transfer.
- Selanjutnya, Anda harus mengklik ikon “” di sudut kanan atas untuk membuka menu.
- Di menu, Anda harus memilih "Lainnya" dan ketuk opsi "Bagikan".
Bagaimana Anda menyalin dan menempel di Samsung Galaxy Tab?
Potong, Salin, dan Tempel Teks – Samsung Galaxy Tab® 10.1
- Sentuh dan tahan bidang teks lalu pilih salah satu dari berikut ini (terletak di kanan atas). Pilih Semua. Memotong. Salinan.
- Sentuh dan tahan bidang teks target lalu pilih Tempel. Samsung.
Bagaimana cara menempelkan sesuatu yang sebelumnya disalin?
Clipboard hanya dapat menyimpan satu item. Saat Anda menyalin sesuatu, konten clipboard sebelumnya ditimpa dan Anda tidak bisa mendapatkannya kembali. Untuk mengambil riwayat clipboard, Anda harus menggunakan program khusus - manajer clipboard. Clipdiary akan merekam semua yang Anda salin ke clipboard.
Bagaimana saya bisa melihat riwayat salin tempel saya?
Tekan saja Ctrl+D untuk memunculkan Clipdiary, dan Anda dapat melihat riwayat clipboard. Anda tidak hanya dapat melihat riwayat clipboard, tetapi dengan mudah menyalin item kembali ke clipboard atau menempelkannya langsung ke aplikasi apa pun saat Anda membutuhkannya.
Bagaimana Anda menempel dengan keyboard?
Untuk menyalin, tekan dan tahan Ctrl (tombol kontrol) pada keyboard lalu tekan C pada keyboard. Untuk menempel, tekan dan tahan Ctrl lalu tekan V.
Bagaimana cara mengambil sesuatu dari clipboard?
Gunakan Papan Klip Kantor
- Jika Anda belum melakukannya, klik Beranda, lalu klik peluncur di sudut kanan bawah grup Clipboard.
- Pilih teks atau grafik yang ingin Anda salin, dan tekan Ctrl+C.
- Secara opsional, ulangi langkah 2 hingga Anda menyalin semua item yang ingin digunakan.
- Di dokumen Anda, klik tempat Anda ingin menempelkan item.
Bagaimana cara mengakses clipboard Windows?
Di mana Penampil Clipboard di Windows XP?
- Klik tombol menu Start dan buka My Computer.
- Buka drive C Anda. (Ini terdaftar di bagian Hard Disk Drives.)
- Klik dua kali pada folder Windows.
- Klik dua kali pada folder System32.
- Gulir ke bawah halaman sampai Anda menemukan file bernama clipbrd atau clipbrd.exe.
- Klik kanan file itu dan pilih "Pin to Start menu."
Apa artinya ketika dikatakan disalin ke clipboard?
Alamat Web dapat disalin ke clipboard dari email dan ditempelkan ke bidang alamat browser Web Anda. Beberapa program memungkinkan Anda untuk melihat data apa yang disimpan di clipboard. Misalnya, Finder di Mac OS X memungkinkan Anda memilih "Show Clipboard" dari menu Edit.
Foto dalam artikel oleh "Bantuan smartphone" https://www.helpsmartphone.com/en/blog-articles-androidtransferpicturesnewphone