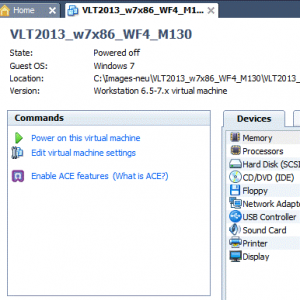Որքա՞ն պետք է լինի վիրտուալ հիշողության սկզբնական և առավելագույն չափը:
Pagefile-ի նվազագույն և առավելագույն չափերը կարող են լինել համապատասխանաբար մինչև 1.5 և 4 անգամ ձեր համակարգչի ֆիզիկական հիշողության չափը:
Օրինակ, եթե ձեր համակարգիչը ունի 1 ԳԲ օպերատիվ հիշողություն, ապա Էջի ֆայլի նվազագույն չափը կարող է լինել 1.5 ԳԲ, իսկ ֆայլի առավելագույն չափը կարող է լինել 4 ԳԲ:
Որքա՞ն վիրտուալ հիշողություն պետք է ունենա 8 գբ օպերատիվ հիշողություն:
Microsoft-ը խորհուրդ է տալիս վիրտուալ հիշողությունը սահմանել այնպես, որ ձեր համակարգչի RAM-ի քանակը լինի ոչ պակաս, քան 1.5 անգամ և ոչ ավելի, քան 3 անգամ: Հզոր համակարգիչների սեփականատերերի համար (ինչպես UE/UC օգտվողների մեծ մասը), դուք, հավանաբար, ունեք առնվազն 2 ԳԲ RAM, որպեսզի ձեր վիրտուալ հիշողությունը կարող է սահմանվել մինչև 6,144 ՄԲ (6 ԳԲ):
Ինչի՞ վրա պետք է տեղադրվի վիրտուալ հիշողությունը Windows 10-ում:
Windows 10-ում վիրտուալ հիշողության ավելացում
- Գնացեք «Սկսել» ընտրացանկ և կտտացրեք «Կարգավորումներ»:
- Տիպի կատարում:
- Ընտրեք «Կարգավորել Windows-ի տեսքը և կատարումը»:
- Նոր պատուհանում անցեք «Ընդլայնված» ներդիր և «Վիրտուալ հիշողություն» բաժնում կտտացրեք «Փոխել»:
Ինչո՞ւ երբևէ փոխեք Windows-ում վիրտուալ հիշողության էջի ֆայլի լռելյայն կարգավորումները:
Լռելյայնորեն Windows-ն օգտագործում է boot partition-ը (բաժանումը, որը պարունակում է ձեր օպերացիոն համակարգի ֆայլերը) և խորհուրդ է տրվում սահմանել paging ֆայլի չափը ձեր ունեցած RAM-ի 1.5 անգամ: Վիրտուալ հիշողության կարգավորումները փոխելու համար անցեք Սկսել, Control Panel և սեղմեք System:
Ո՞րն է լավ վիրտուալ հիշողության չափը Windows 10-ի համար:
10 ԳԲ կամ ավելի օպերատիվ հիշողությամբ Windows 8 համակարգերի մեծ մասում ՕՀ-ը լավ է կառավարում փեյջինգի ֆայլի չափը: Փեյջինգային ֆայլը սովորաբար կազմում է 1.25 ԳԲ 8 ԳԲ համակարգերի վրա, 2.5 ԳԲ՝ 16 ԳԲ համակարգերում և 5 ԳԲ՝ 32 ԳԲ համակարգերի համար:
Արդյո՞ք վիրտուալ հիշողության ավելացումը կբարձրացնի կատարողականությունը:
«Ինչպե՞ս կարող եմ ավելին ստանալ»: Վիրտուալ հիշողությունը, որը նաև հայտնի է որպես փոխանակման ֆայլ, օգտագործում է ձեր կոշտ սկավառակի մի մասը՝ արդյունավետորեն ընդլայնելու ձեր RAM-ը, ինչը թույլ է տալիս գործարկել ավելի շատ ծրագրեր, քան այն կարող էր այլ կերպ վարվել: Բայց կոշտ սկավառակը շատ ավելի դանդաղ է, քան RAM-ը, ուստի այն կարող է իսկապես վնասել աշխատանքին:
Արդյո՞ք վիրտուալ հիշողությունը մեծացնում է խաղի կատարումը:
Նախ, խաղի վրա մշակման մեծ մասն իրականացվում է վիդեո քարտի միջոցով: Երկրորդ, ավելի շատ RAM-ը բարելավում է համակարգչի աշխատանքը միայն այն դեպքում, եթե պրոցեսորի կողմից գործարկվող ծրագրի համար հիշողությունը շատ քիչ է, և պրոցեսորը պետք է օգտագործի վիրտուալ հիշողության հատկությունը՝ փոխանակելով հիշողության տվյալները կոշտ սկավառակի կրիչով կամ SSD-ով:
Ինձ պետք է 16 գբ օպերատիվ հիշողություն ունեցող էջի ֆայլ:
1) Ձեզ դա «պետք չէ»: Լռելյայնորեն Windows-ը կհատկացնի վիրտուալ հիշողություն (էջ ֆայլ) նույն չափի, ինչ ձեր RAM-ը: Այն «կպահի» այս սկավառակի տարածությունը՝ անհրաժեշտության դեպքում այն այնտեղ լինելու համար: Ահա թե ինչու դուք տեսնում եք 16 ԳԲ էջի ֆայլ:
Ինչպե՞ս ազատել RAM-ը Windows 10-ում:
3. Կարգավորեք ձեր Windows 10-ը լավագույն կատարման համար
- Աջ սեղմեք «Համակարգիչ» պատկերակի վրա և ընտրեք «Հատկություններ»:
- Ընտրեք «Ընդլայնված համակարգի կարգավորումներ»:
- Գնացեք «Համակարգի հատկություններ»:
- Ընտրեք «Կարգավորումներ»
- Ընտրեք «Կարգավորել լավագույն կատարման համար» և «Դիմել»:
- Կտտացրեք «Լավ» և վերագործարկեք ձեր համակարգիչը:
Ինչպե՞ս նվազեցնել փոխանակման օգտագործումը Windows 10-ում:
Ինչպես փոխել Windows 10-ի վիրտուալ հիշողությունը / Pagefile-ը
- Բացեք Համակարգի էջը հետևյալ կերպ.
- Նշեք տեղադրված հիշողությունը (RAM)
- Կտտացրեք «Ընդլայնված համակարգի կարգավորումներ» հղմանը:
- Կտտացրեք System Properties երկխոսության տուփի Ընդլայնված ներդիրին:
- Կտտացրեք Կարգավորումները
- Կտտացրեք «Կատարման ընտրանքներ» երկխոսության տուփի «Ընդլայնված» ներդիրին:
Ինչպե՞ս մեծացնել էջի ֆայլը:
Մեծացնել էջի ֆայլի չափը
- Աջ սեղմեք Համակարգչի վրա և բացեք «Հատկություններ»:
- Ընտրեք Ընդլայնված համակարգի հատկությունները:
- Սեղմեք Ընդլայնված ներդիրը:
- «Կատարում» բաժնում սեղմեք «Կարգավորումներ»:
- Կատարման ընտրանքների տակ սեղմեք Ընդլայնված ներդիրը:
- Այստեղ Վիրտուալ հիշողության վահանակի տակ ընտրեք Փոխել:
- Անջատեք նշումը Ավտոմատ կառավարեք էջերի ֆայլի չափը բոլոր կրիչների համար:
- Նշեք ձեր համակարգի սկավառակը:
Ո՞րն է վիրտուալ հիշողության օգտագործումը Windows 10-ում:
Կարգավորեք վիրտուալ հիշողությունը windows 10-ում՝ համակարգի աշխատանքը օպտիմալացնելու համար: Վիրտուալ հիշողությունը համատեղում է ձեր համակարգչի RAM-ը կոշտ սկավառակի վրա ժամանակավոր տարածության հետ: Երբ RAM-ը սպառվում է, վիրտուալ հիշողությունը տվյալները RAM-ից տեղափոխում է տարածք, որը կոչվում է paging ֆայլ:
Ի՞նչ կլինի, եթե ավելացնեմ վիրտուալ հիշողությունը:
Վիրտուալ հիշողությունն օգնում է համակարգչին՝ RAM-ից տվյալները տեղափոխելով կոշտ սկավառակի վրա գտնվող ժամանակավոր տարածք, որը այլ կերպ կոչվում է paging ֆայլ: Թեև Windows Vista օպերացիոն համակարգը ավտոմատ կերպով կառավարում է այս չափը, կա նաև միջոց, որպեսզի դուք մեծացնեք վիրտուալ հիշողության չափը, եթե կանխադրվածը բավարար չէ:
Պեյջինգ ֆայլը անհրաժեշտ է:
Էջի ֆայլը (նաև հայտնի է որպես «փեյջինգ ֆայլ») կամընտիր, թաքնված համակարգի ֆայլ է կոշտ սկավառակի վրա: Այնուամենայնիվ, էջի ֆայլի չափը կարգավորելու պատճառը չի փոխվել: Խոսքը միշտ եղել է համակարգի խափանման աղբավայրին աջակցելու մասին, եթե դա անհրաժեշտ է, կամ երկարացնել համակարգի կատարման սահմանաչափը, եթե դա անհրաժեշտ է:
Արդյո՞ք էջի ֆայլի ավելացումը կբարձրացնի կատարողականությունը:
Այսպիսով, պատասխանն այն է, որ էջի ֆայլի ավելացումը չի ստիպում համակարգիչը ավելի արագ աշխատել: ավելի հրամայական է թարմացնել ձեր RAM-ը: Եթե ձեր համակարգչին ավելացնեք ավելի շատ օպերատիվ հիշողություն, այն կթեթևանա այն պահանջարկի համեմատ, որ ծրագրերը դնում են համակարգում:
Ինչպե՞ս կարող եմ Windows 10-ն ավելի արագ կսմթել:
- Փոխեք էներգիայի կարգավորումները:
- Անջատեք այն ծրագրերը, որոնք աշխատում են գործարկման ժամանակ:
- Անջատեք Windows-ի խորհուրդներն ու հնարքները:
- Դադարեցրեք OneDrive-ի համաժամացումը:
- Անջատեք որոնման ինդեքսավորումը:
- Մաքրել ձեր ռեեստրը:
- Անջատեք ստվերները, անիմացիաները և տեսողական էֆեկտները:
- Գործարկեք Windows-ի անսարքությունների լուծումը:
Ինչպե՞ս կարող եմ բարելավել Windows 10-ը:
Windows 15-ում կատարողականությունը բարձրացնելու 10 խորհուրդ
- Անջատել գործարկման հավելվածները:
- Հեռացրեք ավելորդ հավելվածները:
- Հավելվածները խելամտորեն ընտրեք:
- Վերականգնել սկավառակի տարածությունը:
- Թարմացրեք ավելի արագ սկավառակի:
- Ստուգեք համակարգիչը չարամիտ ծրագրերի համար:
- Տեղադրեք վերջին թարմացումը:
- Փոխել ընթացիկ էլեկտրաէներգիայի պլանը:
Ինչպե՞ս ստուգել իմ քեշ հիշողությունը Windows 10:
Քայլ-1. Պարզապես դա կարելի է անել Windows 10 հրամանի տողից ներկառուցված wmic գործիքի միջոցով: Windows 10 որոնման մեջ որոնեք «cmd» և ընտրեք հրամանի տողը և մուտքագրեք ստորև նշված հրամանը: Ինչպես նշվեց վերևում, իմ համակարգչի պրոցեսորն ունի 8MB L3 և 1MB L2 Cache:
Կարո՞ղ է վիրտուալ հիշողությունը փոխարինել RAM-ին:
Վիրտուալ հիշողությունը պահվում է կոշտ սկավառակի վրա և օգտագործվում է, երբ RAM-ը լցված է: Ֆիզիկական հիշողությունը սահմանափակվում է համակարգչում տեղադրված RAM չիպերի չափերով: Վիրտուալ հիշողությունը սահմանափակված է կոշտ սկավառակի չափերով, ուստի վիրտուալ հիշողությունն ունի ավելի շատ պահեստավորման հնարավորություն:
Ինչպե՞ս կարող եմ փոխել իմ վիրտուալ հիշողությունը լավագույն կատարման համար:
«Ընդլայնված» ներդիրում «Կատարում» բաժնում կտտացրեք «Կարգավորումներ»: Սեղմեք Ընդլայնված ներդիրը, այնուհետև Վիրտուալ հիշողության տակ սեղմեք Փոխել:
Բոլոր տեսողական էֆեկտները լավագույնս կատարման համար կարգավորելու համար.
- Բացեք «Կատարման տեղեկատվությունը և գործիքները»՝ սեղմելով «Սկսել» կոճակը:
- Սեղմեք Կարգավորել տեսողական էֆեկտները:
Ինչպե՞ս կարող եմ բարձրացնել իմ համակարգի արագությունը:
Ահա մի քանի խորհուրդներ, որոնք կօգնեն ձեզ օպտիմիզացնել Windows 7-ն ավելի արագ կատարման համար:
- Փորձեք Performance troubleshooter-ը:
- Ջնջեք այն ծրագրերը, որոնք երբեք չեք օգտագործում:
- Սահմանափակեք, թե քանի ծրագիր է գործարկվում գործարկման ժամանակ:
- Մաքրել ձեր կոշտ սկավառակը:
- Միաժամանակ գործարկեք ավելի քիչ ծրագրեր:
- Անջատեք տեսողական էֆեկտները:
- Պարբերաբար վերագործարկեք:
- Փոխեք վիրտուալ հիշողության չափը:
Ինչպե՞ս ազատել RAM-ը Windows-ում:
Սկսելու համար բացեք «Առաջադրանքների կառավարիչը»՝ փնտրելով այն «Սկսել» ընտրացանկում կամ օգտագործեք «Ctrl + Shift + Esc» դյուրանցումը: Սեղմեք «Լրացուցիչ մանրամասներ»՝ անհրաժեշտության դեպքում ընդլայնելու ամբողջական օգտակար ծրագիրը: Այնուհետև «Գործընթացներ» ներդիրում կտտացրեք «Հիշողության» վերնագիրը՝ RAM-ի մեծագույնից մինչև նվազագույն օգտագործումը տեսակավորելու համար:
Ինչպե՞ս ազատել RAM հիշողությունը:
Վերագործարկեք Windows Explorer-ը՝ հիշողությունը մաքրելու համար: 1. Միաժամանակ սեղմեք Ctrl + Alt + Del ստեղները և նշված տարբերակներից ընտրեք Task Manager: Կատարելով այս գործողությունը, Windows-ը պոտենցիալ կազատի որոշակի հիշողություն RAM:
Որքա՞ն RAM է անհրաժեշտ Windows 10-ի համար:
Եթե դուք ունեք 64-բիթանոց օպերացիոն համակարգ, ապա RAM-ը մինչև 4 ԳԲ բարձրացնելն անիմաստ է: Բոլոր Windows 10 համակարգերը, բացառությամբ ամենաէժան և ամենահիմնականի, կունենան 4 ԳԲ օպերատիվ հիշողություն, մինչդեռ 4 ԳԲ-ը նվազագույնն է, որը դուք կգտնեք ցանկացած ժամանակակից Mac համակարգում: Windows 32-ի բոլոր 10-բիթանոց տարբերակներն ունեն 4 ԳԲ RAM-ի սահմանաչափ:
Ի՞նչ է անում վիրտուալ հիշողությունը:
Վիրտուալ հիշողությունը օպերացիոն համակարգի (ՕՀ) հիշողության կառավարման հնարավորությունն է, որն օգտագործում է ապարատային և ծրագրակազմ՝ թույլ տալու համակարգչին փոխհատուցել ֆիզիկական հիշողության պակասը` պատահական մուտքի հիշողությունից (RAM) տվյալները ժամանակավորապես փոխանցելով սկավառակի պահեստ:
Ինչ է հավատարիմ հիշողությունը Windows 10-ում:
Պարտավոր հիշողությունը վիրտուալ հիշողության քանակն է, որը պահվում է գործընթացի համար, և թվում է, որ Windows 10-ն ավելի ագահ է հատուկ հիշողությամբ, քան windows-ի նախորդ տարբերակները: Հասանելի վիրտուալ հիշողության քանակը ֆիզիկական հիշողության և էջի ֆայլի չափի գումարն է:
Ո՞րն է վիրտուալ հիշողության լավագույն չափը:
Որպես ընդհանուր կանոն, paging ֆայլի առավելագույն չափը պետք է լինի x1.5 տեղադրված RAM-ի չափը: Այսպիսով, 4 ԳԲ օպերատիվ հիշողությամբ աշխատող համակարգչի համար փոխանակման ֆայլի առավելագույն չափը կլինի 1024 x 4 x 1.5 Մբ:
Լուսանկարը ՝ «Վիքիմեդիա Commons» - ի հոդվածում https://commons.wikimedia.org/wiki/File:Clonen-01.png