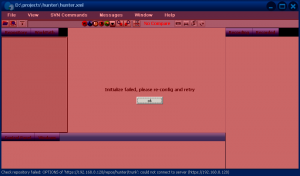Սահեցրեք էկրանի աջ եզրից ներս, հպեք Որոնել (կամ եթե մկնիկ եք օգտագործում, ցույց տվեք էկրանի վերին աջ անկյունը, տեղափոխեք մկնիկի ցուցիչը ներքև և կտտացրեք Որոնում), մուտքագրեք Control Panel որոնման դաշտը, այնուհետև հպեք կամ սեղմեք «Կառավարման վահանակ»:
Սեղմեք «Սկսել» կոճակը, այնուհետև կտտացրեք «Կառավարման վահանակ»:
Ինչպե՞ս բացել կառավարման վահանակը Windows 8-ում:
Բարեբախտաբար, կան երեք ստեղնաշարի դյուրանցումներ, որոնք թույլ կտան ձեզ արագ մուտք գործել Control Panel:
- Windows ստեղնը և X ստեղնը: Սա էկրանի ներքևի աջ անկյունում բացում է մենյու, որի ընտրանքների թվում նշված է Control Panel-ը:
- Windows-I.
- Windows-R-ը բացելու հրամանի պատուհանը և մուտքագրեք Control Panel:
Ինչպե՞ս եք մուտք գործում կառավարման վահանակ:
Սեղմեք ներքևի ձախ «Սկսել» կոճակը՝ «Սկսել» ընտրացանկը բացելու համար, որոնման դաշտում մուտքագրեք «Կառավարման վահանակ» և արդյունքներում ընտրեք «Կառավարման վահանակ»: Ճանապարհ 2. Մուտքի կառավարման վահանակ Արագ մուտքի ընտրացանկից: Սեղմեք Windows+X կամ աջ հպեք ներքևի ձախ անկյունին՝ Արագ մուտքի ընտրացանկը բացելու համար, այնուհետև դրա մեջ ընտրեք «Կառավարման վահանակ»:
Ինչպե՞ս բացել կառավարման վահանակը Windows 10-ում ստեղնաշարով:
Գործարկեք Task Manager-ը (դա անելու արագ միջոց է ստեղնաշարի վրա սեղմել Ctrl + Shift + Esc ստեղները): Եթե դուք օգտագործում եք Windows 10 կամ Windows 8.1, և Task Manager-ը բացվում է կոմպակտ ռեժիմում, սեղմեք կամ հպեք «Ավելի մանրամասն»: Այնուհետև Windows-ի բոլոր տարբերակներում բացեք «Ֆայլ» ընտրացանկը և սեղմեք կամ հպեք «Գործարկել նոր առաջադրանքը»:
Ինչպե՞ս բացել կառավարման վահանակը Windows 7-ում:
Ինչպես բացել կառավարման վահանակը Windows Vista-ում և 7-ում
- Windows-ի աշխատասեղանի էկրանին սեղմեք «Սկսել» կոճակը:
- Սեղմեք «Կառավարման վահանակ» «Սկսել» ընտրացանկի աջ կողմում:
- Դուք կարող եք տեսնել հետևյալ պատկերին նման պատուհան:
Ինչպե՞ս բացել ավելացնել հեռացնել ծրագրերը Run հրամանից:
Գործարկեք հրամանը ծրագրեր ավելացնելու կամ հեռացնելու համար: Այս appwiz.cpl հրամանը կարող է օգտագործվել նաև windows հրամանի տողից: Այս հրամանն աշխատում է նաև Windows 7-ում, թեև պատուհանների տեսքը փոխվել է: «Ավելացնել կամ հեռացնել գործառույթներ» մոգական պատուհանը կարող է բացվել անմիջապես Run-ից «optionalfeatures» հրամանի միջոցով:
Որտեղ կարող եմ գտնել կառավարման վահանակը:
Սահեցրեք էկրանի աջ եզրից ներս, հպեք Որոնել (կամ եթե մկնիկ եք օգտագործում, ցույց տվեք էկրանի վերին աջ անկյունը, տեղափոխեք մկնիկի ցուցիչը ներքև և կտտացրեք Որոնում), մուտքագրեք Control Panel որոնման դաշտը, այնուհետև հպեք կամ սեղմեք «Կառավարման վահանակ»: Սեղմեք «Սկսել» կոճակը, այնուհետև կտտացրեք «Կառավարման վահանակ»:
Ո՞րն է կառավարման վահանակը բացելու դյուրանցման ստեղնը:
Օրինակ, ես այս դյուրանցմանը նշանակեցի «c» տառը և արդյունքում, երբ սեղմում եմ Ctrl + Alt + C, այն ինձ համար բացում է Control Panel-ը: Windows 7 և ավելի բարձր օպերացիոն համակարգերում միշտ կարող եք սեղմել Windows ստեղնը, սկսել մուտքագրել «Control» և «Enter»՝ «Control Panel»-ը նույնպես գործարկելու համար:
Ինչպե՞ս բացել գործարկման կարգավորումները:
Բացեք հրամանի տողը (cmd.exe), առանց չակերտների մուտքագրեք «start ms-settings:» և սեղմեք Enter: Որպես այլընտրանք, կարող եք բացել PowerShell-ը, մուտքագրել նույն հրամանը և սեղմել Enter: Երբ ստեղնաշարի վրա սեղմում եք Enter, Windows 10-ն անմիջապես բացում է «Կարգավորումներ» հավելվածը:
Ինչպե՞ս բացել կառավարման կենտրոնը:
Բացեք կառավարման կենտրոնը: Սահեցրեք վերև ցանկացած էկրանի ներքևի եզրից: iPhone X-ում կամ ավելի նոր տարբերակով կամ iOS 12 կամ ավելի նոր տարբերակով iPad-ում սահեցրեք էկրանի վերին աջ անկյունից ներքև:
Ինչպե՞ս բացել կառավարման վահանակը որպես ադմինիստրատոր Windows 10:
Ինչպես գործարկել ծրագրերը որպես ադմինիստրատոր Windows 10-ում
- Գտեք հավելվածը «Սկսել» ընտրացանկից «Բոլոր հավելվածների» տակ, ինչպես նախկինում կանեիք:
- Սեղմեք Բացել ֆայլի գտնվելու վայրը Լրացուցիչ ընտրացանկից:
- Աջ սեղմեք ծրագրի վրա և ընտրեք Հատկություններ:
- Սեղմեք Ընդլայնված Դյուրանցում ներդիրում, որը լռելյայն է:
Ինչպե՞ս մուտք գործել Windows 10-ի կարգավորումներ:
Ճանապարհ 1. Բացեք այն Start Menu-ում: Սեղմեք ներքևի ձախ կողմում գտնվող «Սկսել» կոճակը աշխատասեղանի վրա՝ «Սկսել» ընտրացանկը ընդլայնելու համար, այնուհետև դրանում ընտրեք «Կարգավորումներ»: Սեղմեք Windows+I ստեղնաշարի վրա՝ Կարգավորումներ մուտք գործելու համար: Հպեք որոնման դաշտին առաջադրանքների տողում, մուտքագրեք դրա մեջ և ընտրեք «Կարգավորումներ» արդյունքներում:
Որտեղ է «Սկսել» կոճակը Windows 10-ում:
«Սկսել» կոճակը Windows 10-ում փոքր կոճակ է, որը ցուցադրում է Windows-ի լոգոն և միշտ ցուցադրվում է Taskbar-ի ձախ վերջում: Դուք կարող եք սեղմել «Սկսել» կոճակը Windows 10-ում՝ «Սկսել» ցանկը կամ «Սկսել» էկրանը ցուցադրելու համար:
Ինչ է կառավարման վահանակը Windows օպերացիոն համակարգում:
Կառավարման վահանակ (Windows) Կառավարման վահանակը Microsoft Windows-ի բաղադրիչն է, որն ապահովում է համակարգի կարգավորումները դիտելու և փոխելու հնարավորություն: Այն բաղկացած է հավելվածների մի շարքից, որոնք ներառում են սարքավորումների և ծրագրաշարերի ավելացում կամ հեռացում, օգտատերերի հաշիվների վերահսկում, հասանելիության ընտրանքների փոփոխություն և ցանցային կարգավորումներ մուտք գործելու հնարավորություն:
Ինչպե՞ս բացել կառավարման վահանակը ադմինիստրատորի իրավունքներով:
Դուք պետք է կարողանաք գործարկել Control Panel-ը որպես ադմինիստրատոր՝ անելով հետևյալը.
- Ստեղծեք դյուրանցում դեպի C:\Windows\System32\control.exe:
- Աջ սեղմեք ձեր պատրաստած դյուրանցմանը և կտտացրեք Հատկություններ, այնուհետև սեղմեք Ընդլայնված կոճակը:
- Նշեք «Գործարկել որպես ադմինիստրատոր» վանդակը:
Որտեղ են Windows 7-ի կարգավորումները:
Սահմանեք ձեր Windows 7 համակարգի ցուցադրման կարգավորումները
- Սեղմեք Սկսել > Կառավարման վահանակ > Ցուցադրել:
- Ընտրեք Փոքր – 100% (կանխադրված) տարբերակը:
- Սեղմեք կիրառել:
- Ցուցադրվում է հաղորդագրություն, որը ձեզ հուշում է դուրս գալ՝ ձեր փոփոխությունները կիրառելու համար: Պահպանեք ցանկացած բաց ֆայլ, փակեք բոլոր ծրագրերը և սեղմեք «Մուտք գործեք հիմա»:
- Մուտք գործեք՝ ձեր թարմացված համակարգի ցուցադրման կարգավորումները դիտելու համար:
Որտեղ կարող եմ գտնել «Ավելացնել հեռացնել ծրագրերը Windows 10»-ում:
Ահա, թե ինչպես կարելի է հեռացնել Windows 10-ի ցանկացած ծրագիր, նույնիսկ եթե չգիտեք, թե ինչ հավելված է դա:
- Բացեք Սկսելու ցանկը:
- Սեղմեք Պարամետրերը:
- Սեղմեք «Համակարգ» «Կարգավորումներ» ցանկում:
- Ընտրեք Հավելվածներ և գործառույթներ ձախ վահանակից:
- Ընտրեք հավելվածը, որը ցանկանում եք հեռացնել:
- Սեղմեք «Տեղահանել» կոճակը, որը հայտնվում է:
Ինչպե՞ս կարող եմ գործարկել ավելացնել հեռացնել ծրագրերը որպես ադմինիստրատոր:
լուծում
- Բացեք գործարկման տուփը (windows key + r) և մուտքագրեք runas /user:DOMAINADMIN cmd:
- Ձեզանից կպահանջվի դոմենի ադմինիստրատորի գաղտնաբառը:
- Երբ բարձրացված հրամանի տողը հայտնվի, մուտքագրեք control appwiz.cpl՝ «Ավելացնել/հեռացնել ծրագրեր» կառավարման վահանակը բացելու համար:
Ինչպե՞ս հեռացնել ծրագիրը Windows-ում:
Windows 7-ի ծրագրերն ու ծրագրային բաղադրիչները ձեր համակարգչի կոշտ սկավառակից հեռացնելու համար հետևեք հետևյալ քայլերին.
- Սեղմեք Սկսել, այնուհետև կտտացրեք Control Panel:
- Ծրագրերի տակ սեղմեք Տեղահանել ծրագիր:
- Ընտրեք այն ծրագիրը, որը ցանկանում եք հեռացնել:
- Ծրագրի ցանկի վերևում կտտացրեք Տեղահանել կամ Տեղահանել/Փոխել:
Որտեղ է «Սկսել» կոճակը:
Լռելյայնորեն, Windows Start կոճակը գտնվում է աշխատասեղանի էկրանի ներքևի ձախ մասում: Այնուամենայնիվ, «Սկսել» կոճակը կարող է տեղադրվել էկրանի վերին ձախ կամ վերևի աջ մասում՝ տեղափոխելով Windows Taskbar-ը:
Ինչպե՞ս բացել պատուհանները:
Մեթոդ 2 Windows 7 և Vista
- Բացեք «Սկսել» ընտրացանկը: .
- Մուտքագրեք Windows Explorer-ը Start-ի մեջ: Դուք պետք է տեսնեք, որ թղթապանակի պատկերակը հայտնվում է Start պատուհանի վերևում:
- Սեղմել. Windows Explorer.
- Մտածեք Windows Explorer-ի բացման այլընտրանքային եղանակներ: Մի քանի տարբեր եղանակներ են.
Ինչ է Start ընտրացանկը Windows 10-ում:
Windows 10 - «Սկսել» ընտրացանկ: Քայլ 1 – Օգտագործեք ձեր մկնիկը, որպեսզի սեղմեք Windows պատկերակը աշխատանքային տողի ստորին ձախ անկյունում: Քայլ 2 – Սեղմեք Windows ստեղնը ձեր ստեղնաշարի վրա: Windows 10 «Սկսել» ընտրացանկը պարունակում է երկու վահանակ:
Ինչպե՞ս միացնել կառավարման կենտրոնը:
Ինչպես անջատել կառավարման կենտրոնի մուտքը
- Բացեք «Կարգավորումներ» հավելվածը ձեր iPhone-ի կամ iPad-ի հիմնական էկրանից:
- Կտտացրեք Control Center-ին:
- Կողպեք էկրանին Access-ի տարբերակը միացրեք անջատված դիրքին՝ սահիկը տեղափոխելով ձախ:
- Միացրեք «Մուտք հավելվածների ներսում» տարբերակը անջատված դիրքի վրա՝ սահիկը տեղափոխելով ձախ:
Ինչո՞ւ ես չեմ կարող սահեցնել իմ կառավարման կենտրոնը վերև:
Ձեր կողպէկրանի կառավարման կենտրոնը կարող է անջատված լինել: Եթե էկրանի ներքևից վերև սահեցնելիս այն չեք տեսնում, ստուգեք՝ համոզվելու համար, որ այն անջատված չէ: Գործարկեք «Կարգավորումներ» հավելվածը ձեր iPhone-ի կամ iPad-ի վրա: Ոլորեք ներքև և միացրեք Control Center անջատիչը:
Ի՞նչ է անում լսողությունը Վերահսկիչ կենտրոնում:
Live Listen-ի միջոցով ձեր iPhone-ը, iPad-ը կամ iPod touch-ը դառնում է հեռակառավարվող խոսափող, որը ձայն է ուղարկում ձեր Made for iPhone լսողական սարքին: Live Listen-ը կարող է օգնել ձեզ լսել զրույց աղմկոտ սենյակում կամ լսել ինչ-որ մեկի խոսակցությունը սենյակից այն կողմ:
Որտեղ են իմ համակարգչի կարգավորումները:
Համակարգչի կարգավորումները բացելու համար: Սահեցրեք ներս էկրանի աջ եզրից, հպեք Որոնել (կամ եթե մկնիկ եք օգտագործում, ցույց տվեք էկրանի վերին աջ անկյունը, տեղափոխեք մկնիկի ցուցիչը ներքև և կտտացրեք Որոնում), մուտքագրեք ԱՀ կարգավորումները որոնման տուփը, այնուհետև հպեք կամ սեղմեք «Համակարգչի կարգավորումներ»:
Ինչպե՞ս կարող եմ ստուգել իմ համակարգի կարգավորումները:
Tips
- Կարող եք նաև մուտքագրել «msinfo32.exe» «Սկսել» ցանկի որոնման դաշտում և սեղմել «Enter»՝ նույն տեղեկատվությունը դիտելու համար:
- Կարող եք նաև սեղմել «Սկսել» կոճակը, աջ սեղմել «Համակարգիչ» և այնուհետև սեղմել «Հատկություններ»՝ տեսնելու ձեր օպերացիոն համակարգը, պրոցեսորի մոդելը, համակարգչի արտադրանքը և մոդելը, պրոցեսորի տեսակը և RAM-ի բնութագրերը:
Որտեղ է Properties-ը իմ համակարգչի վրա:
Կարող եք նաև աջ սեղմել Համակարգչի պատկերակի վրա, եթե այն հասանելի է աշխատասեղանին և բացվող ընտրացանկից ընտրել «Հատկություններ»՝ «Համակարգի հատկությունների» պատուհանը բացելու համար: Ի վերջո, եթե Համակարգչի պատուհանը բաց է, կարող եք սեղմել «Համակարգի հատկությունները» պատուհանի վերևի մոտ՝ Համակարգի կառավարման վահանակը բացելու համար:
Լուսանկարը ՝ «Վիքիմեդիա Commons» - ի հոդվածում https://commons.wikimedia.org/wiki/File:GTalkabout_-_Snapshot08.png