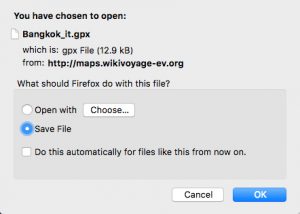2.
Օգտագործեք ստեղնաշարի դյուրանցումը. Windows + PrtScn:
Եթե ցանկանում եք սքրինշոթ անել ամբողջ էկրանից և պահել այն որպես ֆայլ կոշտ սկավառակի վրա՝ առանց որևէ այլ գործիքի, ապա ստեղնաշարի վրա սեղմեք Windows + PrtScn:
Windows-ը պահում է սքրինշոթը Նկարների գրադարանում՝ Screenshots պանակում:
Որտե՞ղ է Windows 10-ի սքրինշոթի թղթապանակը:
Ո՞րն է Windows-ի սքրինշոթների թղթապանակի գտնվելու վայրը: Windows 10-ում և Windows 8.1-ում բոլոր սքրինշոթները, որոնք դուք անում եք առանց երրորդ կողմի հավելվածների օգտագործման, պահվում են նույն կանխադրված պանակում, որը կոչվում է Screenshots: Դուք կարող եք գտնել այն Նկարներ թղթապանակում, ձեր օգտվողի թղթապանակում:
Որտե՞ղ են պահվում սքրինշոթները Windows-ում:
Սքրինշոթ անելու և պատկերն անմիջապես թղթապանակում պահելու համար սեղմեք Windows և Print Screen ստեղները միաժամանակ: Դուք կտեսնեք ձեր էկրանը կարճ ժամանակով խամրած՝ ընդօրինակելով կափարիչի էֆեկտը: Ձեր պահպանված սքրինշոթը գտնելու համար անցեք սքրինշոթի լռելյայն պանակը, որը գտնվում է C:\Users[User]\My Pictures\Screenshots-ում:
Ինչպե՞ս պահպանել սքրինշոթը Windows 10-ում:
Մեթոդ առաջին. Արագ սքրինշոթներ արեք տպագիր էկրանով (PrtScn)
- Սեղմեք PrtScn կոճակը՝ էկրանը սեղմատախտակին պատճենելու համար:
- Սեղմեք Windows+PrtScn կոճակները ձեր ստեղնաշարի վրա՝ էկրանը ֆայլում պահելու համար:
- Օգտագործեք ներկառուցված Snipping Tool-ը:
- Windows 10-ում օգտագործեք Game Bar-ը:
Ինչու՞ իմ սքրինշոթները չեն պահվում աշխատասեղանին:
Դա է խնդիրը։ Սքրինշոթը աշխատասեղանին տեղադրելու դյուրանցումը պարզապես Command + Shift + 4 (կամ 3) է: Մի սեղմեք կառավարման ստեղնը; երբ դա անում եք, դրա փոխարեն այն պատճենվում է clipboard-ում: Ահա թե ինչու դուք ֆայլ չեք ստանում աշխատասեղանի վրա:
Ինչու չեմ կարող սքրինշոթ անել Windows 10-ում:
Ձեր Windows 10 համակարգչի վրա սեղմեք Windows + G կոճակը: Սեղմեք Տեսախցիկ կոճակը՝ սքրինշոթ անելու համար: Խաղի տողը բացելուց հետո կարող եք դա անել նաև Windows + Alt + Print Screen-ի միջոցով: Դուք կտեսնեք ծանուցում, որը նկարագրում է, թե որտեղ է պահվել սքրինշոթը:
Ինչպե՞ս կարող եմ փոխել սքրինշոթերի պահպանման վայրը:
Ինչպես փոխել ձեր Mac-ի կանխադրված սքրինշոթ գրացուցակը
- Սեղմեք Command+N՝ Finder-ի նոր պատուհան բացելու համար:
- Սեղմեք Command+Shift+N՝ նոր թղթապանակ ստեղծելու համար, որտեղ կգնան ձեր սքրինշոթները:
- Մուտքագրեք «տերմինալ» և ընտրեք Տերմինալ:
- Անտեսելով չակերտները, մուտքագրեք «defaults write com.apple.screencapture location»՝ համոզվելով, որ վերջում մուտքագրեք բացատը «location»-ից հետո:
- Սեղմեք Enter:
Ինչպե՞ս եք նկարում սքրինշոթը համակարգչի վրա:
- Կտտացրեք այն պատուհանին, որը ցանկանում եք նկարել:
- Սեղմեք Ctrl + Print Screen (Print Scrn)՝ սեղմած պահելով Ctrl ստեղնը և այնուհետև սեղմելով Print Screen ստեղնը:
- Սեղմեք «Սկսել» կոճակը, որը գտնվում է ձեր աշխատասեղանի ստորին ձախ կողմում:
- Սեղմեք Բոլոր ծրագրերը:
- Սեղմեք Աքսեսուարներ:
- Սեղմեք Paint-ի վրա:
Ինչպե՞ս կարող եմ սքրինշոթներ անել:
Եթե դուք ունեք նոր փայլուն հեռախոս՝ պաղպաղակի սենդվիչով կամ ավելի բարձր, ապա սքրինշոթները տեղադրվում են հենց ձեր հեռախոսում: Պարզապես միաժամանակ սեղմեք Ձայնի իջեցման և սնուցման կոճակները, պահեք դրանք մի վայրկյան, և ձեր հեռախոսը կնկարահանի սքրինշոթ: Այն կհայտնվի ձեր Պատկերասրահ հավելվածում, որպեսզի կիսվեք ում հետ ցանկանում եք:
Ինչպե՞ս կարող եմ սքրինշոթ անել առանց printscreen կոճակի:
Սեղմեք «Windows» ստեղնը՝ մեկնարկային էկրանը ցուցադրելու համար, մուտքագրեք «էկրանի ստեղնաշար» և այնուհետև սեղմեք «Էկրանի ստեղնաշար» արդյունքների ցանկում՝ կոմունալ ծրագիրը գործարկելու համար: Սեղմեք «PrtScn» կոճակը՝ էկրանը նկարելու և պատկերը սեղմատախտակում պահելու համար: Տեղադրեք պատկերը պատկերի խմբագրման մեջ՝ սեղմելով «Ctrl-V» և այնուհետև պահպանեք այն:
Որտեղ կարող եմ գտնել իմ սքրինշոթները Windows 10-ում:
Օգտագործեք ստեղնաշարի դյուրանցումը. Windows + PrtScn: Եթե ցանկանում եք սքրինշոթ անել ամբողջ էկրանից և պահել այն որպես ֆայլ կոշտ սկավառակի վրա՝ առանց որևէ այլ գործիք օգտագործելու, ապա ստեղնաշարի վրա սեղմեք Windows + PrtScn: Windows-ը պահում է սքրինշոթը Նկարների գրադարանում՝ Screenshots պանակում:
Ինչու ես չեմ կարող սքրինշոթներ անել:
Սեղմեք և պահեք Home և Power կոճակները միասին առնվազն 10 վայրկյան, և ձեր սարքը պետք է շարունակի ստիպողաբար վերագործարկել: Դրանից հետո ձեր սարքը պետք է լավ աշխատի, և դուք կարող եք հաջողությամբ սքրինշոթ անել iPhone-ում:
Ինչպե՞ս բացել snipping գործիքը Windows 10-ում:
Մուտք գործեք «Սկսել» ընտրացանկ, ընտրեք «Բոլոր հավելվածները», ընտրեք «Windows» աքսեսուարները և կտտացրեք «Snipping Tool»: Մուտքագրեք snip որոնման վանդակում առաջադրանքների տողում և սեղմեք Snipping Tool արդյունքում: Ցուցադրել Run-ը Windows+R-ի միջոցով, մուտքագրել snippingtool և սեղմել OK: Գործարկեք Command Prompt, մուտքագրեք snippingtool.exe և սեղմեք Enter:
Որտեղ են Windows 10-ում պահպանված Printscreens-ը:
Բարև Գարի, Լռելյայնորեն, սքրինշոթերը պահվում են C:\Users\-ում: \Pictures\Screenshots տեղեկատու: Windows 10 սարքում պահպանված տեղը փոխելու համար սեղմեք «Սքրինշոթներ» թղթապանակի վրա, ընտրեք «Հատկություններ» և ընտրեք «Տեղակայություն» ներդիրը, այնուհետև, եթե ցանկանում եք, կարող եք այն տեղափոխել մեկ այլ պանակ:
Ինչպե՞ս կարող եմ դադարեցնել իմ սքրինշոթները աշխատասեղանին անցնելը:
Բացեք Finder-ի երկու պատուհան, մեկը՝ ձեր աշխատասեղանով, իսկ մյուսը՝ «Սքրինշոթներ» պանակով: Տեսակավորեք աշխատասեղանի պատուհանը ըստ անվանման, ոլորեք ներքև դեպի առաջինը, որը սկսվում է «Սքրինշոթով»: Սեղմեք այն, սեղմած պահեք shift-ը, ոլորեք դեպի վերջին սքրինշոթ ֆայլը, նորից սեղմեք և այնուհետև բոլորին քաշեք ձեր «Սքրինշոթներ» պանակի պատուհանը:
Ինչպե՞ս կարող եմ փոխել իմ սքրինշոթի կարգավորումները:
Եթե չկարողանաք այն գործի դնել, գուցե ստիպված լինեք միացնել սահեցման գործառույթը Կարգավորումներում:
- Բացեք Կարգավորումներ > Ընդլայնված գործառույթներ: Որոշ հին հեռախոսներում այն կլինի Կարգավորումներ > Շարժումներ և ժեստեր (Շարժում կատեգորիայում):
- Նշեք ափի սահեցրեք՝ վանդակը նկարելու համար:
- Փակեք ընտրացանկը և գտեք այն էկրանը, որը ցանկանում եք նկարել:
- Enjoy!
Ինչպե՞ս կարող եմ սքրինշոթ անել Windows 10-ում առանց տպագիր էկրանի:
Alt + Print Screen. Ակտիվ պատուհանի արագ սքրինշոթ անելու համար օգտագործեք Alt + PrtScn ստեղնաշարի դյուրանցումը: Սա կկտրի ձեր ընթացիկ ակտիվ պատուհանը և պատճենեք սքրինշոթը clipboard-ում:
Ինչպե՞ս եք սքրինշոթներ անում Dell համակարգչով:
- Սեղմեք այն պատուհանը, որը ցանկանում եք նկարել:
- Սեղմեք Alt + Print Screen (Print Scrn)՝ սեղմած պահելով Alt ստեղնը և այնուհետև սեղմելով Print Screen ստեղնը:
- Նշում – Դուք կարող եք էկրանի պատկեր վերցնել ձեր ամբողջ աշխատասեղանից, այլ ոչ թե միայն մեկ պատուհանից՝ սեղմելով Print Screen ստեղնը՝ առանց Alt ստեղնը սեղմելու:
Ինչպե՞ս կարելի է սքրինշոթ անել HP նոութբուքի վրա՝ առանց Print Screen կոճակի:
2. Վերցրեք ակտիվ պատուհանի սքրինշոթը
- Միաժամանակ սեղմեք ստեղնաշարի Alt և Print Screen կամ PrtScn ստեղնը:
- Կտտացրեք «Սկսել» կոճակը ձեր էկրանի ստորին ձախ անկյունում և մուտքագրեք «paint»:
- Տեղադրեք սքրինշոթը ծրագրի մեջ (միաժամանակ սեղմեք ստեղնաշարի Ctrl և V ստեղները):
Ո՞րն է Windows 10-ում կտրատող գործիքը բացելու դյուրանցումը:
Ինչպես բացել Snipping Tool-ը Windows 10 Plus-ի խորհուրդներ և հնարքներ
- Բացեք Կառավարման վահանակ > Ինդեքսավորման ընտրանքներ:
- Սեղմեք Ընդլայնված կոճակը, այնուհետև՝ Ընդլայնված ընտրանքներ > Սեղմեք Վերակառուցում:
- Բացեք «Սկսել» ընտրացանկը > Նավարկեք դեպի > Բոլոր հավելվածները > Windows աքսեսուարներ > Snipping Tool:
- Բացեք Run Command տուփը՝ սեղմելով Windows + R ստեղնը: Մուտքագրեք՝ snippingtool և Enter:
Ո՞րն է Windows 10-ի Snipping Tool-ի դյուրանցման բանալին:
(Alt + M հասանելի է միայն Windows 10-ի վերջին թարմացումով): Ուղղանկյուն հատված պատրաստելիս սեղմած պահեք Shift-ը և օգտագործեք սլաքների ստեղները՝ ընտրելու այն հատվածը, որը ցանկանում եք կտրել: Նոր սքրինշոթ անելու համար, օգտագործելով նույն ռեժիմը, որն օգտագործել եք վերջին անգամ, սեղմեք Alt + N ստեղները: Ձեր հատվածը պահելու համար սեղմեք Ctrl + S ստեղները:
Ո՞րն է Windows 10-ում կտրատման գործիքի դյուրանցման բանալին:
Windows 10-ում Snipping Tool-ի դյուրանցում ստեղծելու քայլեր. Քայլ 1. աջ սեղմեք դատարկ տարածքը, բացեք Նորը համատեքստի ընտրացանկում և ընտրեք «Դյուրանցում» ենթակետերից: Քայլ 2. Մուտքագրեք snippingtool.exe կամ snippingtool և կտտացրեք «Հաջորդ» «Ստեղծել դյուրանցում» պատուհանում: Քայլ 3. Ընտրեք Ավարտել՝ դյուրանցումը ստեղծելու համար:
https://commons.wikimedia.org/wiki/File:03_gpx_downloadwindow.jpg