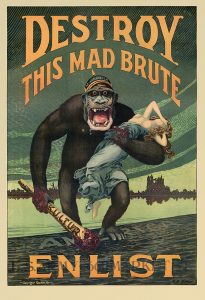Մուտք գործեք «Սկսել» ընտրացանկ, ընտրեք «Բոլոր հավելվածները», ընտրեք «Windows» աքսեսուարները և կտտացրեք «Snipping Tool»:
Մուտքագրեք snip որոնման վանդակում առաջադրանքների տողում և սեղմեք Snipping Tool արդյունքում:
Ցուցադրել Run-ը Windows+R-ի միջոցով, մուտքագրել snippingtool և սեղմել OK:
Գործարկեք Command Prompt, մուտքագրեք snippingtool.exe և սեղմեք Enter:
Ո՞րն է Windows 10-ում կտրատման գործիքի դյուրանցման բանալին:
(Alt + M հասանելի է միայն Windows 10-ի վերջին թարմացումով): Ուղղանկյուն հատված պատրաստելիս սեղմած պահեք Shift-ը և օգտագործեք սլաքների ստեղները՝ ընտրելու այն հատվածը, որը ցանկանում եք կտրել: Նոր սքրինշոթ անելու համար, օգտագործելով նույն ռեժիմը, որն օգտագործել եք վերջին անգամ, սեղմեք Alt + N ստեղները: Ձեր հատվածը պահելու համար սեղմեք Ctrl + S ստեղները:
Ո՞րն է Snipping Tool-ի դյուրանցման ստեղնը:
Snipping գործիքի և ստեղնաշարի դյուրանցումների համակցություն: Երբ Snipping Tool ծրագիրը բաց է, «Նոր» սեղմելու փոխարեն կարող եք օգտագործել ստեղնաշարի դյուրանցումը (Ctrl + Prnt Scrn): Կուրսորի փոխարեն կհայտնվեն խաչմերուկները: Դուք կարող եք սեղմել, քաշել/գծել և բաց թողնել՝ ձեր պատկերը գրավելու համար:
Ինչպե՞ս միացնել snipping գործիքը:
Մկնիկ և ստեղնաշար
- Snipping Tool-ը բացելու համար ընտրեք «Սկսել» կոճակը, մուտքագրեք snipping գործիքը և ընտրեք այն որոնման արդյունքներում:
- Ձեր ուզած հատվածի տեսակն ընտրելու համար ընտրեք «Ռեժիմ» (կամ Windows-ի հին տարբերակներում՝ Նորի կողքին գտնվող սլաքը), այնուհետև ընտրեք «Ազատ ձև», «Ուղղանկյուն», «Պատուհան» կամ «Ամբողջ էկրանով հատված»:
Ինչպե՞ս եք նկարում սքրինշոթ Windows 10 Snipping Tool-ում:
Մեթոդ առաջին. Արագ սքրինշոթներ արեք տպագիր էկրանով (PrtScn)
- Սեղմեք PrtScn կոճակը՝ էկրանը սեղմատախտակին պատճենելու համար:
- Սեղմեք Windows+PrtScn կոճակները ձեր ստեղնաշարի վրա՝ էկրանը ֆայլում պահելու համար:
- Օգտագործեք ներկառուցված Snipping Tool-ը:
- Windows 10-ում օգտագործեք Game Bar-ը:
Ինչպե՞ս կարող եք սքրինշոթ անել Windows 10-ում՝ առանց կտրելու գործիքի:
Windows համակարգչի, նոութբուքի կամ պլանշետի վրա սքրինշոթ անելու 9 եղանակ՝ ներկառուցված գործիքների միջոցով
- Օգտագործեք ստեղնաշարի դյուրանցումը` PrtScn (Տպել էկրան) կամ CTRL + PrtScn:
- Օգտագործեք ստեղնաշարի դյուրանցումը. Windows + PrtScn:
- Օգտագործեք ստեղնաշարի դյուրանցումը` Alt + PrtScn:
- Օգտագործեք ստեղնաշարի դյուրանցումը. Windows + Shift + S (միայն Windows 10)
- Օգտագործեք Snipping Tool-ը:
Ինչպե՞ս կարող եմ տպել էկրան նշանակել կտրատող գործիքին:
Բացեք Snipping Tool-ը
- Snipping Tool-ը բացելուց հետո բացեք ցանկը, որի նկարը ցանկանում եք:
- Սեղմեք Ctrl + PrtScn ստեղները:
- Ընտրեք «Ռեժիմ» (ավելի հին տարբերակներում՝ Նոր կոճակի կողքին գտնվող սլաքը), ընտրեք ձեր ուզած հատվածը և այնուհետև ընտրեք էկրանի նկարահանման տարածքը, որը ցանկանում եք:
Ինչպե՞ս ստեղծել դյուրանցում կտրող գործիքի համար:
Արագ քայլեր
- Գտեք «Snipping Tool» հավելվածը Windows Explorer-ում՝ մտնելով «Սկսել» ընտրացանկը և սեղմելով «Snipping»:
- Աջ սեղմեք հավելվածի անվան վրա (Snipping Tool) և սեղմեք Հատկություններ:
- Դյուրանցման կոճակի կողքին տեղադրեք ստեղների համակցությունները, որոնք ցանկանում եք օգտագործել այդ հավելվածը բացելու համար:
Ո՞րն է Windows 10-ի կտրման գործիքը:
Snipping գործիք. Snipping Tool-ը Microsoft Windows-ի սքրինշոթի օգտակար ծրագիր է, որը ներառված է Windows Vista-ում և ավելի ուշ: Այն կարող է նկարահանել բաց պատուհանի, ուղղանկյուն տարածքների, ազատ ձևի տարածքի կամ ամբողջ էկրանի սքրինշոթները: Windows 10-ն ավելացնում է նոր «Հապաղեցում» գործառույթը, որը թույլ է տալիս ժամանակին նկարահանել սքրինշոթերը:
Ինչպե՞ս կարող եմ Windows-ում որոշակի տարածքի սքրինշոթ անել:
Դուք կարող եք նաև օգտագործել ստեղնաշարի դյուրանցումը Windows key + shift-S (կամ նոր Screen snip կոճակը Գործողությունների կենտրոնում) Snip & Sketch-ով սքրինշոթ նկարահանելու համար: Ձեր էկրանը կթուլանա, և էկրանի վերևում կտեսնեք Snip & Sketch-ի փոքր ընտրացանկը, որը թույլ կտա ձեզ ընտրել սքրինշոթի տեսակը, որը ցանկանում եք նկարել:
Ինչպե՞ս կարող եմ կտրատող գործիք ավելացնել իմ գործիքագոտում:
Windows10 «Snipping Tool» ավելացնելով ձեր Taskbar-ին
- Սեղմեք ձեր էկրանի ստորին ձախ անկյունում գտնվող խոշորացույցի պատկերակը, որը կբացի որոնման ընտրացանկը:
- Երբ մուտքագրեք, արդյունքները կհայտնվեն վերևում:
- Աջ սեղմեք «Snipping Tool»-ի լավագույն համընկնման վրա, այնուհետև ընտրեք «Pin to Taskbar»:
Ինչպե՞ս միացնել ռեեստրում կտրող գործիքը:
- Սեղմեք Windows լոգոյի ստեղնը + R թեժ ստեղնը՝ Run տուփը բացելու համար: Մուտքագրեք regedit և սեղմեք Enter:
- Ռեեստրի խմբագրիչի պատուհանում, որը բացվում է, անցեք հետևյալ բանալիին՝ HKEY_LOCAL_MACHINE\SOFTWARE\Policies\Microsoft\TabletPC:
- Սահմանեք DisableSnippingTool արժեքը 1-ի:
- Վերագործարկեք ձեր համակարգիչը և ստուգեք արդյունքը:
Ինչու՞ իմ կտրող գործիքը չի աշխատում:
Եթե Snipping Tool-ը ճիշտ չի աշխատում, օրինակ՝ Snipping Tool-ի դյուրանցումը, ռետինը կամ գրիչը չի աշխատում, կարող եք սպանել Snipping Tool-ը և վերագործարկել այն: Սեղմեք «Ctrl+Alt+Delete» ստեղնաշարի վրա միասին՝ Task Manager-ը ցուցադրելու համար: Գտեք և սպանեք SnippingTool.exe-ը, այնուհետև նորից գործարկեք այն փորձելու համար:
Որտե՞ղ է գտնվում Snipping Tool-ը:
Դրանցից մեկն այն է, որ մուտքագրեք «snip» բառը «Սկսել» ցանկի որոնման վանդակում, այնուհետև սեղմեք «Snipping Tool» դյուրանցումը: Երկրորդ ճանապարհն է՝ գնալ «Սկսել» ընտրացանկ, ընտրել «Աքսեսուարներ» և այնուհետև սեղմել «Snipping Tool»:
Ինչպե՞ս եք նկարում սքրինշոթը համակարգչի վրա:
- Կտտացրեք այն պատուհանին, որը ցանկանում եք նկարել:
- Սեղմեք Ctrl + Print Screen (Print Scrn)՝ սեղմած պահելով Ctrl ստեղնը և այնուհետև սեղմելով Print Screen ստեղնը:
- Սեղմեք «Սկսել» կոճակը, որը գտնվում է ձեր աշխատասեղանի ստորին ձախ կողմում:
- Սեղմեք Բոլոր ծրագրերը:
- Սեղմեք Աքսեսուարներ:
- Սեղմեք Paint-ի վրա:
Ինչպե՞ս կարող եմ ինչ-որ բան կտրել Google Chrome-ում:
Քայլ 1. Միանգամից սեղմեք Ctrl և Shift ստեղները, այնուհետև սեղմեք Switch պատուհանի կոճակը: Քայլ 2. Chrome-ի կուրսորը ժամանակավորապես կփոխարինվի խաչմերուկով: Սեղմեք և քաշեք քառակուսի էկրանի այն հատվածի վրայով, որը ցանկանում եք պահպանել, այնուհետև բաց թողեք trackpad-ը կամ մկնիկի կոճակը:
Ինչպե՞ս կարող եմ սքրինշոթ անել առանց printscreen կոճակի:
Սեղմեք «Windows» ստեղնը՝ մեկնարկային էկրանը ցուցադրելու համար, մուտքագրեք «էկրանի ստեղնաշար» և այնուհետև սեղմեք «Էկրանի ստեղնաշար» արդյունքների ցանկում՝ կոմունալ ծրագիրը գործարկելու համար: Սեղմեք «PrtScn» կոճակը՝ էկրանը նկարելու և պատկերը սեղմատախտակում պահելու համար: Տեղադրեք պատկերը պատկերի խմբագրման մեջ՝ սեղմելով «Ctrl-V» և այնուհետև պահպանեք այն:
Ինչպե՞ս եք նկարներ նկարում Google Chrome- ում:
Ահա թե ինչպես:
- Գնացեք Chrome Web Store և որոնման դաշտում որոնեք «Էկրանի գրավում»:
- Ընտրեք «Էկրանի գրավում (Google- ի կողմից)» ընդլայնումը և տեղադրել այն:
- Տեղադրելուց հետո կտտացրեք Chrome- ի Գործիքադարակի Էկրանի որսման կոճակին և ընտրեք «Սևեռել ամբողջ էջը» կամ օգտագործել ստեղնաշարի դյուրանցումը ՝ Ctrl + Alt + H:
Ինչպե՞ս կարող եմ սքրինշոթ անել Dell-ի աշխատասեղանին:
- Սեղմեք այն պատուհանը, որը ցանկանում եք նկարել:
- Սեղմեք Alt + Print Screen (Print Scrn)՝ սեղմած պահելով Alt ստեղնը և այնուհետև սեղմելով Print Screen ստեղնը:
- Նշում – Դուք կարող եք էկրանի պատկեր վերցնել ձեր ամբողջ աշխատասեղանից, այլ ոչ թե միայն մեկ պատուհանից՝ սեղմելով Print Screen ստեղնը՝ առանց Alt ստեղնը սեղմելու:
Ինչպե՞ս բացել snipping գործիքը Windows 10-ում:
Մուտք գործեք «Սկսել» ընտրացանկ, ընտրեք «Բոլոր հավելվածները», ընտրեք «Windows» աքսեսուարները և կտտացրեք «Snipping Tool»: Մուտքագրեք snip որոնման վանդակում առաջադրանքների տողում և սեղմեք Snipping Tool արդյունքում: Ցուցադրել Run-ը Windows+R-ի միջոցով, մուտքագրել snippingtool և սեղմել OK: Գործարկեք Command Prompt, մուտքագրեք snippingtool.exe և սեղմեք Enter:
Ինչպե՞ս նշանակել տպման էկրանի կոճակ:
Ինչպես կատարել սքրինշոթներ՝ օգտագործելով Print Screen ստեղնը
- Բաց կարգավորումները:
- Սեղմեք Մուտքի հեշտության վրա:
- Սեղմեք ստեղնաշարի վրա:
- «Տպել էկրանի դյուրանցման» ներքո միացրեք «Օգտագործեք PrtScn» կոճակը՝ էկրանը կտրելու փոխարկիչ բացելու համար: Օգտագործեք Print Screen կոճակը՝ Snip & Sketch snipping գործիքները բացելու համար:
Ինչպե՞ս ակտիվացնել տպման էկրանի կոճակը իմ ստեղնաշարի վրա:
Միացրեք Print Screen Key-ը Windows 10-ում էկրանի կտրումը գործարկելու համար
- Բացեք Կարգավորումներ ծրագիրը:
- Գնալ դեպի Հեշտ մուտք -> Ստեղնաշար:
- Աջ կողմում ոլորեք ներքև դեպի «Տպել էկրանի ստեղն» բաժինը:
- Միացրեք տարբերակը Օգտագործեք տպել էկրանի ստեղնը՝ էկրանի կտրումը սկսելու համար:
Ինչպե՞ս կարող եմ պատճենել էկրանի մի մասը:
Միայն մեկ պատուհան կարող է ակտիվ լինել միաժամանակ:
- Սեղմեք այն պատուհանը, որը ցանկանում եք պատճենել:
- Սեղմեք ALT+PRINT SCREEN:
- Տեղադրեք (CTRL+V) պատկերը Office ծրագրի կամ այլ հավելվածի մեջ:
Ինչպե՞ս եք սքրինշոթ անում Microsoft համակարգչի վրա:
Սեղմեք էկրանի պատկերի ստեղնաշարի դյուրանցումը, որն օգտագործում է ձեր ստեղնաշարը՝ էկրանի կադր նկարելու համար: Սեղմեք այն պատուհանը, որը ցանկանում եք նկարել: Սեղմեք ALT+PRINT SCREEN՝ սեղմած պահելով ALT ստեղնը, ապա սեղմելով PRINT SCREEN ստեղնը: PRINT SCREEN ստեղնը գտնվում է ստեղնաշարի վերին աջ անկյունում:
Ինչպե՞ս կարող եմ սքրինշոթ անել միայն մեկ մոնիտորի վրա:
Սքրինշոթներ, որոնք ցույց են տալիս միայն մեկ էկրան.
- Տեղադրեք ձեր կուրսորը էկրանի վրա, որտեղից ցանկանում եք սքրինշոթ:
- Ձեր ստեղնաշարի վրա սեղմեք CTRL + ALT + PrtScn:
- Սեղմեք CTRL + V՝ սքրինշոթը Word-ում, Paint-ում, էլ.փոստում կամ ցանկացած այլ բանում տեղադրելու համար, որտեղ կարող եք տեղադրել այն:
Որտեղ է Print Screen կոճակը:
Print Screen-ը (հաճախ կրճատ՝ Print Scrn, Prnt Scrn, Prt Scrn, Prt Scn, Prt Scr, Prt Sc կամ Pr Sc) բանալին է, որն առկա է համակարգչի ստեղնաշարերի մեծ մասում: Այն սովորաբար գտնվում է նույն բաժնում, ինչ ընդմիջման և ոլորման կողպման ստեղնը: Տպման էկրանը կարող է օգտագործել նույն բանալին, ինչ համակարգի հարցումը:
Ինչպե՞ս կարող եմ էկրանի նկարահանում Samsung-ում:
Ահա թե ինչպես դա անել:
- Պատրաստեք այն էկրանը, որը ցանկանում եք նկարել:
- Միաժամանակ սեղմեք միացման կոճակը և տուն կոճակը:
- Այժմ դուք կկարողանաք տեսնել սքրինշոթը Պատկերասրահ հավելվածում կամ Samsung-ի ներկառուցված «Իմ ֆայլերը» ֆայլերի դիտարկիչում:
Ինչպե՞ս կարելի է սքրինշոթ անել HP համակարգչի վրա:
HP համակարգիչներն աշխատում են Windows OS-ով, իսկ Windows-ը թույլ է տալիս սքրինշոթ անել՝ պարզապես սեղմելով «PrtSc», «Fn + PrtSc» կամ «Win+ PrtSc» ստեղները: Windows 7-ում սքրինշոթը կպատճենվի clipboard-ում, երբ սեղմեք «PrtSc» ստեղնը: Եվ դուք կարող եք օգտագործել Paint կամ Word սքրինշոթը որպես պատկեր պահելու համար:
Լուսանկարը ՝ «Վիքիպեդիայի» հոդվածում https://en.wikipedia.org/wiki/Damsel_in_distress