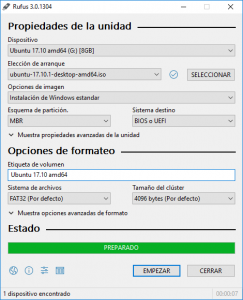Ինչպե՞ս եք օգտագործում Rufus-ը:
Օգտագործեք Rufus-ը .iso ֆայլ գրելու համար
- Ներբեռնեք Ռուֆուս.
- Բացեք Rufus ծրագիրը, որտեղից այն ներբեռնել եք՝ այն գործարկելու համար:
- Ընտրեք Ստեղծեք bootable disk օգտագործելով և ընտրեք ISO պատկերը բացվող ընտրացանկից:
- Ապահովելու համար, որ ֆլեշ կրիչը համատեղելի է UEFI-ի հետ, «Ֆայլային համակարգի» համար ընտրեք FAT32:
Ինչպե՞ս կարող եմ պատուհաններ պատրաստել Rufus-ով:
Առաջին հերթին, գործարկել Rufus-ը:
- Օգտագործեք Rufus-ը ձեր Windows To Go սկավառակը ստեղծելու համար:
- Տեղադրեք ձեր սարքը Rufus-ում:
- Ստեղծեք Windows To Go պատկեր:
- Windows 10 ISO.
- Տեղադրեք ձեր բեռնման պատկերը Windows To Go-ի վրա:
Ինչպես կարող եմ իմանալ, արդյոք իմ USB կրիչը bootable Windows 10 է:
Ստուգեք, արդյոք USB-ը bootable է: Ստուգելու համար, թե արդյոք USB-ը bootable է, մենք կարող ենք օգտագործել անվճար ծրագիր, որը կոչվում է MobaLiveCD: Դա շարժական գործիք է, որը կարող եք գործարկել այն ներբեռնելուց և դրա բովանդակությունը հանելուց անմիջապես հետո: Ստեղծված bootable USB-ը միացրեք ձեր համակարգչին, այնուհետև աջ սեղմեք MobaLiveCD-ի վրա և ընտրեք «Գործարկել որպես ադմինիստրատոր»:
Ինչպե՞ս կարող եմ Windows 10-ը տեղադրել USB:
Պարզապես ձեր համակարգչում տեղադրեք առնվազն 4 ԳԲ հիշողություն ունեցող USB ֆլեշ կրիչ, այնուհետև օգտագործեք հետևյալ քայլերը. Բացեք Windows 10-ի ներբեռնման պաշտոնական էջը: «Ստեղծել Windows 10-ի տեղադրման մեդիա» բաժնում սեղմեք Ներբեռնել գործիքը հիմա կոճակը: Կրկնակի սեղմեք MediaCreationToolxxxx.exe ֆայլի վրա՝ կոմունալ ծրագիրը գործարկելու համար:
Կարո՞ղ է Rufus-ը ձայնագրել DVD-ի վրա:
Քանի որ դա այդպես է, դուք ստիպված կլինեք օգտագործել երրորդ կողմի ծրագիր ISO ֆայլը USB-ում այրելու համար, և ինչ վերաբերում է նման ծրագրերին, Rufus-ից լավը չկա: ISO ֆայլը USB-ում Rufus-ի միջոցով այրելու համար դուք պետք է. Գնալ այստեղ և ներբեռնել Rufus-ի վերջին տարբերակը: Տեղադրեք Rufus-ը ձեր համակարգչում:
Ի՞նչ է Rufus USB գործիքը:
Rufus-ը կոմունալ ծրագիր է, որն օգնում է ֆորմատավորել և ստեղծել bootable USB ֆլեշ կրիչներ, ինչպիսիք են USB ստեղները/կետադրիվները, հիշողության կրիչները և այլն: Այն կարող է հատկապես օգտակար լինել այն դեպքերում, երբ դուք պետք է ստեղծեք USB տեղադրման մեդիա bootable ISO-ներից (Windows, Linux, UEFI և այլն) դուք պետք է աշխատեք մի համակարգի վրա, որը չունի տեղադրված ՕՀ:
Արդյո՞ք Rufus-ն աշխատում է Windows 10-ով:
Ահա, թե ինչպես օգտագործել Rufus կոչվող օգտակար ծրագիրը Windows 10-ի համար bootable USB ֆլեշ կրիչ ստեղծելու համար, որն իրականում շատ ավելի արագ է, քան Microsoft-ի գործիքը: Թարմացում. Windows 10-ի պաշտոնական թողարկման ISO-ն ստանալու համար անցեք Microsoft-ի այս էջ և ներբեռնեք մեդիա ստեղծման գործիքի 64 կամ 32-բիթանոց տարբերակը:
Ի՞նչ է Windows To Go-ը Rufus-ում:
Rufus Windows To Go-ն գործառույթ է, որը թույլ է տալիս ստեղծել Windows-ի տեղադրման USB ֆլեշ կրիչ: Դուք կարող եք տեղափոխել շարժական USB ֆլեշ կրիչը ցանկացած վայրում, այնուհետև կարող եք բեռնել և գործարկել ձեր Windows միջավայրը ցանկացած համակարգչից սարքից:
Ինչպե՞ս գործարկել Windows To Go-ն:
Լավագույն պրակտիկայի առաջարկներ Windows To Go-ի օգտագործման համար.
- Միշտ անջատեք Windows-ը և սպասեք անջատման ավարտին, նախքան Windows To Go սկավառակը հեռացնելը:
- Մի տեղադրեք Windows To Go սկավառակը աշխատող համակարգչի մեջ:
- Մի բեռնեք Windows To Go սկավառակը USB հանգույցից:
- Եթե առկա է, օգտագործեք USB 3.0/3.1 միացք Windows To Go-ով:
Ինչպե՞ս կարող եմ համոզվել, որ իմ USB-ը bootable է:
Բեռնվող USB Rufus-ով
- Բացեք ծրագիրը կրկնակի սեղմումով:
- Ընտրեք ձեր USB կրիչը «Սարքում»
- Ընտրեք «Ստեղծեք bootable disk օգտագործելով» և «ISO Image» տարբերակը:
- Աջ սեղմեք CD-ROM-ի նշանի վրա և ընտրեք ISO ֆայլը:
- «Նոր ծավալի պիտակի» ներքո կարող եք մուտքագրել ցանկացած անուն, որը ցանկանում եք ձեր USB կրիչի համար:
Ինչպե՞ս կարող եմ իմանալ, արդյոք ISO ֆայլը bootable է:
Թերթիր դեպի ISO ֆայլ, ընտրիր այն և սեղմիր Բացել կոճակը: Սեղմեք Ոչ կոճակը, երբ տեսնում եք հետևյալ երկխոսությունը. Եթե ISO-ն կոռումպացված չէ և բացվում է, ապա QEMU պատուհանը կբացվի՝ սեղմելով ցանկացած ստեղն՝ CD/DVD-ից բեռնելու համար, և Windows-ի կարգավորումը պետք է սկսվի ստեղնը սեղմելուց հետո:
Ինչպե՞ս կարող եմ իմ ֆլեշ կրիչը bootable դարձնել:
Bootable USB ֆլեշ կրիչ ստեղծելու համար
- Տեղադրեք USB ֆլեշ կրիչը աշխատող համակարգչի մեջ:
- Բացեք հրամանի տողի պատուհանը որպես ադմինիստրատոր:
- Մուտքագրեք diskpart:
- Նոր հրամանի տողի պատուհանում, որը բացվում է, USB ֆլեշ կրիչի համարը կամ սկավառակի տառը որոշելու համար հրամանի տողում մուտքագրեք ցուցակի սկավառակ և սեղմեք Մտնել:
Ինչպե՞ս կարող եմ ստանալ Windows 10 մեդիա ստեղծման գործիք:
Windows 10 USB ֆլեշ կրիչի ստեղծում
- Այցելեք Microsoft Media Creation Tool կայքը:
- Սեղմեք Ներբեռնման գործիքը հիմա:
- Պահպանեք Հավելվածը:
- Միացրեք ձեր USB ֆլեշ կրիչը այն համակարգչին, որտեղ պահել եք հավելվածը:
- Գործարկեք Հավելվածը:
- Ընդունեք EULA-ն:
- Ընտրեք Ստեղծեք տեղադրման մեդիա այլ համակարգչի համար և սեղմեք Հաջորդը:
Ինչպե՞ս կարող եմ Windows 10-ի թարմ տեղադրում:
Պահպանեք ձեր կարգավորումները, վերագործարկեք ձեր համակարգիչը և այժմ պետք է կարողանաք տեղադրել Windows 10:
- Քայլ 1 – Մուտքագրեք ձեր համակարգչի BIOS-ը:
- Քայլ 2 – Կարգավորեք ձեր համակարգիչը բեռնել DVD-ից կամ USB-ից:
- Քայլ 3 – Ընտրեք Windows 10-ի մաքուր տեղադրման տարբերակը:
- Քայլ 4 – Ինչպես գտնել ձեր Windows 10 լիցենզիայի բանալին:
- Քայլ 5 – Ընտրեք ձեր կոշտ սկավառակը կամ SSD-ը:
Ինչպե՞ս կարող եմ վերականգնել USB Windows 10-ի համար:
Սկսելու համար ձեր համակարգչի մեջ տեղադրեք USB կրիչ կամ DVD: Գործարկեք Windows 10-ը և մուտքագրեք «Recovery Drive» Cortana որոնման դաշտում, այնուհետև կտտացրեք «Ստեղծեք վերականգնման սկավառակ» համընկնման վրա (կամ բացեք «Կառավարման վահանակը» պատկերակի տեսքով, կտտացրեք «Վերականգնման» պատկերակին և սեղմեք «Ստեղծել վերականգնում» հղումը: քշել»)
Կարո՞ղ եք ISO-ն գրել DVD-ի վրա:
Ավելին Օգնեք այրել ISO պատկերները սկավառակների վրա: ISO ֆայլերը սկավառակի վրա գրելու համար պետք է օպտիկական այրիչ ունենաք: Դուք չեք կարողանա այրել ISO ֆայլերը, եթե ունեք միայն ստանդարտ CD, DVD կամ BD սկավառակ: Դուք կարող եք նաև այրել ISO ֆայլը macOS-ում՝ օգտագործելով Disk Utility, Finder կամ տերմինալ:
Ինչպե՞ս կարող եմ ISO այրել Windows 10-ում:
Windows 10-ում դուք կարող եք պարզապես աջ սեղմել iso-ի վրա և ընտրել այն սկավառակի վրա գրելու համար:
- Տեղադրեք դատարկ CD կամ DVD ձեր գրավոր օպտիկական սկավառակի մեջ:
- Աջ սեղմեք ISO ֆայլի վրա և ընտրեք «Burn disk image»:
- Ընտրեք «Ստուգել սկավառակը այրվելուց հետո»՝ համոզվելու համար, որ ISO-ն այրվել է առանց որևէ սխալի:
- Սեղմեք Այրել:
Ինչպե՞ս այրել Windows ISO-ն USB-ում:
Քայլ 1. Ստեղծեք Bootable USB Drive
- Սկսեք PowerISO-ն (v6.5 կամ ավելի նոր տարբերակ, ներբեռնեք այստեղ):
- Տեղադրեք USB կրիչը, որից պատրաստվում եք բեռնել:
- Ընտրեք «Գործիքներ > Ստեղծեք bootable USB Drive» ցանկը:
- «Ստեղծել bootable USB Drive» երկխոսության մեջ սեղմեք «» կոճակը՝ Windows օպերացիոն համակարգի iso ֆայլը բացելու համար:
Արդյո՞ք Rufus ծրագիրը անվճար է:
Rufus-ը անվճար և բաց կոդով շարժական հավելված է Microsoft Windows-ի համար, որը կարող է օգտագործվել ձևաչափելու և ստեղծելու համար bootable USB ֆլեշ կրիչներ կամ Live USB-ներ: Այն մշակվել է Akeo Consulting-ի Փիթ Բաթարդի կողմից:
Ինչպե՞ս կարող եմ Windows 10 ISO-ը bootable դարձնել:
.ISO ֆայլի պատրաստում տեղադրման համար:
- Գործարկել այն:
- Ընտրեք ISO պատկեր:
- Ցույց տվեք Windows 10 ISO ֆայլին:
- Անջատեք Ստեղծեք bootable սկավառակ օգտագործելով:
- Ընտրեք GPT բաժանումը EUFI որոնվածի համար որպես բաժանման սխեմա:
- Ընտրեք FAT32 NOT NTFS որպես ֆայլային համակարգ:
- Համոզվեք, որ ձեր USB մատնահետքերը Սարքի ցանկի վանդակում:
- Սեղմեք Start:
Ինչպե՞ս ստեղծել ISO պատկեր:
Ձեռնարկ. Ինչպես ստեղծել ISO պատկեր՝ օգտագործելով WinCDEmu
- Տեղադրեք սկավառակը, որը ցանկանում եք փոխարկել օպտիկական սկավառակի մեջ:
- Սկսելու ընտրացանկից բացեք «Համակարգիչ» պանակը:
- Աջ սեղմեք սկավառակի պատկերակի վրա և ընտրեք «Ստեղծել ISO պատկեր».
- Ընտրեք ֆայլի անունը պատկերի համար:
- Կտտացրեք «Պահպանել»:
- Սպասեք մինչև պատկերի ստեղծման ավարտը.
Կարո՞ղ եմ Windows 10-ը գործարկել USB կրիչից:
Այո, դուք կարող եք բեռնել և գործարկել Windows 10-ը USB կրիչից, որը հարմար տարբերակ է, երբ օգտագործում եք Windows-ի հին տարբերակով հագեցած համակարգիչ: Դուք աշխատում եք Windows 10-ը ձեր սեփական համակարգչով, բայց այժմ օգտագործում եք մեկ այլ սարք, որը հագեցած է ավելի հին օպերացիոն համակարգով:
Ինչպե՞ս թարմացնեմ Windows To Go-ն:
Միացրեք Windows To Go սկավառակը, որը ցանկանում եք թարմացնել այն համակարգչին, որը տեղադրել եք Windows To Go Upgrader-ը: Գործարկեք Windows To Go Upgrader-ը որպես ադմինիստրատոր, այնուհետև սեղմեք կոճակը: Բացվող ցանկում ընտրեք USB կրիչը, որը ցանկանում եք թարմացնել:
Ինչ է Windows go Windows 10-ը:
Windows To Go-ն Windows 10 Enterprise-ի և Windows 10 Education-ի գործառույթ է, որը հնարավորություն է տալիս ստեղծել Windows To Go աշխատանքային տարածք, որը կարող է բեռնվել ԱՀ-ի USB-ով միացված արտաքին սկավառակից:
Ինչպե՞ս ստեղծել ISO պատկեր Windows 10-ում:
Ստեղծեք ISO ֆայլ Windows 10-ի համար
- Windows 10-ի ներբեռնման էջում ներբեռնեք մեդիա ստեղծման գործիքը՝ ընտրելով Download tool now, ապա գործարկեք գործիքը:
- Գործիքում ընտրեք Ստեղծել տեղադրման մեդիա (USB ֆլեշ կրիչ, DVD կամ ISO) մեկ այլ համակարգչի համար > Հաջորդը:
- Ընտրեք Ձեզ անհրաժեշտ Windows-ի լեզուն, ճարտարապետությունը և հրատարակությունը և ընտրեք Հաջորդը:
Ինչպե՞ս կարող եմ ֆայլեր այրել DVD-ի վրա Windows 10-ում:
Գրեք և խմբագրեք ֆայլերը CD-R-ի վրա՝ օգտագործելով Windows 10: Տեղադրեք դատարկ DVD-R կամ CD-R սկավառակ ձեր օպտիկական սկավառակի մեջ: Էկրանին կհայտնվի սկավառակի այրման հրաշագործ; Սկավառակը վերնագիր տվեք, այնուհետև ընտրեք USB ֆլեշ կրիչի նման տարբերակը:
Ինչ է Windows 10 ISO ֆայլը:
Ներբեռնեք Windows 10 սկավառակի պատկերը (ISO ֆայլ) Դուք կարող եք օգտագործել այս էջը սկավառակի պատկեր (ISO ֆայլ) ներբեռնելու համար, որը կարող է օգտագործվել Windows 10-ը տեղադրելու կամ նորից տեղադրելու համար: Պատկերը կարող է օգտագործվել նաև տեղադրման մեդիա ստեղծելու համար՝ օգտագործելով USB ֆլեշ կրիչ կամ DVD.
Լուսանկարը ՝ «Վիքիմեդիա Commons» - ի հոդվածում https://commons.wikimedia.org/wiki/File:Rufus_3.0-es.png