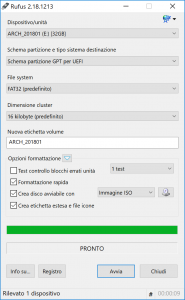Օգտագործեք Rufus-ը .iso ֆայլ գրելու համար
- Ներբեռնեք Ռուֆուս.
- Բացեք Rufus ծրագիրը, որտեղից այն ներբեռնել եք՝ այն գործարկելու համար:
- Ընտրեք Ստեղծեք bootable disk օգտագործելով և ընտրեք ISO պատկերը բացվող ընտրացանկից:
- Ապահովելու համար, որ ֆլեշ կրիչը համատեղելի է UEFI-ի հետ, «Ֆայլային համակարգի» համար ընտրեք FAT32:
Ինչպես կարող եմ USB bootable դարձնել:
Բեռնվող USB Rufus-ով
- Բացեք ծրագիրը կրկնակի սեղմումով:
- Ընտրեք ձեր USB կրիչը «Սարքում»
- Ընտրեք «Ստեղծեք bootable disk օգտագործելով» և «ISO Image» տարբերակը:
- Աջ սեղմեք CD-ROM-ի նշանի վրա և ընտրեք ISO ֆայլը:
- «Նոր ծավալի պիտակի» ներքո կարող եք մուտքագրել ցանկացած անուն, որը ցանկանում եք ձեր USB կրիչի համար:
Արդյո՞ք Rufus-ն աշխատում է Windows 10-ով:
Ահա, թե ինչպես օգտագործել Rufus կոչվող օգտակար ծրագիրը Windows 10-ի համար bootable USB ֆլեշ կրիչ ստեղծելու համար, որն իրականում շատ ավելի արագ է, քան Microsoft-ի գործիքը: Թարմացում. Windows 10-ի պաշտոնական թողարկման ISO-ն ստանալու համար անցեք Microsoft-ի այս էջ և ներբեռնեք մեդիա ստեղծման գործիքի 64 կամ 32-բիթանոց տարբերակը:
Ինչպե՞ս ստեղծել bootable USB կրիչ Windows 7-ի համար:
Հետևեք ստորև նշված քայլերին.
- Միացրեք ձեր գրիչի սկավառակը USB ֆլեշ պորտին:
- Windows bootdisk (Windows XP/7) ստեղծելու համար բացվող ցանկից ընտրեք NTFS-ը որպես ֆայլային համակարգ:
- Այնուհետև կտտացրեք այն կոճակներին, որոնք նման են DVD սկավառակի, որը մոտ է վանդակի վրա, որն ասում է «Ստեղծել bootable disk օգտագործելով՝»
- Ընտրեք XP ISO ֆայլը:
- Սեղմեք Սկսել, Կատարված է:
Ինչպե՞ս այրել Windows ISO-ն USB-ում:
Քայլ 1. Ստեղծեք Bootable USB Drive
- Սկսեք PowerISO-ն (v6.5 կամ ավելի նոր տարբերակ, ներբեռնեք այստեղ):
- Տեղադրեք USB կրիչը, որից պատրաստվում եք բեռնել:
- Ընտրեք «Գործիքներ > Ստեղծեք bootable USB Drive» ցանկը:
- «Ստեղծել bootable USB Drive» երկխոսության մեջ սեղմեք «» կոճակը՝ Windows օպերացիոն համակարգի iso ֆայլը բացելու համար:
Ինչպե՞ս փոխարկել bootable USB-ը նորմալի:
Մեթոդ 1 – Ձևաչափել bootable USB-ը նորմալ՝ օգտագործելով սկավառակի կառավարումը: 1) Սեղմեք «Սկսել», «Գործարկել» վանդակում մուտքագրեք «diskmgmt.msc» և սեղմեք Enter՝ սկավառակի կառավարման գործիքը սկսելու համար: 2) Աջ սեղմեք bootable drive-ի վրա և ընտրեք «Format»: Եվ հետո հետևեք հրաշագործին՝ գործընթացը ավարտելու համար:
Ինչպե՞ս կարող եմ իմանալ, արդյոք իմ USB-ը bootable է:
Ստուգեք, արդյոք USB-ը bootable է: Ստուգելու համար, թե արդյոք USB-ը bootable է, մենք կարող ենք օգտագործել անվճար ծրագիր, որը կոչվում է MobaLiveCD: Դա շարժական գործիք է, որը կարող եք գործարկել այն ներբեռնելուց և դրա բովանդակությունը հանելուց անմիջապես հետո: Ստեղծված bootable USB-ը միացրեք ձեր համակարգչին, այնուհետև աջ սեղմեք MobaLiveCD-ի վրա և ընտրեք «Գործարկել որպես ադմինիստրատոր»:
Ի՞նչ է Windows To Go-ը Rufus-ում:
Rufus Windows To Go-ն գործառույթ է, որը թույլ է տալիս ստեղծել Windows-ի տեղադրման USB ֆլեշ կրիչ: Դուք կարող եք տեղափոխել շարժական USB ֆլեշ կրիչը ցանկացած վայրում, այնուհետև կարող եք բեռնել և գործարկել ձեր Windows միջավայրը ցանկացած համակարգչից սարքից:
Կարո՞ղ եմ դեռ անվճար թարմացնել Windows 10-ին:
Դուք դեռ կարող եք թարմացնել Windows 10-ին անվճար 2019 թվականին: Կարճ պատասխանն է՝ ոչ: Windows-ի օգտատերերը դեռ կարող են թարմացնել Windows 10՝ առանց $119 վճարելու: Օժանդակ տեխնոլոգիաների արդիականացման էջը դեռ գոյություն ունի և լիովին գործում է:
Որքա՞ն ժամանակ է տևում bootcamp-ը Windows 10-ը տեղադրելու համար:
Դա կախված է ձեր համակարգչից և դրա պահեստային սկավառակից (HDD կամ ֆլեշ կրիչ/SSD), սակայն Windows-ի տեղադրումը կարող է տևել 20 րոպեից մինչև 1 ժամ:
Ինչպե՞ս ստեղծել bootable Windows 10 USB կրիչ:
Պարզապես ձեր համակարգչում տեղադրեք առնվազն 4 ԳԲ հիշողություն ունեցող USB ֆլեշ կրիչ, այնուհետև օգտագործեք հետևյալ քայլերը.
- Բացեք Windows 10-ի պաշտոնական ներբեռնման էջը:
- «Ստեղծել Windows 10-ի տեղադրման մեդիա» բաժնում սեղմեք Ներբեռնել գործիքը հիմա կոճակը:
- Սեղմեք Save կոճակը:
- Սեղմեք «Բացել թղթապանակ» կոճակը:
Ինչպես կարող եմ ստեղծել bootable Windows 7 DVD USB-ից:
Օգտագործելով Windows 7 USB/DVD ներբեռնման գործիք
- Աղբյուրի ֆայլի դաշտում սեղմեք Թերթել և գտեք Windows 7 ISO պատկերը ձեր համակարգչում և բեռնեք այն:
- Սեղմեք Հաջորդը:
- Ընտրեք USB սարք:
- Բացվող ընտրացանկից ընտրեք USB ֆլեշ կրիչը:
- Սեղմեք Սկսել պատճենումը:
- Դուրս եկեք դիմումից, երբ գործընթացը ավարտված է:
Ինչպե՞ս տեղադրել Windows-ը USB կրիչից:
Նշում:
- Ներբեռնեք և տեղադրեք Windows USB/DVD Download գործիքը:
- Բացեք Windows USB/DVD Ներբեռնման գործիքը:
- Երբ ձեզ հուշում են, թերթեք ձեր .iso ֆայլը, ընտրեք այն և սեղմեք Հաջորդը:
- Երբ ձեզ խնդրեցին ընտրել ձեր պահուստավորման մեդիայի տեսակը, համոզվեք, որ ձեր ֆլեշ կրիչը միացված է, այնուհետև ընտրեք USB սարք:
- Սեղմեք Սկսել պատճենումը:
Կարո՞ղ եք ISO այրել USB-ում:
Այսպիսով, երբ ISO պատկերը այրեք արտաքին սկավառակի վրա, ինչպիսին է USB ֆլեշ կրիչը, այնուհետև կարող եք ուղղակիորեն բեռնել այն ձեր համակարգչում: Այն բավականին օգտակար է, եթե համակարգիչը լուրջ համակարգի խնդիրներ ունի կամ պարզապես ցանկանում եք նորից տեղադրել ՕՀ-ը: Այսպիսով, դուք ունեք ISO պատկերի ֆայլ, որը ցանկանում եք այրել USB ֆլեշ կրիչի վրա:
Ինչպե՞ս կարող եմ ISO այրել Windows 10-ում:
Windows 10-ում դուք կարող եք պարզապես աջ սեղմել iso-ի վրա և ընտրել այն սկավառակի վրա գրելու համար:
- Տեղադրեք դատարկ CD կամ DVD ձեր գրավոր օպտիկական սկավառակի մեջ:
- Աջ սեղմեք ISO ֆայլի վրա և ընտրեք «Burn disk image»:
- Ընտրեք «Ստուգել սկավառակը այրվելուց հետո»՝ համոզվելու համար, որ ISO-ն այրվել է առանց որևէ սխալի:
- Սեղմեք Այրել:
Կարո՞ղ եմ ISO ֆայլ տեղադրել ֆլեշ կրիչի վրա:
Եթե ընտրում եք ներբեռնել ISO ֆայլ, որպեսզի կարողանաք ստեղծել bootable ֆայլ DVD կամ USB կրիչից, պատճենեք Windows ISO ֆայլը ձեր սկավառակի վրա և գործարկեք Windows USB/DVD Download Tool-ը: Այնուհետև պարզապես տեղադրեք Windows-ը ձեր համակարգչի վրա անմիջապես ձեր USB կամ DVD կրիչից:
Կարո՞ղ եմ USB օգտագործել այն bootable դարձնելուց հետո:
Այո՛։ Սովորաբար ես իմ USB-ի վրա ստեղծում եմ առաջնային միջնորմ և այն դարձնում bootable: Եթե դուք դա անեք, ապա ավելի լավ է այն նորից ձևափոխեք, բայց եթե պարզապես օգտագործում եք bootloader, կարող եք պարզապես ջնջել այն ձեր USB-ից և օգտագործել այն որպես սովորական USB:
Ինչպե՞ս ձևաչափել bootable USB կրիչը:
Կարո՞ղ ենք ֆորմատավորել Bootable USB Drive-ը Windows 10/8/7/XP-ում:
- ցուցակի սկավառակ:
- ընտրեք սկավառակ X (X նշանակում է ձեր bootable USB drive-ի սկավառակի համարը)
- Մաքուր:
- ստեղծել բաժանման առաջնային:
- ձևաչափեք fs=fat32 արագ կամ ձևաչափեք fs=ntfs արագ (ընտրեք մեկ ֆայլային համակարգ՝ ձեր սեփական կարիքներից ելնելով)
- ելք
Ո՞րն է ավելի լավ ntfs կամ fat32:
FAT32-ն աջակցում է միայն անհատական ֆայլեր մինչև 4 ԳԲ չափի և մինչև 2 ՏԲ ծավալի: եթե դուք ունեիք 3TB սկավառակ, դուք չէիք կարող այն ֆորմատավորել որպես մեկ FAT32 միջնորմ: NTFS-ն ունի շատ ավելի բարձր տեսական սահմաններ: FAT32-ը ամսագրային ֆայլային համակարգ չէ, ինչը նշանակում է, որ ֆայլային համակարգի կոռուպցիան կարող է շատ ավելի հեշտ լինել:
Ինչպե՞ս կարող եմ իմանալ, արդյոք ISO ֆայլը bootable է:
Թերթիր դեպի ISO ֆայլ, ընտրիր այն և սեղմիր Բացել կոճակը: Սեղմեք Ոչ կոճակը, երբ տեսնում եք հետևյալ երկխոսությունը. Եթե ISO-ն կոռումպացված չէ և բացվում է, ապա QEMU պատուհանը կբացվի՝ սեղմելով ցանկացած ստեղն՝ CD/DVD-ից բեռնելու համար, և Windows-ի կարգավորումը պետք է սկսվի ստեղնը սեղմելուց հետո:
USB-ից չի՞ բեռնվում:
1. Անջատեք անվտանգ բեռնումը և փոխեք «Բեռնման ռեժիմը» CSM/Legacy BIOS ռեժիմի: 2. Ստեղծեք bootable USB Drive/CD, որը ընդունելի/համատեղելի է UEFI-ի հետ: 1-ին տարբերակ. Անջատեք անվտանգ բեռնումը և փոխեք Boot Mode-ը CSM/Legacy BIOS ռեժիմի: Բեռնել BIOS-ի կարգավորումների էջը ((Գնացեք BIOS-ի կարգավորում ձեր համակարգչի/նոութբուքի վրա, որը տարբերվում է տարբեր ապրանքանիշերից:
Ինչպե՞ս կարող եմ իմանալ, արդյոք իմ USB-ն աշխատում է:
որոշում
- Կտտացրեք Start- ին և այնուհետև կտտացրեք Run- ին:
- Մուտքագրեք devmgmt.msc և սեղմեք OK:
- Սարքի կառավարիչում սեղմեք ձեր համակարգիչը, որպեսզի այն ընդգծվի:
- Կտտացրեք Գործողություն, այնուհետև կտտացրեք «Սկանավորել» ապարատային փոփոխությունների համար:
- Ստուգեք USB սարքը՝ արդյոք այն աշխատում է:
Ինչպե՞ս կարող եմ անվճար տեղադրել Windows 10-ը իմ Mac-ում:
Ինչպես անվճար տեղադրել Windows-ը ձեր Mac-ում
- Քայլ 0. Վիրտուալացում, թե՞ Boot Camp:
- Քայլ 1. Ներբեռնեք վիրտուալացման ծրագիրը:
- Քայլ 2. Ներբեռնեք Windows 10:
- Քայլ 3. Ստեղծեք նոր վիրտուալ մեքենա:
- Քայլ 4. Տեղադրեք Windows 10 տեխնիկական նախադիտումը:
Windows 10-ն աշխատում է bootcamp-ի հետ:
Տեղադրեք Windows 10-ը ձեր Mac-ում Boot Camp Assistant-ի միջոցով: Boot Camp Assistant-ը օգնում է ձեզ տեղադրել Microsoft Windows 10-ը ձեր Mac-ում: Տեղադրելուց հետո կարող եք վերագործարկել Mac-ը՝ macOS-ի և Windows-ի միջև անցնելու համար:
Ինչպե՞ս կարող եմ Windows-ից Mac-ի անցնել գործարկման ժամանակ:
Անցեք Windows-ի և macOS-ի միջև Boot Camp-ի միջոցով
- Վերագործարկեք ձեր Mac-ը, ապա անմիջապես սեղմեք Option ստեղնը:
- Ազատեք Option ստեղնը, երբ տեսնում եք Startup Manager պատուհանը:
- Ընտրեք ձեր macOS կամ Windows գործարկման սկավառակը, այնուհետև սեղմեք սլաքը կամ սեղմեք «Վերադարձ»:
Ինչպե՞ս կարող եմ Windows 10 ISO-ը bootable դարձնել:
.ISO ֆայլի պատրաստում տեղադրման համար:
- Գործարկել այն:
- Ընտրեք ISO պատկեր:
- Ցույց տվեք Windows 10 ISO ֆայլին:
- Անջատեք Ստեղծեք bootable սկավառակ օգտագործելով:
- Ընտրեք GPT բաժանումը EUFI որոնվածի համար որպես բաժանման սխեմա:
- Ընտրեք FAT32 NOT NTFS որպես ֆայլային համակարգ:
- Համոզվեք, որ ձեր USB մատնահետքերը Սարքի ցանկի վանդակում:
- Սեղմեք Start:
Ինչպես կարող եմ ստեղծել bootable Windows 10 ISO CD:
Պատրաստեք Windows 10 bootable DVD-ն ISO-ից
- Քայլ 1. Տեղադրեք դատարկ DVD ձեր համակարգչի օպտիկական սկավառակի մեջ (CD/DVD սկավառակ):
- Քայլ 2. Բացեք File Explorer (Windows Explorer) և նավարկեք այն թղթապանակը, որտեղ գտնվում է Windows 10 ISO պատկերի ֆայլը:
- Քայլ 3. Աջ սեղմեք ISO ֆայլի վրա և այնուհետև կտտացրեք «Burn disc image» տարբերակը:
Ի՞նչ է ISO-ի տեղադրումը:
Տեղադրել ISO ֆայլը նշանակում է մուտք գործել դրա բովանդակությունը, կարծես այն ձայնագրված է ֆիզիկական միջավայրում, այնուհետև տեղադրվում է օպտիկական սկավառակի մեջ: Եթե դուք ներբեռնել եք ծրագրակազմ ISO պատկերի տեսքով և ցանկանում եք տեղադրել այն, ապա դրա տեղադրումն ավելի արագ և հեշտ կլինի, քան իրական սկավառակի վրա ձայնագրելը:
Լուսանկարը ՝ «Վիքիմեդիա Commons» - ի հոդվածում https://commons.wikimedia.org/wiki/File:Rufus_2.18.1213.png