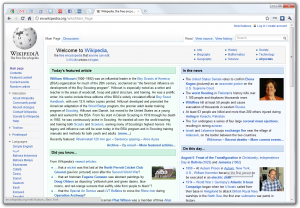Ահա, թե ինչպես կարելի է հեռացնել Windows 10-ի ցանկացած ծրագիր, նույնիսկ եթե չգիտեք, թե ինչ հավելված է դա:
- Բացեք Սկսելու ցանկը:
- Սեղմեք Պարամետրերը:
- Սեղմեք «Համակարգ» «Կարգավորումներ» ցանկում:
- Ընտրեք Հավելվածներ և գործառույթներ ձախ վահանակից:
- Ընտրեք հավելվածը, որը ցանկանում եք հեռացնել:
- Սեղմեք «Տեղահանել» կոճակը, որը հայտնվում է:
Ինչպե՞ս ջնջել ֆայլը Windows 10-ում:
Ֆայլը կամ թղթապանակը ջնջելու համար աջ սեղմեք նրա անվան կամ պատկերակի վրա: Այնուհետև բացվող ընտրացանկից ընտրեք Ջնջել: Այս զարմանալիորեն պարզ հնարքն աշխատում է ֆայլերի, թղթապանակների, դյուրանցումների և Windows-ի գրեթե ցանկացած այլ բանի համար: Շտապ ջնջելու համար սեղմեք վիրավորող օբյեկտը և սեղմեք Ջնջել ստեղնը:
Ինչպե՞ս հեռացնել տարրերը «Սկսել» ընտրացանկից Windows 10-ում:
Windows 10-ի «Սկսել» ցանկի «Բոլոր հավելվածների» ցանկից աշխատասեղանի հավելվածը հեռացնելու համար նախ գնացեք «Սկսել» > «Բոլոր հավելվածները» և գտեք խնդրո առարկա հավելվածը: Աջ սեղմեք դրա պատկերակի վրա և ընտրեք Ավելին > Բացեք Ֆայլի տեղադրությունը: Հատկանշական է, որ դուք կարող եք միայն աջ սեղմել հավելվածի վրա, այլ ոչ թե այն թղթապանակի վրա, որտեղ կարող է գտնվել հավելվածը:
Ինչպե՞ս հեռացնել Apowermirror-ը իմ համակարգչից:
Կտտացրեք «Կառավարման վահանակ» > «Ծրագրեր և գործառույթներ» > Աջ սեղմեք Windows-ի անջատման օգնական -> Ընտրեք «Տեղահանել»: 2. Մուտքագրեք «%appdata%» համակարգչի հասցեագոտում: Սեղմեք «Enter», գտնեք «Apowersoft» թղթապանակը և կրկնակի սեղմեք այն բացելու համար, այնուհետև գտնեք և ջնջեք Windows Shutdown Assistant-ի ամբողջ թղթապանակը:
Ինչպե՞ս ստիպել ջնջել թղթապանակը Windows 10-ում:
Ահա թե ինչ պետք է անեք, որպեսզի ջնջեք որոշակի ֆայլ կամ թղթապանակ Command Prompt-ով.
- Գնացեք որոնում և մուտքագրեք cmd: Բացեք հրամանի տողը:
- Հրամանի տողում մուտքագրեք del և թղթապանակի կամ ֆայլի գտնվելու վայրը, որը ցանկանում եք ջնջել, և սեղմեք Enter (օրինակ del c:\users\JohnDoe\Desktop\text.txt):
Ինչպե՞ս ջնջել փաստաթուղթը Windows 10-ում:
Ջնջել ֆայլը՝ օգտագործելով File Explorer-ը
- Բացեք File Explorer պատուհանը: Հուշում. File Explorer-ին հասնելու արագ միջոց է սեղմել Windows Key + E:
- Գտեք այն ֆայլը, որը ցանկանում եք ջնջել:
- Ընտրեք ֆայլը և սեղմեք «Ջնջել» ստեղնը կամ սեղմեք «Ջնջել» ժապավենի «Տուն» ներդիրում:
Ինչպե՞ս ջնջել ֆայլերը կոշտ սկավառակից Windows 10:
Համակարգային ֆայլերի ջնջում
- Բաց ֆայլի Explorer- ը:
- «Այս համակարգչի» վրա աջ սեղմեք սկավառակի վրա և ընտրեք «Հատկություններ»:
- Սեղմեք սկավառակի մաքրման կոճակը:
- Սեղմեք Մաքրում համակարգի ֆայլերի կոճակը:
- Ընտրեք այն ֆայլերը, որոնք ցանկանում եք ջնջել՝ տարածք ազատելու համար, այդ թվում՝
- Սեղմեք հաղորդագրությունները OK կոճակը:
- Սեղմեք Ջնջել ֆայլերը կոճակը:
Ինչպե՞ս հեռացնել տարրերը Start ընտրացանկից:
ԻՆՉՊԵՍ ԱՎԵԼԱՑՆԵԼ ԿԱՄ ՀԵՌԱՑՆԵԼ ՍԿՍԵԼ ՄԵՆՑՈՒՑԻԿՆԵՐԸ WINDOWS 10-ում:
- Սեղմեք «Սկսել» կոճակը, այնուհետև սեղմեք «Բոլոր հավելվածները» բառերը ընտրացանկի ստորին ձախ անկյունում:
- Աջ սեղմեք այն տարրի վրա, որը ցանկանում եք հայտնվել «Սկսել» ցանկում; ապա ընտրեք «Pin to Start»:
- Աշխատասեղանից աջ սեղմեք ցանկալի տարրերը և ընտրեք «Pin to Start»:
Ինչպե՞ս հեռացնել կենդանի սալիկները Windows 10-ից:
Ինչպես ամբողջությամբ անջատել Windows 10 կենդանի սալիկները
- Բացեք Սկսելու ցանկը:
- Մուտքագրեք gpedit.msc և սեղմեք enter:
- Նավարկեք Տեղական Համակարգչային Քաղաքականություն > Օգտատիրոջ կազմաձևում > Վարչական ձևանմուշներ > Սկսել մենյու և Առաջադրանքների տող > Ծանուցումներ:
- Կրկնակի սեղմեք աջ կողմում գտնվող Անջատել կղմինդրի ծանուցումները և բացվող պատուհանում ընտրեք միացված:
- Սեղմեք OK և փակեք խմբագրիչը:
Ինչպե՞ս կարող եմ Windows 10-ը լիովին թափանցիկ դարձնել:
Վերադարձեք ձեր Windows 10 աշխատասեղանին, աջ սեղմեք դատարկ տարածության վրա և ընտրեք Անհատականացնել։ Որպես այլընտրանք, կարող եք սեղմել Սկսել > Կարգավորումներ > Անհատականացում: Կարգավորումների Անհատականացում բաժնից կտտացրեք Գույներ: Վերջապես, Գույներ պատուհանից միացրեք «Սկսել», առաջադրանքների տողը և գործողությունների կենտրոնը թափանցիկ:
Ինչպե՞ս հեռացնել տեղահանված հավելվածները իմ համակարգչից:
Windows 7-ի ծրագրերն ու ծրագրային բաղադրիչները ձեր համակարգչի կոշտ սկավառակից հեռացնելու համար հետևեք հետևյալ քայլերին.
- Սեղմեք Սկսել, այնուհետև կտտացրեք Control Panel:
- Ծրագրերի տակ սեղմեք Տեղահանել ծրագիր:
- Ընտրեք այն ծրագիրը, որը ցանկանում եք հեռացնել:
- Ծրագրի ցանկի վերևում կտտացրեք Տեղահանել կամ Տեղահանել/Փոխել:
Կարո՞ղ եմ համակարգչից հեռացնել իմ հեռախոսի հավելվածները:
Այցելեք play.google.com ձեր համակարգչով և մուտք գործեք ձեր հաշիվ: Կտտացրեք «Իմ Android հավելվածները» ներդիրին՝ ձեր սարքում տեղադրված հավելվածները դիտելու համար: Սեղմելով դրա վրա ծրագիրը կհեռացվի ձեր Android սարքից:
Ինչպե՞ս հեռացնել բջջային հավելվածները իմ համակարգչից:
Android հավելվածները հեռացնելու պարզ եղանակներ
- Ներբեռնեք և տեղադրեք ApowerManager-ը ձեր համակարգչում՝ սեղմելով ստորև նշված հղումը: Բեռնել.
- Միացրեք ձեր Android հեռախոսը ձեր համակարգչին USB մալուխի միջոցով:
- Գնացեք «Կառավարում» ներդիր և ընտրեք «Հավելվածներ» կողային ընտրացանկի տողում:
- Շրջեք այն հավելվածները, որոնք ցանկանում եք հեռացնել և սեղմեք «Տեղահանել»:
Ինչպե՞ս ստիպել ջնջել թղթապանակը:
Հպեք Windows-ի ստեղնին, մուտքագրեք cmd.exe և ընտրեք արդյունքը՝ հրամանի տողը բեռնելու համար:
- Նավարկեք դեպի այն թղթապանակը, որը ցանկանում եք ջնջել (իր բոլոր ֆայլերով և ենթաթղթապանակներով):
- DEL /F/Q/S *.* > NUL հրամանը ջնջում է այդ թղթապանակի կառուցվածքի բոլոր ֆայլերը և բաց թողնում ելքը, որն էլ ավելի է բարելավում գործընթացը:
Ինչպե՞ս ջնջել դատարկ թղթապանակները Windows 10-ում:
1. Փնտրեք դատարկ թղթապանակներ
- Բացեք Իմ համակարգիչը:
- Կտտացրեք «Որոնում» ներդիրին՝ «Որոնման» ընտրացանկը բացելու համար:
- Որոնման ընտրացանկից դրեք «Չափի» զտիչը «Դատարկ» և համոզվեք, որ «Բոլոր ենթաթղթապանակ» գործառույթը ստուգված է:
- Որոնման ավարտից հետո այն կցուցադրի բոլոր ֆայլերը և թղթապանակները, որոնք հիշողության տարածք չեն զբաղեցնում:
Ինչպե՞ս ստիպել ջնջել ֆայլը Windows 10-ում:
ԱՆԵԼ. Սեղմեք Windows պատկերանշանի ստեղն + X և սեղմեք C՝ հրամանի տողը բացելու համար: Հրամանի պատուհանում մուտքագրեք «cd folder path» հրամանը և սեղմեք Enter: Այնուհետև մուտքագրեք del/f ֆայլի անունը՝ օգտագործվող ֆայլը ջնջելու համար:
Ինչպե՞ս ջնջել թաքնված ֆայլերը Windows 10-ում:
Ինչպես ցույց տալ թաքնված ֆայլերը Windows 10-ում և նախորդում
- Նավարկեք դեպի կառավարման վահանակ:
- Ընտրեք «Մեծ կամ փոքր» պատկերակները «Դիտել ըստ» ցանկից, եթե դրանցից մեկն արդեն ընտրված չէ:
- Ընտրեք File Explorer Options (երբեմն կոչվում է Folder options)
- Բացեք «Դիտել» ներդիրը:
- Ընտրեք Ցուցադրել թաքնված ֆայլերը, թղթապանակները և կրիչներ:
- Անջատեք Թաքցնել պաշտպանված օպերացիոն համակարգի ֆայլերը:
Ինչպե՞ս ջնջել Word փաստաթղթերը իմ համակարգչից:
Նավարկեք դեպի այն ֆայլը, որը ցանկանում եք ջնջել համակարգչից: Աջ սեղմեք ֆայլի վրա՝ համատեքստային ընտրացանկը բացելու համար և ընտրեք «Ջնջել»: Գնացեք աշխատասեղան և կրկնակի սեղմեք թափոնարկղի վրա՝ այն բացելու համար: Կտտացրեք ֆայլի վրա, սեղմեք «Ջնջել» և սեղմեք «Այո»՝ այդ մեկ ֆայլը ընդմիշտ ջնջելու համար:
Կարո՞ղ եմ ջնջել ներբեռնումները Windows 10-ում:
Windows 10-ն այժմ կարող է տարածք ազատել՝ ավտոմատ կերպով ջնջելով այդ անպետք ֆայլերը Ներբեռնումներ թղթապանակում. Ահա, թե ինչպես միացնել գործառույթը: Ստեղծողների թարմացումից ի վեր Windows 10-ը ներառում է Storage sens, ժամանակավոր ֆայլերը և դրանք, որոնք 30 օրից ավելի աղբարկղում են եղել, ավտոմատ կերպով ջնջելու գործառույթ:
Ինչ ֆայլեր կարող եմ ջնջել Windows 10-ից:
Ժամանակավոր ֆայլերը ջնջելու համար՝
- Որոնեք սկավառակի մաքրում առաջադրանքների տողից և ընտրեք այն արդյունքների ցանկից:
- Ընտրեք այն սկավառակ, որը ցանկանում եք մաքրել, և այնուհետև ընտրել OK:
- Ֆայլեր ջնջելու համար ընտրեք ֆայլերի տեսակները, որոնցից ազատվելու համար: Ֆայլի տեսակի նկարագրություն ստանալու համար ընտրեք այն:
- Ընտրեք OK:
Ինչպե՞ս ընդմիշտ ջնջել ֆայլերը իմ կոշտ սկավառակից:
Պարզապես քաշեք այն ֆայլերը, որոնք ցանկանում եք հեռացնել ձեր աղբարկղ, այնուհետև գնացեք Finder > Secure Empty Trash — և գործն ավարտված է: Կարող եք նաև ապահով կերպով ջնջել ձեր ամբողջ կոշտ սկավառակը՝ մտնելով Disk Utility հավելված և ընտրելով «Ջնջել»: Այնուհետև կտտացրեք «Անվտանգության ընտրանքներ»:
Ինչպե՞ս անվտանգ ջնջել ֆայլերը Windows 10-ում:
Բացեք File Explorer-ը և նավարկեք դեպի այն ֆայլը կամ թղթապանակը, որը ցանկանում եք ապահով կերպով ջնջել: Աջ սեղմեք՝ համատեքստի ընտրացանկը բացելու համար, և մկնիկը տեղափոխեք «Ջնջիչ», այնուհետև ընտրեք «Ջնջել» (տես ստորև նկարը): Առաջին անգամ, երբ դա անեք Windows 10-ում, դուք պետք է սեղմեք «Այո»՝ Eraser-ին փոփոխություններ կատարելու թույլտվություն տալու համար:
Ինչպե՞ս անջատել թափանցիկությունը Windows 10-ում:
Ինչպես անջատել թափանցիկության էֆեկտները Windows 10-ում
- Գործարկեք «Կարգավորումները»՝ սեղմելով «Սկսել» ընտրացանկը, ապա «Կարգավորումներ»:
- Ընտրեք Անհատականացում ընտրանքների ցանկից:
- Ընտրեք Գույներ ձախ կողագոտու ընտրանքներից:
- Անջատեք կոճակը, որը գտնվում է «Սկսել», առաջադրանքների տողում և գործողությունների կենտրոնի թափանցիկ:
Ինչպե՞ս անհետացնել առաջադրանքների տողը Windows 10-ում:
Պարզապես հետևեք այս պարզ քայլերին.
- Աջ սեղմեք առաջադրանքի տողի դատարկ տարածքի վրա: (Եթե պլանշետի ռեժիմում եք, մատը պահեք առաջադրանքի տողի վրա):
- Կտտացրեք առաջադրանքի տողի կարգավորումները:
- Փոխարկել Ավտոմատ կերպով թաքցնել աշխատանքային տողը աշխատասեղանի ռեժիմում `միացնելու համար: (Նույնը կարող եք անել նաև պլանշետային ռեժիմի դեպքում):
Դասական կեղևը անվտանգ է:
Արդյո՞ք անվտանգ է ծրագրակազմը համացանցից ներբեռնելը: A. Classic Shell-ը օգտակար ծրագիր է, որը գործում է արդեն մի քանի տարի: Կայքն ասում է, որ ներկայումս հասանելի ֆայլը անվտանգ է, բայց նախքան ձեր ներբեռնած որևէ ծրագիր տեղադրելը, համոզվեք, որ ձեր համակարգչի անվտանգության ծրագրակազմը միացված է և արդիական:
Լուսանկարը ՝ «Վիքիպեդիայի» հոդվածում https://en.wikipedia.org/wiki/File:Chromium_6.0.486.0.png