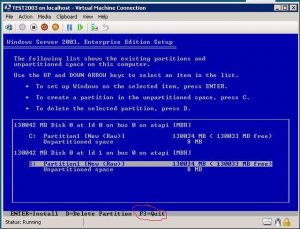Մեթոդ առաջին. Արագ սքրինշոթներ արեք տպագիր էկրանով (PrtScn)
- Սեղմեք PrtScn կոճակը՝ էկրանը սեղմատախտակին պատճենելու համար:
- Սեղմեք Windows+PrtScn կոճակները ձեր ստեղնաշարի վրա՝ էկրանը ֆայլում պահելու համար:
- Օգտագործեք ներկառուցված Snipping Tool-ը:
- Windows 10-ում օգտագործեք Game Bar-ը:
Ինչպե՞ս կարող եմ Windows-ում որոշակի տարածքի սքրինշոթ անել:
Alt + Print Screen. Ակտիվ պատուհանի արագ սքրինշոթ անելու համար օգտագործեք Alt + PrtScn ստեղնաշարի դյուրանցումը: Սա կկտրի ձեր ընթացիկ ակտիվ պատուհանը և պատճենեք սքրինշոթը clipboard-ում: Այն պահպանելու համար դուք պետք է բացեք կադրը պատկերի խմբագրիչում:
Ինչպե՞ս կարող եմ սքրինշոթ անել իմ էկրանի միայն մի մասից:
Սեղմեք Ctrl + PrtScn ստեղները: Սա գրավում է ամբողջ էկրանը, ներառյալ բաց ընտրացանկը: Ընտրեք «Ռեժիմ» (ավելի հին տարբերակներում՝ Նոր կոճակի կողքին գտնվող սլաքը), ընտրեք ձեր ուզած հատվածը և այնուհետև ընտրեք էկրանի նկարահանման տարածքը, որը ցանկանում եք:
Ո՞րն է Snipping Tool-ի դյուրանցման ստեղնը:
Snipping գործիքի և ստեղնաշարի դյուրանցումների համակցություն: Երբ Snipping Tool ծրագիրը բաց է, «Նոր» սեղմելու փոխարեն կարող եք օգտագործել ստեղնաշարի դյուրանցումը (Ctrl + Prnt Scrn): Կուրսորի փոխարեն կհայտնվեն խաչմերուկները: Դուք կարող եք սեղմել, քաշել/գծել և բաց թողնել՝ ձեր պատկերը գրավելու համար:
Ինչպե՞ս եք նկարում սքրինշոթը համակարգչի վրա:
- Կտտացրեք այն պատուհանին, որը ցանկանում եք նկարել:
- Սեղմեք Ctrl + Print Screen (Print Scrn)՝ սեղմած պահելով Ctrl ստեղնը և այնուհետև սեղմելով Print Screen ստեղնը:
- Սեղմեք «Սկսել» կոճակը, որը գտնվում է ձեր աշխատասեղանի ստորին ձախ կողմում:
- Սեղմեք Բոլոր ծրագրերը:
- Սեղմեք Աքսեսուարներ:
- Սեղմեք Paint-ի վրա:
Որտե՞ղ են գնում սքրինշոթները համակարգչի վրա:
Սքրինշոթ անելու և պատկերն անմիջապես թղթապանակում պահելու համար սեղմեք Windows և Print Screen ստեղները միաժամանակ: Դուք կտեսնեք ձեր էկրանը կարճ ժամանակով խամրած՝ ընդօրինակելով կափարիչի էֆեկտը: Ձեր պահպանված սքրինշոթը գտնելու համար անցեք սքրինշոթի լռելյայն պանակը, որը գտնվում է C:\Users[User]\My Pictures\Screenshots-ում:
Ինչպե՞ս բացել snipping գործիքը Windows-ում:
Մկնիկ և ստեղնաշար
- Snipping Tool-ը բացելու համար ընտրեք «Սկսել» կոճակը, մուտքագրեք snipping գործիքը և ընտրեք այն որոնման արդյունքներում:
- Ձեր ուզած հատվածի տեսակն ընտրելու համար ընտրեք «Ռեժիմ» (կամ Windows-ի հին տարբերակներում՝ Նորի կողքին գտնվող սլաքը), այնուհետև ընտրեք «Ազատ ձև», «Ուղղանկյուն», «Պատուհան» կամ «Ամբողջ էկրանով հատված»:
Ո՞րն է Windows 10-ում կտրատման գործիքի դյուրանցման բանալին:
Windows 10-ում Snipping Tool-ի դյուրանցում ստեղծելու քայլեր. Քայլ 1. աջ սեղմեք դատարկ տարածքը, բացեք Նորը համատեքստի ընտրացանկում և ընտրեք «Դյուրանցում» ենթակետերից: Քայլ 2. Մուտքագրեք snippingtool.exe կամ snippingtool և կտտացրեք «Հաջորդ» «Ստեղծել դյուրանցում» պատուհանում: Քայլ 3. Ընտրեք Ավարտել՝ դյուրանցումը ստեղծելու համար:
Ո՞րն է Windows 10-ի կտրման գործիքի դյուրանցումը:
Ինչպես բացել Snipping Tool-ը Windows 10 Plus-ի խորհուրդներ և հնարքներ
- Բացեք Կառավարման վահանակ > Ինդեքսավորման ընտրանքներ:
- Սեղմեք Ընդլայնված կոճակը, այնուհետև՝ Ընդլայնված ընտրանքներ > Սեղմեք Վերակառուցում:
- Բացեք «Սկսել» ընտրացանկը > Նավարկեք դեպի > Բոլոր հավելվածները > Windows աքսեսուարներ > Snipping Tool:
- Բացեք Run Command տուփը՝ սեղմելով Windows + R ստեղնը: Մուտքագրեք՝ snippingtool և Enter:
Windows 10-ում կա՞ դյուրանցում snipping գործիքի համար:
Windows 10 Creators Update-ում և ավելի ուշ դուք կարող եք լուսանկարել ձեր էկրանի մի մասը ստեղնաշարի դյուրանցման միջոցով՝ WinKey+Shift+S: Դուք նույնիսկ կարող եք ստեղծել աշխատասեղանի դյուրանցում, օգտագործելով snippingtool /clip հրամանը Տեղադրության վանդակում: ԹԱՐՄԱՑՈՒՄ. Ստուգեք նոր Microsoft Snip Screen Capture Tool-ը:
Ինչպե՞ս կարող եմ սքրինշոթ նկարել Windows համակարգչում:
Մեթոդ առաջին. Արագ սքրինշոթներ արեք տպագիր էկրանով (PrtScn)
- Սեղմեք PrtScn կոճակը՝ էկրանը սեղմատախտակին պատճենելու համար:
- Սեղմեք Windows+PrtScn կոճակները ձեր ստեղնաշարի վրա՝ էկրանը ֆայլում պահելու համար:
- Օգտագործեք ներկառուցված Snipping Tool-ը:
- Windows 10-ում օգտագործեք Game Bar-ը:
Ո՞րն է Windows 7-ում սքրինշոթ անելու դյուրանցման ստեղնը:
(Windows 7-ի համար սեղմեք Esc ստեղնը նախքան ընտրացանկը բացելը:) Սեղմեք Ctrl + PrtScn ստեղները: Սա գրավում է ամբողջ էկրանը, ներառյալ բաց ընտրացանկը: Ընտրեք «Ռեժիմ» (ավելի հին տարբերակներում՝ Նոր կոճակի կողքին գտնվող սլաքը), ընտրեք ձեր ուզած հատվածը և այնուհետև ընտրեք էկրանի նկարահանման տարածքը, որը ցանկանում եք:
Ինչպե՞ս եք Windows-ում պտտվող սքրինշոթ նկարում:
Այն նաև ունի Ոլորման պատուհանի ռեժիմ, որը թույլ է տալիս նկարահանել վեբ էջի կամ փաստաթղթի ոլորման սքրինշոթը ընդամենը մի քանի կտտոցով: Ոլորվող պատուհանը նկարելու համար հետևեք ստորև նշված քայլերին. 1. Սեղմեք և պահեք Ctrl + Alt միասին, այնուհետև սեղմեք PRTSC:
Որտե՞ղ են պահվում սքրինշոթները:
Ո՞րն է Windows-ի սքրինշոթների թղթապանակի գտնվելու վայրը: Windows 10-ում և Windows 8.1-ում բոլոր սքրինշոթները, որոնք դուք անում եք առանց երրորդ կողմի հավելվածների օգտագործման, պահվում են նույն կանխադրված պանակում, որը կոչվում է Screenshots: Դուք կարող եք գտնել այն Նկարներ թղթապանակում, ձեր օգտվողի թղթապանակում:
Որտե՞ղ են գնում սքրինշոթները steam-ում:
- Գնացեք այն խաղը, որտեղ դուք վերցրել եք ձեր սքրինշոթը:
- Սեղմեք Shift ստեղնը և Tab ստեղնը՝ Steam մենյու գնալու համար:
- Գնացեք սքրինշոթի կառավարիչ և կտտացրեք «ՑՈՒՅՑ ՍԿՍԱՎՈՐՈՒՄ»:
- Վայելա Դուք ունեք ձեր սքրինշոթները այնտեղ, որտեղ ցանկանում եք:
Որտե՞ղ են գնում սքրինշոթները DELL-ում:
Եթե դուք օգտագործում եք Dell Windows պլանշետային համակարգիչ, կարող եք միաժամանակ սեղմել ձեր պլանշետի Windows կոճակը և ձայնի իջեցման (-) կոճակը՝ ամբողջ էկրանը սքրինշոթ անելու համար: Այս կերպ արված սքրինշոթը պահվում է Նկարներ պանակում գտնվող «Սքրինշոթներ» պանակում (C:\Users\[ՁԵՐ ԱՆՈՒՆԸ]\Նկարներ\Screenshots):
Ինչպե՞ս բացել snipping գործիքը Windows 10-ում:
Մուտք գործեք «Սկսել» ընտրացանկ, ընտրեք «Բոլոր հավելվածները», ընտրեք «Windows» աքսեսուարները և կտտացրեք «Snipping Tool»: Մուտքագրեք snip որոնման վանդակում առաջադրանքների տողում և սեղմեք Snipping Tool արդյունքում: Ցուցադրել Run-ը Windows+R-ի միջոցով, մուտքագրել snippingtool և սեղմել OK: Գործարկեք Command Prompt, մուտքագրեք snippingtool.exe և սեղմեք Enter:
Ինչպե՞ս կարող եք սքրինշոթ անել Windows 10-ում՝ առանց կտրելու գործիքի:
Windows համակարգչի, նոութբուքի կամ պլանշետի վրա սքրինշոթ անելու 9 եղանակ՝ ներկառուցված գործիքների միջոցով
- Օգտագործեք ստեղնաշարի դյուրանցումը` PrtScn (Տպել էկրան) կամ CTRL + PrtScn:
- Օգտագործեք ստեղնաշարի դյուրանցումը. Windows + PrtScn:
- Օգտագործեք ստեղնաշարի դյուրանցումը` Alt + PrtScn:
- Օգտագործեք ստեղնաշարի դյուրանցումը. Windows + Shift + S (միայն Windows 10)
- Օգտագործեք Snipping Tool-ը:
Ինչպե՞ս բացել snipping գործիքը Windows 7-ում:
Երկրորդ ճանապարհն է՝ գնալ «Սկսել» ընտրացանկ, ընտրել «Աքսեսուարներ» և այնուհետև սեղմել «Snipping Tool»: Կարող եք նաև գործարկել Snipping Tool-ը՝ օգտագործելով Run պատուհանը: Բացեք Run (միաժամանակ սեղմեք Windows + R ստեղները), բաց դաշտում մուտքագրեք snippingtool և սեղմեք OK:
Ո՞րն է Windows 10-ում կտրատող գործիք մուտք գործելու քայլերի ճիշտ հաջորդականությունը:
Հատկություններ մուտք գործելու և Snipping Tool-ի համար դյուրանցման ստեղն սահմանելու համար կարող եք հետևել ստորև նշված քայլերին.
- Սեղմեք Windows ստեղնը:
- Type Snipping Tool:
- Աջ սեղմեք Snipping Tool արդյունքի վրա և սեղմեք Բացել ֆայլի գտնվելու վայրը:
- Աջ սեղմեք Snipping Tool դյուրանցման վրա և սեղմեք Հատկություններ:
Ինչպե՞ս կտրել և տեղադրել սքրինշոթ:
Պատճենեք միայն ակտիվ պատուհանի պատկերը
- Սեղմեք այն պատուհանը, որը ցանկանում եք պատճենել:
- Սեղմեք ALT+PRINT SCREEN:
- Տեղադրեք (CTRL+V) պատկերը Office ծրագրի կամ այլ հավելվածի մեջ:
Ո՞րն է Windows 7-ում կտրատման գործիքի դյուրանցման բանալին:
Արագ քայլեր
- Գտեք «Snipping Tool» հավելվածը Windows Explorer-ում՝ մտնելով «Սկսել» ընտրացանկը և սեղմելով «Snipping»:
- Աջ սեղմեք հավելվածի անվան վրա (Snipping Tool) և սեղմեք Հատկություններ:
- Դյուրանցման կոճակի կողքին տեղադրեք ստեղների համակցությունները, որոնք ցանկանում եք օգտագործել այդ հավելվածը բացելու համար:
Լուսանկարը ՝ «Flickr» - ի հոդվածում https://www.flickr.com/photos/netweb/2746633821