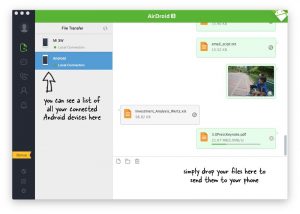Օգտագործեք Command-Tab և Command-Shift-Tab՝ ձեր բաց հավելվածների միջով առաջ և հետ շրջելու համար:
(Այս ֆունկցիոնալությունը գրեթե նույնական է Alt-Tab-ին ԱՀ-ներում:) 2.
Կամ երեք մատով սահեցրեք վերև սենսորային վահանակի վրա՝ բաց հավելվածների պատուհանները դիտելու համար՝ թույլ տալով արագ անցնել ծրագրերի միջև:
Ինչպե՞ս եք փոխում էկրանների միջև Mac-ում:
Անցեք մեկ այլ տարածության
- Ձեր Multi-Touch trackpad-ի վրա երեք կամ չորս մատներով սահեցրեք ձախ կամ աջ:
- Ձեր Magic Mouse-ի վրա երկու մատով սահեցրեք ձախ կամ աջ:
- Ձեր ստեղնաշարի վրա սեղմեք Control–աջ սլաքը կամ Control–ձախ սլաքը:
- Բացեք Mission Control-ը և սեղմեք ցանկալի տարածքը Spaces տողում:
Ինչպե՞ս կարող եմ անցնել էկրանների միջև:
Սեղմեք «Alt-Tab»՝ ցանկացած մոնիտորի վրա բաց պատուհանների միջև անցնելու համար: «Alt»-ը պահելիս մի քանի անգամ սեղմեք «Tab»՝ ցանկից այլ ծրագրեր ընտրելու համար, կամ սեղմեք մեկը՝ այն ուղղակիորեն ընտրելու համար: Կարող եք նաև պարզապես սեղմել պատուհանի վրա՝ այն ակտիվացնելու համար. կուրսորը տեղափոխեք առաջին էկրանի աջ եզրից՝ երկրորդին հասնելու համար:
Ինչպե՞ս անցնել պատուհանների միջև:
Անցում բաց հավելվածների միջև Windows-ի բոլոր տարբերակներում: Հակադարձեք ուղղությունը՝ միաժամանակ սեղմելով Alt+Shift+Tab: Անցում է ծրագրի խմբերի, ներդիրների կամ փաստաթղթերի պատուհանների միջև այն հավելվածներում, որոնք աջակցում են այս հատկությունը: Հակադարձեք ուղղությունը՝ միաժամանակ սեղմելով Ctrl+Shift+Tab:
Ինչպե՞ս եք փոխում էկրանների միջև MacBook Pro-ում:
Օգտագործեք Command-Tab և Command-Shift-Tab՝ ձեր բաց հավելվածների միջով առաջ և հետ շրջելու համար: (Այս գործառույթը գրեթե նույնական է Alt-Tab-ին ԱՀ-ներում:) 2. Կամ երեք մատով սահեցրեք վերև սենսորային վահանակի վրա՝ բաց հավելվածների պատուհանները դիտելու համար, ինչը թույլ է տալիս արագ անցնել ծրագրերի միջև:
Ինչպե՞ս անցնել Safari պատուհանների միջև Mac-ում:
Ստեղնաշարի դյուրանցումներ՝ Mac-ում Safari-ի ներդիրները փոխելու համար: Այն ժամանակ քննարկվում էր բաց ներդիրների միջև ավելի արագ անցնելու երկու տարբերակ: 1) Պահեք Shift+⌘Command և սեղմեք աջ կամ ձախ սլաքի ստեղնը: 2) Control+Tab կամ Control+Shift+Tab՝ ձեր ներդիրներով շրջելու համար:
Ինչպե՞ս անցնել երկու էկրանների միջև:
Աջ սեղմեք ձեր աշխատասեղանի ցանկացած դատարկ տարածքի վրա, այնուհետև սեղմեք «Էկրանի լուծում»: (Այս քայլի էկրանի նկարը ներկայացված է ստորև:) 2. Սեղմեք Multiple displays բացվող ցանկը, այնուհետև ընտրեք Extend these displays, կամ Duplicate these displays:
Կա՞ ստեղնաշարի դյուրանցում մոնիտորների միջև անցնելու համար:
Էկրանները փոխելու համար սեղմած պահեք ձախ CTRL ստեղնը + ձախ Windows ստեղնը և օգտագործեք ձախ և աջ սլաքների ստեղները՝ հասանելի էկրանների միջով շրջելու համար: «Բոլոր մոնիտորները» տարբերակը նույնպես այս ցիկլի մի մասն է:
Ինչպե՞ս փոխարկել նոութբուքի և մոնիտորի միջև:
Սեղմեք «Windows-D»՝ աշխատասեղանին անցնելու համար, այնուհետև աջ սեղմեք էկրանի մի հատվածի վրա և ընտրեք «Անհատականացում» համատեքստի ընտրացանկից: Կտտացրեք «Ցուցադրման կարգավորումներ», ընտրեք արտաքին մոնիտորը «Մոնիտոր» ներդիրում և նշեք «Սա իմ հիմնական մոնիտորն է» վանդակը:
Ինչպե՞ս անցնել Windows-ի և Mac-ի միջև:
Անցեք Windows-ի և macOS-ի միջև Boot Camp-ի միջոցով
- Վերագործարկեք ձեր Mac-ը, ապա անմիջապես սեղմեք Option ստեղնը:
- Ազատեք Option ստեղնը, երբ տեսնում եք Startup Manager պատուհանը:
- Ընտրեք ձեր macOS կամ Windows գործարկման սկավառակը, այնուհետև սեղմեք սլաքը կամ սեղմեք «Վերադարձ»:
Ո՞րն է Mac-ում Windows-ի միջև անցնելու դյուրանցումը:
Ինչպես հայտնաբերեցիք, Mac ստեղնաշարի դյուրանցումը Command-Tab-ն օգտագործվում է հավելվածների միջև անցնելու համար: Մեկ հավելվածի պատուհանների միջև անցնելու համար նախ պետք է անցնեք այդ հավելվածին, այնուհետև օգտագործեք Command- (tilde)՝ շրջելու դրա բաց պատուհանների միջով:
Ինչպե՞ս անցնել ծրագրերի միջև:
Ձեր համակարգչում բաց ծրագրերի միջև անցնելու համար՝
- Բացեք երկու կամ ավելի ծրագրեր:
- Սեղմեք Alt+Tab:
- Սեղմեք և պահեք Alt+Tab:
- Ազատեք Tab ստեղնը, բայց սեղմած պահեք Alt-ը; սեղմեք Tab, մինչև հասնեք ձեր ուզած ծրագրին:
- Ազատեք Alt ստեղնը:
- Վերջին ակտիվ ծրագրին վերադառնալու համար պարզապես սեղմեք Alt+Tab:
Ինչպե՞ս եք անցնում Windows-ի միջև Mac-ի և նույն հավելվածի միջև:
Միևնույն հավելվածի երկու օրինակների միջև անցնելու համար (օրինակ, երկու Preview պատուհանների միջև) փորձեք «Command + «» համակցությունը: Դա ստեղնն է Mac ստեղնաշարի ներդիրի կոճակի վերևում: Սա թույլ է տալիս անցնել նույն հավելվածի երկու պատուհանների միջև և աշխատում է հավելվածների մեծ մասի հետ:
Ինչպե՞ս փոխել էկրանները Mac-ում՝ օգտագործելով ստեղնաշարը:
Mac OS X-ում ավելի արագ անցեք աշխատասեղանի տարածքների միջև կառավարման ստեղներով
- Բացեք «Համակարգի նախապատվությունները» ընտրացանկից:
- Կտտացրեք «Ստեղնաշար» և ընտրեք «Ստեղնաշարի դյուրանցումներ»
- Ձախ կողմում գտնվող ցանկից ընտրեք «Առաքելության վերահսկում»
Ինչպե՞ս բացել երկու էկրան իմ Mac-ում:
Մուտք գործեք Split View
- Սեղմած պահեք պատուհանի վերին ձախ անկյունում գտնվող ամբողջական էկրանի կոճակը:
- Կոճակը պահելիս պատուհանը փոքրանում է, և այն կարող եք քաշել էկրանի ձախ կամ աջ կողմ:
- Ազատեք կոճակը, այնուհետև սեղմեք մեկ այլ պատուհան, որպեսզի սկսեք օգտագործել երկու պատուհանները կողք կողքի:
Ինչպե՞ս եք փոխարկում բրաուզերների միջև Mac-ում:
Ահա քայլերը.
- Բացեք Safari-ն (այո, բացեք Safari-ն, նույնիսկ եթե ցանկանում եք այլ հավելված օգտագործել որպես ձեր լռելյայն դիտարկիչ)
- Ներքև քաշեք «Safari» ընտրացանկը և ընտրեք բացել «Preferences» (կամ պարզապես սեղմեք հրամանը-,)
- Սեղմեք «Ընդհանուր» ներդիրը:
- Ընտրեք լռելյայն վեբ դիտարկիչը, որը կնախընտրեիք օգտագործել:
- Դուրս եկեք Safari-ին և ավարտեցիք:
Ինչպե՞ս փոխել ստեղնաշարի դյուրանցումները Safari-ում:
Snow Leopard-ում Safari-ի (կամ որևէ այլ հավելվածի) ստեղնաշարի դյուրանցումները փոխելու համար անցեք «Համակարգի նախապատվություններ» ստեղնաշար և կտտացրեք «Ստեղնաշարի դյուրանցումներ» ներդիրին: Այնուհետև կտտացրեք «Հավելվածի դյուրանցումներ» ձախ սյունակում և այնուհետև «+»՝ դյուրանցումների խմբագրիչը բացելու համար:
Ինչպե՞ս եք անցնում ներդիրների միջև Safari-ում Mac-ում:
8 Safari-ի դյուրանցումներ ներդիրների և վեբ էջերում նավարկելու համար
- Անցեք հաջորդ ներդիրին – Control+Tab:
- Անցեք նախորդ ներդիրին – Control+Shift+Tab:
- Ոլորեք ներքև ամբողջ էկրանով – Spacebar:
- Ոլորեք վեր ամբողջ էկրանով – Shift+Spacebar:
- Գնացեք հասցեի տող – Command+L:
- Բացեք նոր ներդիր – Command + T:
- Բացեք հղումը նոր ներդիրում – Command + Սեղմեք հղմանը:
Ինչպե՞ս փոխել մոնիտորները:
Windows-ի ավելի վաղ տարբերակներում առաջնային և երկրորդային մոնիտորը փոխելու համար
- Գնացեք «Սկսել» մենյու-> Կառավարման վահանակ:
- Կամ սեղմեք «Ցուցադրել», եթե առկա է, կամ «Արտաքին տեսք և թեմաներ», ապա «Ցուցադրել» (եթե դուք կատեգորիայի տեսքով եք):
- Կտտացրեք «Կարգավորումներ» ներդիրին:
Ինչպե՞ս փոխարկել Windows 10 նոութբուքի և մոնիտորների միջև:
Ինչպես կարգավորել էկրանների մասշտաբը և դասավորությունը Windows 10-ում
- Բաց կարգավորումները:
- Սեղմեք Համակարգի վրա:
- Սեղմեք Ցուցադրել:
- «Ընտրեք և վերադասավորեք էկրանները» բաժնում ընտրեք այն մոնիտորը, որը ցանկանում եք կարգավորել:
- Օգտագործեք «Փոխել տեքստի, հավելվածների և այլ տարրերի չափը» բացվող ընտրացանկը՝ համապատասխան սանդղակը ընտրելու համար:
Ինչպե՞ս շրջել Windows-ի էկրանը:
Պտտեցնել էկրանը ստեղնաշարի դյուրանցմամբ: Սեղմեք CTRL + ALT + Վերև սլաքը, և ձեր Windows աշխատասեղանը պետք է վերադառնա լանդշաֆտային ռեժիմ: Դուք կարող եք պտտել էկրանը դեպի դիմանկար կամ շրջված լանդշաֆտ՝ սեղմելով CTRL + ALT + ձախ սլաք, աջ սլաք կամ ներքև սլաքը:
Լուսանկարը ՝ «Flickr» - ի հոդվածում https://www.flickr.com/photos/amit-agarwal/15749842930