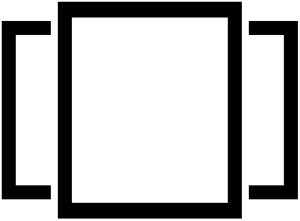Բացեք Կառավարման վահանակ > Արտաքին տեսք և անհատականացում:
Այժմ կտտացրեք Թղթապանակի ընտրանքները կամ Ֆայլի Explorer Option, ինչպես այն այժմ կոչվում է > Դիտել ներդիր:
Այս ներդիրում «Ընդլայնված կարգավորումներ» բաժնում կտեսնեք «Թաքցնել ընդլայնումները հայտնի ֆայլերի տեսակների համար» տարբերակը:
Անջատեք այս տարբերակը և սեղմեք Դիմել և OK:
Ինչպե՞ս ցույց տալ ֆայլերի ընդարձակումները:
Ֆայլի ընդլայնման ցուցադրում Windows Vista-ում և Windows 7-ում
- Սեղմեք «Սկսել» ցանկը:
- Մուտքագրեք «թղթապանակի ընտրանքներ» (առանց չակերտների):
- Երկխոսության տուփ կհայտնվի «Թղթապանակի ընտրանքներ» վերնագրով:
- Սեղմեք՝ «Թաքցնել ընդլայնումները հայտնի ֆայլերի տեսակների համար» վանդակը հանելու համար:
- Սեղմեք «OK» կոճակը երկխոսության տուփի ներքևում:
Ինչպե՞ս եք ցուցադրում ֆայլերի ընդարձակումները Windows Explorer-ում:
Windows 7 – Ինչպես ցուցադրել ֆայլերի ընդարձակումները
- Բացեք Windows Explorer-ը, օրինակ, բացեք «Համակարգիչ» (Իմ Համակարգիչը)
- Սեղմեք «Alt» կոճակը ստեղնաշարի վրա՝ ֆայլի ընտրացանկը ցուցադրելու համար:
- Այնուհետև ընտրեք «Գործիքներ» և «Թղթապանակի ընտրանքներ»
- Բացեք «Դիտել» ներդիրը, ապա նշեք «Թաքցնել ընդլայնումները հայտնի ֆայլերի տեսակների համար»
- Սեղմեք «OK»՝ փոփոխությունները պահպանելու համար:
Ինչպե՞ս ցույց տալ ֆայլերի վերջավորությունները Windows 10-ում:
Windows 10-ում սեղմեք «Սկսել» կոճակը: Կտտացրեք Ընտրանքներ պատկերակը ժապավենի աջ կողմում: Թղթապանակի ընտրանքների երկխոսության վանդակում ընտրեք Դիտել ներդիրը: Ապաընտրեք Թաքցնել ընդլայնումները հայտնի ֆայլերի տեսակների համար և սեղմեք OK:
Ինչպե՞ս ցույց տալ ֆայլերի ընդարձակումները Windows Server 2016-ում:
Windows Vista-ի, Windows 7-ի և Windows Server 2008-ի համար
- Սկսեք Windows Explorer-ը, կարող եք դա անել՝ բացելով ցանկացած թղթապանակ:
- Սեղմեք Կազմակերպել:
- Սեղմեք Թղթապանակ և որոնման ընտրանքներ:
- Կտտացրեք «Դիտել» ներդիրին:
- Ոլորեք ներքև, մինչև նկատեք Թաքցնել ընդլայնումները հայտնի ֆայլերի տեսակների համար, ապա նշեք այս տողը՝ սեղմելով վանդակը:
- Սեղմեք OK.
Որոնք են ընդհանուր ֆայլերի ընդարձակումները:
Ստորև ներկայացված են ֆայլերի ամենատարածված ընդլայնումները, որոնք օգտագործվում են տեքստային ֆայլերի և փաստաթղթերի հետ:
- .doc և .docx – Microsoft Word ֆայլ:
- .odt – OpenOffice Writer փաստաթղթի ֆայլ:
- .pdf – PDF ֆայլ:
- .rtf – Հարուստ տեքստի ձևաչափ:
- .tex – LaTeX փաստաթղթի ֆայլ:
- .txt – Պարզ տեքստային ֆայլ:
- .wks և .wps- Microsoft Works ֆայլ:
- .wpd – WordPerfect փաստաթուղթ:
Ինչպե՞ս փոխարկել տեսանյութերը Windows 10-ում:
Ինչպես փոխարկել տեսանյութերը Windows 10-ի համար
- Գնացեք clipchamp.com: Գրանցվեք անվճար՝ օգտագործելով ձեր Google, Facebook կամ էլփոստի հաշիվը:
- Ընտրեք ձեր տեսանյութը: Ընտրեք կամ քաշեք և թողեք այն տեսանյութը, որը ցանկանում եք փոխարկել «Փոխակերպել իմ տեսանյութերը» տուփի մեջ:
- Ընտրեք ձեր նախընտրած ելքային ձևաչափը:
- Պահպանեք և/կամ վերբեռնեք տեսանյութը:
Որտեղ է Win 10 կառավարման վահանակը:
Windows 10-ում Control Panel-ը գործարկելու մի փոքր ավելի դանդաղ եղանակ է դա անել Start Menu-ից: Կտտացրեք կամ հպեք «Սկսել» կոճակին և «Սկսել» ընտրացանկում ոլորեք ներքև դեպի «Windows System» պանակը: Այնտեղ դուք կգտնեք Control Panel-ի դյուրանցում:
Ինչպե՞ս փոխել ֆայլի ընդլայնումը Windows-ում:
Ինչպես փոխել ֆայլի ընդլայնումը Windows-ում
- Սեղմեք OK.
- Այժմ նշեք Ֆայլի անվան ընդարձակման կողքին գտնվող վանդակը:
- Կտտացրեք «Դիտել» ներդիրը File Explorer-ում, այնուհետև կտտացրեք «Ընտրանքներ» կոճակը (կամ սեղմեք բացվող ընտրացանկը և կտտացրեք «Փոխել թղթապանակը և որոնման ընտրանքները»), ինչպես ցույց է տրված ստորև:
- Ցուցադրվում է Թղթապանակի ընտրանքների երկխոսության տուփը:
- Կտտացրեք OK, երբ ավարտվի:
Ինչպե՞ս հեռացնել ֆայլերի ասոցիացիան Windows 10-ում:
1. Սեղմեք Windows Key + R, ապա մուտքագրեք regedit և սեղմեք Enter՝ ռեեստրի խմբագրիչը բացելու համար: 3. Այժմ գտնեք ֆայլի ընդլայնումը, որի համար ցանկանում եք հեռացնել ասոցիացիան վերը նշված ստեղնում: 4. Երբ գտնեք ընդլայնումը, ապա սեղմեք աջը և ընտրեք ջնջել: Սա կջնջի ծրագրի լռելյայն ֆայլերի ասոցիացիան:
Ինչպե՞ս միացնել ֆայլերը Windows 10-ում:
Windows 10-ը Կառավարման վահանակի փոխարեն օգտագործում է Կարգավորումներ՝ ֆայլերի տեսակների ասոցիացիաներում փոփոխություններ կատարելու համար:
- Աջ սեղմեք «Սկսել» կոճակի վրա (կամ սեղմեք «WIN+X» կոճակը և ընտրեք «Կարգավորումներ»:
- Ցանկից ընտրեք Հավելվածներ:
- Ձախ կողմում ընտրեք Կանխադրված հավելվածներ:
- Մի փոքր ոլորեք ներքև և ընտրեք Ընտրեք լռելյայն հավելվածներ ըստ ֆայլի տեսակի:
Ինչպե՞ս ցույց տալ թաքնված ֆայլերը Windows 10-ում:
Windows 10-ում դիտեք թաքնված ֆայլերը և պանակները
- Բացեք File Explorer- ը աշխատանքային տողից:
- Ընտրեք Դիտել > Ընտրք > Փոխել թղթապանակը և որոնման ընտրանքները:
- Ընտրեք Դիտել ներդիրը և Ընդլայնված կարգավորումներում ընտրեք Ցուցադրել թաքնված ֆայլերը, թղթապանակները և կրիչներ և OK:
Որտեղ կարող եմ գտնել Թղթապանակների ընտրանքները Windows 10-ում:
Ինչպես բացել թղթապանակների ընտրանքները Windows 10-ում
- Բացեք File Explorer- ը:
- Կտտացրեք Դիտել և սեղմեք Ընտրանքներ:
- Եթե ցանկանում եք բացել թղթապանակները ընդամենը մեկ սեղմումով, ապա ընտրեք մեկ սեղմումով տարբերակը:
- «Դիտել» ներդիրի ներքո կարող եք ակտիվացնել ընտրանքները՝ կարդալով դրանք:
- Որոնման թղթապանակը կօգնի ձեզ, թե ինչպես եք ցանկանում որոնել տարրեր ձեր համակարգչից:
Ինչպե՞ս փոխել ֆայլի ընդլայնումները Windows 10-ում:
Բացեք Կառավարման վահանակ > Արտաքին տեսք և անհատականացում: Այժմ կտտացրեք Թղթապանակի ընտրանքները կամ Ֆայլի Explorer Option, ինչպես այն այժմ կոչվում է > Դիտել ներդիր: Այս ներդիրում «Ընդլայնված կարգավորումներ» բաժնում կտեսնեք «Թաքցնել ընդլայնումները հայտնի ֆայլերի տեսակների համար» տարբերակը: Անջատեք այս տարբերակը և սեղմեք Դիմել և OK:
Ինչպե՞ս ցույց տալ ֆայլերի ամբողջական անունները Windows 10-ի իմ աշխատասեղանի պատկերակներին:
Windows 10 -ում ցուցադրեք աշխատասեղանի պատկերակները
- Ընտրեք «Սկսել» կոճակը, այնուհետև ընտրեք Կարգավորումներ > Անհատականացում > Թեմաներ:
- Թեմաներ > Առնչվող կարգավորումներ, ընտրեք Desktop պատկերակի կարգավորումներ:
- Ընտրեք այն պատկերակները, որոնք կցանկանայիք ունենալ ձեր աշխատասեղանին, այնուհետև ընտրեք Դիմել և OK:
- Նշում. Եթե պլանշետի ռեժիմում եք, հնարավոր է, որ չկարողանաք ճիշտ տեսնել ձեր աշխատասեղանի պատկերակները:
Ինչպե՞ս փոխել բազմաթիվ ֆայլերի ընդարձակումներ Windows 10-ում:
Քայլ 1. Ցույց տվեք ֆայլի անվան ընդարձակումները, եթե դա չեք արել: Քայլ 2. Սեղմեք այն ֆայլը, որի համար ցանկանում եք փոխել ֆայլի ընդլայնումը, այն ընտրելու համար, այնուհետև սեղմեք F2՝ ֆայլի անունը և ընդլայնումը խմբագրելի դարձնելու համար: Քայլ 3. Ընտրեք ընդլայնումը՝ այն ընդգծելու համար, մուտքագրեք մեկ այլ ընդլայնում և սեղմեք Enter՝ այն հաստատելու համար:
Ո՞րն է MS Word-ի ֆայլի ընդլայնումը:
Office Open XML (OOXML) ձևաչափը ներդրվել է Microsoft Office 2007-ի հետ և այդ ժամանակվանից դարձել է Microsoft Excel-ի լռելյայն ձևաչափը: Excel-ի հետ կապված այս ձևաչափի ֆայլերի ընդլայնումները ներառում են. xlsx – Excel աշխատանքային գիրք: .xlsm – Excel մակրո-միացված աշխատանքային գրքույկ; նույնը, ինչ xlsx-ը, բայց կարող է պարունակել մակրոներ և սցենարներ:
Քանի՞ ֆայլի ընդլայնում կա:
Որպես այդպիսին, 36 դիրքերից յուրաքանչյուրի համար կա 3 հնարավոր նիշ: Դա ստեղծում է մի պարզ հավասարում, որտեղ 36x36x36=46,656 հնարավոր է, եզակի ընդարձակումներ: Այստեղ պատասխանը, որը նշում է, որ կան 51,537 գրանցված ֆայլերի տեսակներ, պայմանավորված է համընկնմամբ: Արագ, օրինակ, .nfo ֆայլի տեսակն է:
Ինչպե՞ս գտնել ֆայլի ընդլայնումը:
MS-DOS-ում, բոլոր ֆայլերը ցուցակագրելու համար մուտքագրելով dir, ցուցադրվում է նաև յուրաքանչյուր ֆայլի ֆայլի ընդլայնումը: Անջատեք վանդակը, որն ասում է Թաքցնել ֆայլերի ընդլայնումները հայտնի ֆայլերի տեսակների համար:
- Բացեք կառավարման վահանակը:
- Կառավարման վահանակում մուտքագրեք ֆայլ Որոնման կառավարման վահանակի տեքստային դաշտում:
- File Explorer-ի ընտրանքների պատուհանում սեղմեք Դիտել ներդիրը:
Windows 10-ն աջակցո՞ւմ է mp4-ին:
Նվագարկեք MP4-ը Windows 10-ում: Windows 10-ում Windows Media Player-ը չի աջակցում .mp4 ձևաչափին: MP4 նվագարկելու համար անհրաժեշտ է ներբեռնել որոշ կոդեկներ կամ օգտագործել այս երրորդ կողմի տեսանյութերից կամ մեդիա նվագարկիչներից մեկը: Այս երկու փաթեթները Համայնքային Codec Pack-ի կամ K-Lite Codec Pack-ի համակցված փաթեթները պետք է ստիպեն ձեր MP3 ֆայլերը նվագարկել:
Ո՞րն է Windows 10-ի լավագույն անվճար վիդեո փոխարկիչը:
- Wondershare Free Video Converter. Այն ճանաչված է որպես Windows-ի համար ամենաարագ վիդեո փոխարկիչ (ներառյալ Windows 10):
- Ձեռքի արգելակ. Handbrake-ը հասանելի է տարբեր հարթակներում՝ Windows, Mac և Linux:
- Ձևաչափման գործարան:
- Freemake վիդեո փոխարկիչ:
- MPEG Streamclip.
- AVS մեդիա փոխարկիչ:
- FFmpeg
- MediaCoder.
Ինչպե՞ս վերափոխել DVD-ն mp4-ի Windows 10-ում:
Windows 4 համակարգչի վրա DVD-ն MP10 VLC-ի փոխարկելու քայլեր. Նախքան ստորև նշված քայլերին անցնելը, տեղադրեք DVD սկավառակը ձեր Windows 10 սկավառակի մեջ: Քայլ 1. Բացեք VLC Media Player-ը ձեր Windows 10 համակարգչի վրա: Հիմնական ընտրացանկից կտտացրեք «Մեդիա» ներդիրը վերևի ձախ անկյունում՝ բացվող ընտրացանկը բացելու համար և ընտրեք «Բացել սկավառակը»:
Ինչպե՞ս ջնջել Windows 10-ում ֆայլ բացող լռելյայն ծրագիրը:
Ինչպես վերականգնել բոլոր կանխադրված հավելվածները Windows 10-ում
- Սեղմեք մեկնարկի ընտրացանկը: Դա Windows-ի պատկերանշանն է ձեր էկրանի ներքևի ձախ մասում:
- Կտտացրեք կարգավորումների վրա:
- Սեղմեք Համակարգի վրա:
- Սեղմեք Կանխադրված հավելվածներ:
- Ոլորեք ներքև դեպի մենյուի ներքև:
- Սեղմեք վերակայման կոճակը:
Ինչպե՞ս կարող եմ հետարկել այս տեսակի միշտ բաց ֆայլերը:
Ահա թե ինչպես դա անել:
- Գնացեք ձեր Android-ի կարգավորումներ:
- Ընտրեք Ծրագրեր:
- Ընտրեք այն հավելվածը, որը ներկայումս սահմանված է բացելու ֆայլի տեսակը, օրինակ՝ Google Chrome:
- Ոլորեք ներքև դեպի Գործարկել լռելյայն և կտտացրեք Մաքրել կանխադրվածները:
- Դուք պատրաստ եք:
Ինչպե՞ս անջատել բացումը Windows 10-ում:
Windows 10-ի Open with մենյուից հավելվածները հեռացնելու համար կատարեք հետևյալը. Տեսեք, թե ինչպես կարելի է մեկ սեղմումով գնալ ռեեստրի բանալի: Ընդարձակեք FileExts պանակը և գնացեք այն ֆայլի ընդլայնումը, որի համար ցանկանում եք հեռացնել «Բացել» համատեքստի ընտրացանկի տարրը:
Ինչպե՞ս վերանվանել մի քանի ֆայլերի ընդարձակումներ միանգամից:
Եթե Ձեզ անհրաժեշտ է միանգամից մի քանի ֆայլ վերանվանել՝ օգտագործելով նույն անվանման կառուցվածքը, կարող եք օգտագործել հետևյալ քայլերը.
- Բաց ֆայլի Explorer- ը:
- Փնտրեք այն թղթապանակը, որը ներառում է բոլոր այն ֆայլերը, որոնք ցանկանում եք վերանվանել:
- Ընտրեք բոլոր ֆայլերը:
- Սեղմեք F2 ստեղնը՝ այն վերանվանելու համար:
- Մուտքագրեք ֆայլի նոր անուն և սեղմեք Enter:
Ինչպե՞ս վերանվանել խմբաքանակի ֆայլը Windows 10-ում:
Ինչպես վերանվանել ֆայլերը Windows 10-ում
- Ցանկալի ֆայլի վրա սեղմեք աջը և բացվող ընտրացանկում կտտացրեք «Վերանվանել»:
- Ընտրեք ֆայլը ձախ սեղմումով և սեղմեք «Վերանվանել» էկրանի վերևի բարից:
- Ընտրեք ֆայլը ձախ սեղմումով և սեղմեք «F2» ստեղնաշարի վրա:
Ինչպե՞ս վերանվանել զանգվածային ֆայլը Windows 10-ում:
Ահա ինչպես:
- Windows 10-ում ֆայլերի և ընդլայնումների զանգվածային վերանվանումը:
- Բացեք ֆայլերը պարունակող թղթապանակը Windows Explorer-ում:
- Պատվիրեք նրանց այնպես, ինչպես ցանկանում եք, որ դրանք պատվիրվեն:
- Նշեք բոլոր ֆայլերը, որոնք ցանկանում եք փոխել, սեղմեք աջով և ընտրեք վերանվանել:
- Մուտքագրեք նոր ֆայլի անունը և սեղմեք Enter:
Լուսանկարը ՝ «Վիքիմեդիա Commons» - ի հոդվածում https://commons.wikimedia.org/wiki/File:Windows_10_Task_View_Icon.svg