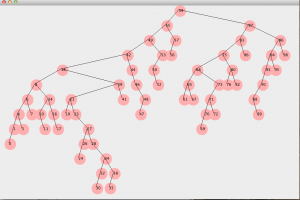Գաղտնաբառ փոխելու / սահմանելու համար
- Սեղմեք «Սկսել» կոճակը ձեր էկրանի ներքևի ձախ մասում:
- Սեղմեք Կարգավորումներ ցանկից դեպի ձախ:
- Ընտրեք հաշիվները:
- Ընտրեք Մուտքի ընտրանքներ ցանկից:
- Կտտացրեք Փոխել «Փոխել ձեր հաշվի գաղտնաբառը» տակ:
Ինչպես կողպել թղթապանակը գաղտնաբառով Windows 10-ում
- Աջ սեղմեք այն թղթապանակի ներսում, որտեղ գտնվում են այն ֆայլերը, որոնք ցանկանում եք պաշտպանել:
- ԱՎԵԼԻՆ. Ինչպես փոխել ձեր գաղտնաբառը Windows 10-ում:
- Համատեքստային ընտրացանկից ընտրեք «Նոր»:
- Կտտացրեք «Տեքստային փաստաթուղթ»:
- Հիթ մուտքագրեք:
- Կրկնակի սեղմեք տեքստային ֆայլը՝ այն բացելու համար:
Ճանապարհ 1. Անջատել գաղտնաբառի ժամկետը տեղական օգտատերերի և խմբերի կողմից
- Քայլ 2. Կտտացրեք «Օգտագործողների» թղթապանակը ձախակողմյան վահանակում՝ աջ կողմում գտնվող բոլոր օգտատերերի հաշիվները ցուցադրելու համար:
- Քայլ 3. Օգտատիրոջ Հատկությունների երկխոսության բացումից հետո ընտրեք «Ընդհանուր» ներդիրը, նշեք «Գաղտնաբառը երբեք չի սպառվում» վանդակը և կտտացրեք «Դիմել», որին հաջորդում է «OK»:
Windows 10 համակարգչի վրա ձեր BIOS մուտք գործելու համար դուք պետք է հետևեք այս քայլերին:
- Անցեք կարգավորումներ:
- Ընտրեք Թարմացում և անվտանգություն:
- Ձախ ընտրացանկից ընտրեք Վերականգնում:
- Ընդլայնված գործարկման տակ սեղմեք «Վերագործարկեք հիմա»:
- Սեղմեք Troubleshoot.
- Սեղմեք Ընդլայնված ընտրանքներ:
- Ընտրեք UEFI որոնվածի կարգավորումներ:
- Կտտացրեք Վերագործարկեք:
Ձեր օգտատիրոջ հաշվի համար նկարի գաղտնաբառ ստեղծելու համար անհրաժեշտ է բացել «Կարգավորումներ» հավելվածը: «Կարգավորումներ» հավելվածում անցեք «Հաշիվներ»: Կարգավորումների պատուհանի ձախ կողմում ընտրեք «Մուտքի ընտրանքներ»: Այնուհետև Կարգավորումներ հավելվածի աջ կողմում տեսնում եք մի քանի կարգավորումներ և կոճակներ, որոնք կապված են Windows 10 մուտք գործելու հետ:Ահա թե ինչպես կարգավորել Windows Hello-ի մատնահետքի մուտքերը.
- Գնացեք Կարգավորումներ > Հաշիվներ:
- Ոլորեք դեպի Windows Hello և սեղմեք Set Up Մատնահետքի բաժնում:
- Սեղմեք Սկսել:
- Մուտքագրեք ձեր PIN- ը:
- Սկանավորեք ձեր մատը մատնահետքի ընթերցողի վրա:
Ինչպե՞ս պաշտպանել սկավառակը Windows 10-ում գաղտնաբառով:
Windows 10-ում կոշտ սկավառակի գաղտնաբառ սահմանելու քայլեր. Քայլ 1. Բացեք այս համակարգիչը, կոշտ սկավառակի վրա աջ սեղմեք և համատեքստի ընտրացանկից ընտրեք Միացնել BitLocker-ը: Քայլ 2. BitLocker Drive Encryption պատուհանում ընտրեք Օգտագործեք գաղտնաբառ՝ սկավառակն ապակողպելու համար, մուտքագրեք գաղտնաբառ, նորից մուտքագրեք գաղտնաբառը և կտտացրեք Հաջորդը:
Ինչպե՞ս կարող եմ գաղտնաբառ սահմանել համակարգիչը կողպելու համար:
Windows Vista-ի, 7-ի և 8-ի համար գաղտնաբառ ավելացնելու համար միաժամանակ սեղմեք [Ctrl] + [Alt] + [Del] ստեղները, ապա սեղմեք «Փոխել գաղտնաբառը»: Եթե գաղտնաբառ չունեք, պարզապես դատարկ թողեք «Հին գաղտնաբառ» դաշտը: Windows XP-ի համար դուք պետք է անցնեք Control Panel-ի և User Accounts-ի միջոցով:
Ինչպե՞ս փոխել իմ ադմինիստրատորի գաղտնաբառը Windows 10-ում:
Տարբերակ 2. Հեռացրեք Windows 10 ադմինիստրատորի գաղտնաբառը Կարգավորումներից
- Բացեք «Կարգավորումներ» հավելվածը՝ «Սկսել» ընտրացանկից սեղմելով դրա դյուրանցումը կամ ձեր ստեղնաշարի վրա սեղմելով «Windows» + «I» դյուրանցումը:
- Սեղմեք Հաշիվներ:
- Ընտրեք «Մուտքի ընտրանքներ» ներդիրը ձախ պատուհանում, այնուհետև սեղմեք «Փոխել» կոճակը «Գաղտնաբառ» բաժնում:
Ինչպե՞ս կարող եմ գաղտնաբառ տեղադրել իմ աշխատասեղանին:
Սեղմեք «Սկսել» կոճակը: Կտտացրեք «Կառավարման վահանակ» և այնուհետև կտտացրեք «Ավելացնել կամ հեռացնել օգտվողների հաշիվները» «Օգտվողի հաշիվներ և ընտանեկան անվտանգություն» վերնագրով բաժնում: Սեղմեք «Շարունակել», եթե Օգտատիրոջ Հաշիվների Վերահսկիչը թույլտվություն է խնդրում փոփոխություն կատարելու համար: Ցանկում սեղմեք ձեր հաշվի անունը, այնուհետև կտտացրեք «Ստեղծել գաղտնաբառ»:
Ինչպե՞ս կարող եմ գաղտնագրել սկավառակը Windows 10-ում:
Ինչպես գաղտնագրել կոշտ սկավառակը BitLocker-ով Windows 10-ում
- Տեղադրեք կոշտ սկավառակը, որը ցանկանում եք գաղտնագրել Windows Explorer-ի «Այս համակարգչի» տակ:
- Աջ սեղմեք թիրախային սկավառակի վրա և ընտրեք «Միացնել BitLocker-ը»:
- Ընտրեք «Մուտքագրեք գաղտնաբառը»:
- Մուտքագրեք անվտանգ գաղտնաբառ:
- Ընտրեք «Ինչպես միացնել ձեր վերականգնման բանալին», որը դուք կօգտագործեք ձեր սկավառակ մուտք գործելու համար, եթե կորցնեք ձեր գաղտնաբառը:
Ինչպե՞ս կարող եմ գաղտնագրել ֆայլերը Windows 10-ում:
Ինչպես գաղտնագրել ֆայլերը և թղթապանակները Windows 10, 8 կամ 7-ում
- Windows Explorer-ում աջ սեղմեք այն ֆայլի կամ թղթապանակի վրա, որը ցանկանում եք գաղտնագրել:
- Համատեքստ-մենյուից ընտրեք Հատկություններ:
- Սեղմեք Ընդլայնված կոճակը երկխոսության տուփի ներքևում:
- Ընդլայնված հատկանիշների երկխոսության վանդակում, սեղմել կամ գաղտնագրել հատկանիշները, ստուգեք Գաղտնագրել բովանդակությունը տվյալների ապահովման համար:
- Սեղմեք OK.
Ինչպե՞ս կարող եմ գաղտնաբառ սահմանել իմ համակարգիչը Windows 10-ը կողպելու համար:
Գաղտնաբառ փոխելու / սահմանելու համար
- Սեղմեք «Սկսել» կոճակը ձեր էկրանի ներքևի ձախ մասում:
- Սեղմեք Կարգավորումներ ցանկից դեպի ձախ:
- Ընտրեք հաշիվները:
- Ընտրեք Մուտքի ընտրանքներ ցանկից:
- Կտտացրեք Փոխել «Փոխել ձեր հաշվի գաղտնաբառը» տակ:
Ինչպե՞ս կողպել իմ համակարգիչը Windows 10 գաղտնաբառով:
Ձեր Windows 4 համակարգիչը կողպելու 10 եղանակ
- Windows-L. Սեղմեք Windows ստեղնը և L ստեղնը ձեր ստեղնաշարի վրա: Ստեղնաշարի դյուրանցում կողպեքի համար:
- Ctrl-Alt-Del: Սեղմեք Ctrl-Alt-Delete:
- Սկսել կոճակը: Հպեք կամ սեղմեք «Սկսել» կոճակը ներքևի ձախ անկյունում:
- Ավտոմատ կողպում էկրանապահչի միջոցով: Դուք կարող եք կարգավորել ձեր համակարգչի ավտոմատ կողպումը, երբ էկրանապահիչը հայտնվի:
Ինչպե՞ս կարող եմ գաղտնաբառի հուշում տեղադրել Windows 10-ում:
Քայլ 1. Մուտք գործեք կառավարման վահանակ Windows 10-ում: Քայլ 2. Սեղմեք «Փոխել հաշվի տեսակը» «Օգտագործողի հաշիվներ» բաժնում: Քայլ 3. Ընտրեք այն օգտվողին, որի համար ցանկանում եք սահմանել կամ փոխել գաղտնաբառը: Քայլ 4. Ստեղծեք կամ փոխեք գաղտնաբառի հուշում օգտագործողի համար:
Ինչպե՞ս կարող եմ փոխել իմ Windows 10 գաղտնաբառը առանց գաղտնաբառի:
Քայլ 1. Բացեք Տեղական օգտվողներ և խմբեր: Քայլ 2. Կտտացրեք «Օգտատերեր» թղթապանակը ձախ կողմում գտնվող պատուհանում՝ բոլոր օգտվողների հաշիվները ցուցադրելու համար: Քայլ 3. Ընտրեք այն օգտվողի հաշիվը, որի գաղտնաբառը պետք է փոխեք, աջ սեղմեք դրա վրա և ընտրեք «Սահմանել գաղտնաբառը»: Քայլ 4. Սեղմեք «Շարունակել»՝ հաստատելու, որ ցանկանում եք փոխել գաղտնաբառը:
Ինչպե՞ս գտնել իմ ադմինիստրատորի գաղտնաբառը Windows 10-ում:
Պարզապես սեղմեք Windows լոգոյի ստեղնը + X ստեղնաշարի վրա՝ արագ մուտքի ընտրացանկը բացելու համար և սեղմեք «Հրամանատարի տող» (Ադմինիստրատոր): Մոռացված գաղտնաբառը վերականգնելու համար մուտքագրեք հետևյալ հրամանը և սեղմեք Enter: Փոխարինեք account_name-ը և new_password-ը համապատասխանաբար Ձեր օգտանունով և ցանկալի գաղտնաբառով:
Ո՞րն է Windows 10-ի ադմինիստրատորի գաղտնաբառը:
Քայլ 1. Windows 10 մուտքի էկրանի ստորին ձախ անկյունում ընտրեք մեկ այլ ադմինիստրատորի հաշիվ և մուտք գործեք Windows 10: Քայլ 2. Բացեք Ադմինիստրատորի հրամանի տողը, սեղմելով Win + X և այնուհետև ընտրելով Հրամանի տող (Ադմինիստրատոր): Քայլ 3. Մուտքագրեք net user Administrator pwd և սեղմեք Enter:
Ինչպե՞ս կարող եմ Windows-ի գաղտնաբառ սահմանել:
Windows 7
- Սկսել ընտրացանկից ընտրեք Կառավարման վահանակ:
- «Օգտվողի հաշիվներ» բաժնում սեղմեք Փոխել ձեր Windows գաղտնաբառը:
- «Փոփոխություններ կատարեք ձեր օգտատիրոջ հաշվին», սեղմեք «Սահմանել գաղտնաբառ»:
- «Նոր գաղտնաբառ» և «Հաստատել նոր գաղտնաբառը» դաշտերում մուտքագրեք գաղտնաբառը:
Ինչպե՞ս գտնել իմ Windows գաղտնաբառը:
Եթե մոռացել եք ձեր Windows 8.1 գաղտնաբառը, ապա այն առբերելու կամ վերականգնելու մի քանի եղանակ կա.
- Եթե ձեր համակարգիչը գտնվում է տիրույթում, ձեր համակարգի ադմինիստրատորը պետք է վերակայի ձեր գաղտնաբառը:
- Եթե դուք օգտագործում եք Microsoft-ի հաշիվ, կարող եք վերականգնել ձեր գաղտնաբառը առցանց:
- Եթե դուք օգտագործում եք տեղական հաշիվ, օգտագործեք ձեր գաղտնաբառի հուշումը որպես հիշեցում:
Ինչպե՞ս կարող եմ ուժեղ գաղտնաբառ ստեղծել:
Ըստ ավանդական խորհրդի, որը դեռ լավ է, ուժեղ գաղտնաբառ.
- Ունի 12 նիշ, նվազագույնը. անհրաժեշտ է ընտրել բավականաչափ երկար գաղտնաբառ:
- Ներառում է թվեր, խորհրդանիշներ, մեծատառեր և փոքրատառեր. Օգտագործեք տարբեր տեսակի նիշերի խառնուրդ՝ գաղտնաբառը կոտրելը դժվարացնելու համար:
Windows 10-ը լռելյայն կոդավորված է:
Ինչպես գաղտնագրել ձեր կոշտ սկավառակը: Որոշ Windows 10 սարքեր ունեն լռելյայն միացված գաղտնագրումը, և դուք կարող եք դա ստուգել՝ անցնելով Կարգավորումներ > Համակարգ > Մասին և ոլորելով ներքև դեպի «Սարքի գաղտնագրում»:
Windows 10-ի տունը գաղտնագրում ունի՞:
Ոչ, այն հասանելի չէ Windows 10-ի Home տարբերակում: Միայն սարքի գաղտնագրումն է, այլ ոչ Bitlocker-ը: Windows 10 Home-ը միացնում է BitLocker-ը, եթե համակարգիչը ունի TPM չիպ: Surface 3-ը գալիս է Windows 10 Home-ով, և ոչ միայն միացված է BitLocker-ը, այլև C:-ը գալիս է BitLocker-ով ծածկագրված:
Ինչպե՞ս գաղտնագրել ֆլեշ կրիչը Windows 10-ում:
Գաղտնագրեք արտաքին USB ֆլեշ կրիչը Windows 10
- Ժապավենից ընտրեք սկավառակը, որը ցանկանում եք գաղտնագրել:
- Այլապես կարող եք բացել This PC-ը, աջ սեղմել սկավառակի վրա և ընտրել Միացնել BitLocker-ը:
- Անկախ նրանից, թե ինչպես եք դա անում, BitLocker մոգը գործարկվում է:
Ինչու ես չեմ կարող գաղտնագրել Windows 10 ֆայլերը:
Օգտատերերի կարծիքով, եթե ձեր Windows 10 համակարգչի վրա ծածկագրված թղթապանակի տարբերակը մոխրագույն է, հնարավոր է, որ պահանջվող ծառայությունները չաշխատեն: Ֆայլերի կոդավորումը հիմնված է Encrypting File System (EFS) ծառայության վրա, և այս խնդիրը շտկելու համար դուք պետք է անեք հետևյալը. Սեղմեք Windows Key + R և մուտքագրեք services.msc:
Ինչպե՞ս կարող եմ գաղտնագրել PDF ֆայլը Windows 10-ում:
Ինչպես գաղտնաբառով պաշտպանել PDF ֆայլերը Windows 10-ում
- Քայլ 1. Ներբեռնեք PDF Shaper անվճար ծրագրակազմը:
- Քայլ 2. Երբ PDF Shaper-ը տեղադրվի ձեր համակարգչում, բացեք նույնը:
- Քայլ 3. ձախ պատուհանում կտտացրեք Անվտանգություն ներդիրին:
- Քայլ 4. Այժմ, աջ կողմում, սեղմեք Encrypt տարբերակը:
- Քայլ 5. Սեղմեք Ավելացնել կոճակը, որպեսզի ընտրեք PDF ֆայլը, որը ցանկանում եք պաշտպանել գաղտնաբառով:
Ինչպե՞ս կարող եմ գաղտնագրել ֆայլերը Windows 10 տանը:
Ստորև դուք կգտնեք Windows 2-ում ձեր տվյալները EFS-ով ծածկագրելու 10 եղանակ.
- Գտեք այն թղթապանակը (կամ ֆայլը), որը ցանկանում եք ծածկագրել:
- Աջ կտտացրեք այն և ընտրեք Հատկություններ:
- Անցեք «Ընդհանուր» ներդիրին և կտտացրեք «Ընդլայնված» կոճակը:
- Տեղափոխեք ներքև ՝ սեղմելու և կոդավորելու հատկությունները:
- Տվյալներն ապահովելու համար նշեք բովանդակության ծածկագրման կողքին գտնվող վանդակը:
Ինչպե՞ս պաշտպանել պանակը Windows 10-ում գաղտնաբառով:
Ինչպես կողպել թղթապանակը գաղտնաբառով Windows 10-ում
- Աջ սեղմեք այն թղթապանակի ներսում, որտեղ գտնվում են այն ֆայլերը, որոնք ցանկանում եք պաշտպանել:
- ԱՎԵԼԻՆ. Ինչպես փոխել ձեր գաղտնաբառը Windows 10-ում:
- Համատեքստային ընտրացանկից ընտրեք «Նոր»:
- Կտտացրեք «Տեքստային փաստաթուղթ»:
- Հիթ մուտքագրեք:
- Կրկնակի սեղմեք տեքստային ֆայլը՝ այն բացելու համար:
Ինչպե՞ս փոխել իմ մուտքի գաղտնաբառը Windows 10-ում:
Փոխեք մուտքի էկրանի ֆոնը Windows 10-ում. 3 քայլ
- Քայլ 1. Գնացեք ձեր Կարգավորումներ և այնուհետև Անհատականացում:
- Քայլ 2. Երբ այստեղ եք, ընտրեք Կողպեք էկրանի ներդիրը և միացրեք «Ցույց տալ կողպէկրանի ֆոնի նկարը մուտքի էկրանին» տարբերակը:
Ինչպե՞ս կողպել պատուհանը Windows 10-ում:
Պարզապես գործարկեք կոմունալ ծրագիրը, սեղմեք այն պատուհանը, որը ցանկանում եք պահել վերևում, ապա սեղմեք Ctrl-Space: Presto! Անհրաժեշտության դեպքում կրկնեք ցանկացած այլ պատուհանի հետ, որը ցանկանում եք պահել վերևում: Ֆունկցիան անջատելու համար կրկին սեղմեք պատուհանը և կրկին սեղմեք Ctrl-Space:
Ինչպե՞ս մուտք գործել Windows 10 առանց գաղտնաբառի:
Նախ, սեղմեք Windows 10 Start Menu-ը և մուտքագրեք Netplwiz: Ընտրեք այն ծրագիրը, որը հայտնվում է նույն անունով: Այս պատուհանը հնարավորություն է տալիս մուտք գործել Windows-ի օգտատերերի հաշիվներ և գաղտնաբառի բազմաթիվ կառավարումներ: Անմիջապես վերևում նշված տարբերակի կողքին դրված է նշան, Օգտագործողները պետք է մուտքագրեն օգտվողի անուն և գաղտնաբառ այս համակարգչից օգտվելու համար»:
Ինչպե՞ս շրջանցել Windows 10-ի գաղտնաբառը, երբ այն կողպված է:
Run վանդակում մուտքագրեք «netplwiz» և սեղմեք Enter:
- Օգտատերերի հաշիվների երկխոսության մեջ Օգտատերերի ներդիրում ընտրեք օգտվողի հաշիվ, որն օգտագործվում է Windows 10 ավտոմատ մուտք գործելու համար:
- Անջատեք «Այս համակարգիչը օգտագործելու համար օգտվողները պետք է մուտքագրեն օգտվողի անուն և գաղտնաբառ» տարբերակը:
- Բացվող երկխոսության մեջ մուտքագրեք ընտրված օգտվողի գաղտնաբառը և սեղմեք OK:
Ինչպե՞ս գտնել իմ ադմինիստրատորի գաղտնաբառը:
Մեթոդ 1 – Վերականգնել գաղտնաբառը մեկ այլ ադմինիստրատորի հաշվից.
- Մուտք գործեք Windows՝ օգտագործելով ադմինիստրատորի հաշիվ, որն ունի գաղտնաբառ, որը դուք հիշում եք:
- Սեղմեք Start:
- Սեղմեք Run:
- Բաց վանդակում մուտքագրեք «control userpasswords2»:
- Կտտացրեք Ok- ին:
- Կտտացրեք այն օգտվողի հաշիվը, որի համար մոռացել եք գաղտնաբառը:
- Կտտացրեք Վերականգնել գաղտնաբառը:
Լուսանկարը՝ «www.EXPERT-PROGRAMMING-TUTOR.com-ի բլոգի» հոդվածում https://expert-programming-tutor.com/blog/index.php?d=08&m=12&y=13