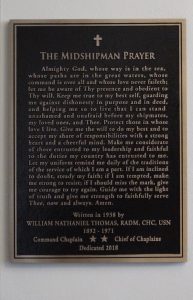Մի քանի ֆայլ և թղթապանակ ընտրելու համար սեղմած պահեք Ctrl ստեղնը, երբ սեղմում եք անունները կամ պատկերակները:
Յուրաքանչյուր անուն կամ պատկերակ մնում է ընդգծված, երբ սեղմում եք հաջորդը:
Ցանկում իրար կողքի նստած մի քանի ֆայլեր կամ թղթապանակներ հավաքելու համար սեղմեք առաջինը:
Այնուհետև սեղմեք Shift ստեղնը, երբ սեղմում եք վերջինը:
Ինչպե՞ս եք ընտրում մի քանի ֆայլ:
Ընտրեք մի քանի ֆայլ կամ թղթապանակ, որոնք խմբավորված չեն միասին
- Սեղմեք առաջին ֆայլը կամ թղթապանակը, այնուհետև սեղմեք և պահեք Ctrl ստեղնը:
- Ctrl ստեղնը սեղմած պահած կտտացրեք մյուս ֆայլերից կամ թղթապանակներից յուրաքանչյուրին, որը ցանկանում եք ընտրել:
Ինչպե՞ս ընտրել մի քանի ֆայլ Windows 10 պլանշետում:
Ոչ անընդմեջ ֆայլեր կամ թղթապանակներ ընտրելու համար մենք սեղմած պահում ենք Ctrl ստեղնը և ընտրում յուրաքանչյուր տարր, որը ցանկանում ենք ընտրել: Եվ ինչպես բոլորդ գիտեք, սեղմելով Ctrl + A թեժ ստեղնը, ընտրվում են բոլոր տարրերը: Բայց ինչպե՞ս ընտրել Windows 8 կամ վերջերս թողարկված Windows 10 օպերացիոն համակարգով աշխատող պլանշետի մի քանի ֆայլ:
Ինչո՞ւ չեմ կարող Windows Explorer-ում մի քանի ֆայլ ընտրել:
Երբեմն Windows Explorer-ում օգտվողները կարող են չկարողանալ ընտրել մեկից ավելի ֆայլ կամ թղթապանակ: Օգտագործելով «Ընտրել բոլորը» տարբերակը, SHIFT + Սեղմեք կամ CTRL + Սեղմեք ստեղնաշարի կոմբինացիաները մի քանի ֆայլեր կամ թղթապանակներ ընտրելու համար, կարող են չաշխատել: Ահա թե ինչպես կարելի է շտկել Windows Explorer-ի մեկ ընտրության խնդիրը:
Ինչպե՞ս ընտրել թղթապանակի ֆայլերի ցանկը:
Հրամանի տողի պատուհանում մուտքագրեք «dir /b > filenames.txt» (առանց չակերտների): Սեղմեք «Enter»: Կրկնակի սեղմեք «filenames.txt» ֆայլը նախկինում ընտրված թղթապանակից՝ այդ թղթապանակում ֆայլերի անունների ցանկը տեսնելու համար: Սեղմեք «Ctrl-A» և ապա «Ctrl-C»՝ ֆայլերի անունների ցանկը ձեր clipboard-ում պատճենելու համար:
Ինչպե՞ս եք ընտրում մի քանի ոչ անընդմեջ ֆայլեր:
Ոչ հաջորդական ֆայլեր կամ թղթապանակներ ընտրելու համար սեղմած պահեք CTRL-ը, այնուհետև սեղմեք յուրաքանչյուր տարր, որը ցանկանում եք ընտրել կամ օգտագործել վանդակները: Բոլոր ֆայլերը կամ թղթապանակները ընտրելու համար գործիքագոտու վրա կտտացրեք Կազմակերպել և այնուհետև սեղմեք Ընտրել բոլորը:
Ինչպե՞ս վերբեռնել մի քանի ֆայլ:
Վերբեռնեք բազմաթիվ ֆայլեր
- Զննեք այն էջը, որտեղ ցանկանում եք վերբեռնել ֆայլերը:
- Գնացեք Խմբագրել > Ավելին, այնուհետև ընտրեք Ֆայլեր ներդիրը:
- Ընտրեք Վերբեռնում.
- Ֆայլի վերբեռնման էկրանին ընտրեք Փնտրել/Ընտրել Ֆայլեր.
- Փնտրեք այն ֆայլերը, որոնք ցանկանում եք վերբեռնել ձեր համակարգչից և օգտագործեք Ctrl/Cmd +select՝ մի քանի ֆայլ ընտրելու համար:
- Ընտրեք Վերբեռնում:
Ինչպե՞ս եք ընտրում մի քանի նկար մակերեսի վրա:
Այնուամենայնիվ, Windows 8.1-ի համար Photos հավելվածում «Բազմաթիվ լուսանկարներ» ընտրելու երկու եղանակ կա: 1) Սեղմելով CTRL + ձախ սեղմեք՝ մի քանի լուսանկար ընտրելու համար: 2) Բազմաթիվ ընտրելու համար պարզապես աջ սեղմեք յուրաքանչյուր տարրի վրա Լուսանկարներ հավելվածների ցանկի տեսքով:
Ինչպե՞ս կարող եմ ընտրել մի քանի ֆայլ իմ Android պլանշետում:
Ընտրեք մեկ կամ մի քանի ֆայլ. երկար սեղմեք ֆայլի կամ թղթապանակի վրա՝ այն ընտրելու համար: Հպեք ֆայլեր կամ թղթապանակներ՝ դա անելուց հետո դրանք ընտրելու կամ ապաընտրելու համար: Ֆայլ ընտրելուց հետո կտտացրեք ընտրացանկի կոճակին և սեղմեք «Ընտրել բոլորը»՝ ընթացիկ տեսքի բոլոր ֆայլերը ընտրելու համար:
Ինչպե՞ս ընտրել մի քանի ֆայլ Surface Pro-ում:
Ընտրելով բազմաթիվ ֆայլեր ֆայլերի կառավարիչում մակերեսային պրո պլանշետի վրա՝ օգտագործելով էկրանի ստեղնաշար:
- Մամուլ. Windows ստեղն + X ստեղնաշարի վրա միանգամից:
- Ընտրեք. Կառավարման վահանակ. Այնուհետև ընտրեք Թղթապանակի ընտրանքներ:
- Տակ. Ընդհանուր ներդիրում, սեղմեք տարրերը հետևյալ կերպ, ընտրեք. Կրկնակի սեղմեք՝ Նյութերի տարբերակը բացելու համար:
- Սեղմեք: OK՝ կարգավորումը պահպանելու համար:
Ինչպե՞ս եք մի քանի ֆայլ պատճենում մի թղթապանակից մյուսը:
Երբ ֆայլերը տեսանելի են, սեղմեք Ctrl-A՝ բոլորն ընտրելու համար, այնուհետև քաշեք և գցեք դրանք ճիշտ վայրում: (Եթե ցանկանում եք պատճենել ֆայլերը նույն սկավառակի մեկ այլ թղթապանակում, հիշեք, որ սեղմած պահեք Ctrl-ը, երբ քաշում և թողնում եք: Մանրամասների համար տե՛ս Բազմաթիվ ֆայլեր պատճենելու, տեղափոխելու կամ ջնջելու եղանակները):
Ինչպե՞ս ջնջել մի քանի ֆայլ Windows 10-ում:
Ընթացիկ թղթապանակում ամեն ինչ ընտրելու համար սեղմեք Ctrl-A: Ֆայլերի հարակից բլոկն ընտրելու համար սեղմեք բլոկի առաջին ֆայլը: Այնուհետև պահեք Shift ստեղնը, երբ սեղմում եք բլոկի վերջին ֆայլը: Սա կընտրի ոչ միայն այդ երկու ֆայլերը, այլև ամեն ինչ:
Ինչպե՞ս կարող եմ ընտրել մի քանի լուսանկարներ iCloud պատուհաններում:
Բացեք վեբ զննարկիչը և գնացեք iCloud.com և մուտք գործեք ձեր Apple ID-ով, ինչպես միշտ: Կտտացրեք «Լուսանկարներ» պատկերակին, երբ մուտք գործեք iCloud կայք: Սեղմեք՝ ընտրելու այն լուսանկարը, որը ցանկանում եք ներբեռնել, մի քանի լուսանկար ընտրելու համար սեղմած պահեք SHIFT ստեղնը, երբ սեղմում եք՝ iCloud-ից ներբեռնելու համար մի քանի նկար ընտրելու համար:
Ինչպե՞ս ստանալ Windows 10 թղթապանակի ֆայլերի ցանկը:
Տպեք Windows 10-ում թղթապանակների բովանդակությունը՝ օգտագործելով հրամանի տողը
- Բացեք հրամանի տողը: Դա անելու համար սեղմեք Start, մուտքագրեք CMD, ապա աջ սեղմեք Run as administrator:
- Փոխեք գրացուցակը այն թղթապանակում, որտեղ ցանկանում եք տպել բովանդակությունը:
- Մուտքագրեք հետևյալ հրամանը և սեղմեք Enter՝ dir > listing.txt:
Ինչպե՞ս ստեղծել Windows 10-ի թղթապանակի ֆայլերի ցանկը:
Windows 10 հրահանգներ
- Windows Explorer-ում գնացեք այն թղթապանակի տեղը, որը ցանկանում եք տպել բովանդակության ցանկը:
- Ձեր ստեղնաշարի վրա սեղմեք Alt -> D (Windows Explorer-ի հասցեագոտն այժմ ուշադրության կենտրոնում կլինի):
- Մուտքագրեք cmd և սեղմեք Enter:
- Պատճենեք և տեղադրեք հետևյալը հրամանի տողում.
- Սեղմեք Enter ստեղնաշարի վրա:
Ինչպե՞ս եք պատճենում և տեղադրում ֆայլերի անունների ցանկը տեքստային փաստաթղթում:
3 պատասխաններ
- Ընտրեք ֆայլը/ֆայլերը:
- Պահեք shift ստեղնը և այնուհետև աջ սեղմեք ընտրված ֆայլի/ֆայլերի վրա:
- Դուք կտեսնեք Պատճենել որպես ճանապարհ: Սեղմեք այն:
- Բացեք Notepad ֆայլը և տեղադրեք և պատրաստ կլինեք գնալ:
Ինչպե՞ս կարող եմ ընտրել մի քանի թղթապանակ Outlook-ում:
Դա հնարավոր չէ անել Outlook-ում, քանի որ Outlook-ի թղթապանակները բացվում են մեկ սեղմումով, ոչ թե կրկնակի սեղմումով, այնպես որ մի քանի թղթապանակներ ընտրելու համար սեղմեք shift-ը չի կիրառվում Outlook-ի համար: Դուք կարող եք ընտրել մի քանի հաղորդագրություն (shift-click-ով), բայց մի քանի թղթապանակներ ընտրելու հնարավորություն չկա:
Ինչպե՞ս եք պատճենում և տեղադրում բազմաթիվ բաներ:
Պատճենեք և տեղադրեք մի քանի տարրեր Office Clipboard-ի միջոցով
- Բացեք այն ֆայլը, որտեղից ցանկանում եք պատճենել տարրերը:
- Ընտրեք առաջին տարրը, որը ցանկանում եք պատճենել և սեղմեք CTRL+C:
- Շարունակեք պատճենել տարրերը նույն կամ այլ ֆայլերից, մինչև հավաքեք ձեր ուզած բոլոր տարրերը:
- Սեղմեք այնտեղ, որտեղ ցանկանում եք, որ տարրերը տեղադրվեն:
Ինչպե՞ս ընտրել բոլորը Windows 10-ում:
Մի քանի ֆայլ և թղթապանակ ընտրելու համար սեղմած պահեք Ctrl ստեղնը, երբ սեղմում եք անունները կամ պատկերակները: Յուրաքանչյուր անուն կամ պատկերակ մնում է ընդգծված, երբ սեղմում եք հաջորդը: Ցանկում իրար կողքի նստած մի քանի ֆայլեր կամ թղթապանակներ հավաքելու համար սեղմեք առաջինը: Այնուհետև սեղմեք Shift ստեղնը, երբ սեղմում եք վերջինը:
Ինչպե՞ս կարող եմ փաստաթղթեր ներկայացնել էքսպրես մուտքի համար:
Փաստաթղթեր Express Entry-ի համար
- անձնագիր կամ ճամփորդական փաստաթուղթ.
- լեզվի թեստի արդյունքները.
- կրթության հավատարմագրերի գնահատման հաշվետվություն, եթե. դուք դիմում եք Դաշնային հմուտ աշխատողների ծրագրի միջոցով կամ.
- մարզային անվանակարգ (եթե ունեք)
- Գրավոր աշխատանքի առաջարկ Կանադայում գործատուից (եթե ունեք այդպիսին)
Ինչպե՞ս կցել փաստաթղթերը առցանց վիզային:
ImmiAccount – Ինչպես փաստաթղթեր կցել մուտքի արտոնագրի ներկայացված դիմումին
- Ընտրեք Դիտել մանրամասները:
- Ընտրեք Կցել փաստաթղթեր:
- Կցված յուրաքանչյուր փաստաթղթի համար կտտացրեք «Կցել» հղմանը:
- Բացվող ցանկից ընտրեք Փաստաթղթի տեսակը:
- Նկարագրություն դաշտում մուտքագրեք փաստաթղթի համառոտ նկարագրությունը:
- Կտտացրեք Թերթել կոճակը:
Ինչպե՞ս կարող եմ մի քանի ֆայլ վերբեռնել SharePoint-ում:
Ինչպես
- Մուտք գործեք SharePoint 2013 կայք:
- Սեղմեք գրադարանի անունով հղումը, որտեղ ցանկանում եք վերբեռնել բազմաթիվ փաստաթղթեր:
- «Ֆայլեր» ներդիրում կտտացրեք «Վերբեռնեք փաստաթուղթը»:
- Կտտացրեք «Վերբեռնել ֆայլերը՝ օգտագործելով Windows Explorer»-ի փոխարեն հղումը «Ավելացնել փաստաթուղթ» պատուհանում:
- Windows Explorer-ի թղթապանակը կբացվի:
Ինչպե՞ս ընտրել մի քանի ֆայլ Android-ում:
Սեղմեք ֆայլի կամ թղթապանակի պատկերակը, այնուհետև դուք պետք է կարողանաք ընտրել մի քանի տարրեր: Android-ի օգտատերերը կարող են միաժամանակ ընտրել միայն մեկ ֆայլ՝ վերբեռնելու համար, սակայն iPhone-ի օգտատերերը կարող են ընտրել մի քանի ֆայլ:
Ինչպե՞ս կարող եմ ֆայլերը պլանշետից տեղափոխել SD քարտ:
Ստորև նշված քայլերը կատարելու համար անհրաժեշտ է տեղադրել հիշողության քարտ:
- Հիմնական էկրանից նավարկեք՝ Հավելվածների պատկերակ > Ֆայլերի կառավարիչ:
- Կտտացրեք Պլանշետների պահեստը:
- Նավարկեք և ընտրեք ցանկալի ֆայլ(ներ):
- Հպեք Մենյու պատկերակին (գտնվում է վերևի աջ մասում), այնուհետև կտտացրեք Տեղափոխել դեպի:
- Կտտացրեք SD / Memory Card-ին, ապա նավարկեք դեպի ցանկալի վայրը:
Ինչպե՞ս ընտրել բոլոր լուսանկարները Android File Transfer-ում:
Գործարկեք «Image Capture»-ը, որը գտնվում է /Applications/ պանակում: Ընտրեք Android հեռախոսը «Սարքեր» ցանկի տակ՝ Image Capture-ի ձախ կողմում: Ցանկության դեպքում, բայց խորհուրդ է տրվում, ընտրեք նպատակակետ թղթապանակ լուսանկարների համար: Կտտացրեք «Ներմուծել բոլորը» կոճակը՝ սարքի բոլոր նկարները Mac-ին փոխանցելու համար:
Ինչպե՞ս ընտրել մի քանի լուսանկար Windows 10-ում:
Այլ խորհուրդներ
- Սեղմեք առաջին ֆայլը կամ թղթապանակը, որը ցանկանում եք ընտրել:
- Սեղմած պահեք Shift ստեղնը, ընտրեք վերջին ֆայլը կամ թղթապանակը և բաց թողեք Shift ստեղնը:
- Այժմ սեղմած պահեք Ctrl ստեղնը և սեղմեք ցանկացած այլ ֆայլ(ներ) կամ պանակ(ներ), որոնք կցանկանայիք ավելացնել արդեն ընտրվածներին:
Լուսանկարը ՝ «Վիքիպեդիայի» հոդվածում https://en.wikipedia.org/wiki/File:Midshipman_Prayer_Plaque,_Dedication_USNA_Chapel_2018.jpg