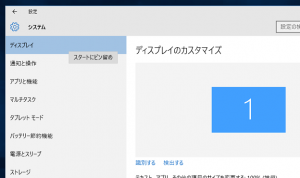Ինչպե՞ս եք սքրինշոթ անում w10-ում:
Սեղմեք Windows + G ստեղնը՝ Խաղի տողը կանչելու համար:
Այստեղից կարող եք սեղմել «Սքրինշոթ» կոճակը Խաղի տողում կամ օգտագործել ստեղնաշարի լռելյայն դյուրանցումը Windows + Alt + PrtScn՝ ամբողջ էկրանով սքրինշոթ նկարելու համար:
Ձեր սեփական Խաղի տողի սքրինշոթի ստեղնաշարի դյուրանցումը կարգավորելու համար անցեք Կարգավորումներ > Խաղեր > Խաղի տող:
Ո՞րն է Windows 10-ի սքրինշոթի դյուրանցման ստեղնը:
Fn + Alt + Spacebar – պահպանում է ակտիվ պատուհանի սքրինշոթը clipboard-ում, որպեսզի այն կարողանաք տեղադրել ցանկացած հավելվածում: Դա համարժեք է Alt + PrtScn ստեղնաշարի դյուրանցմանը սեղմելուն։ Եթե դուք օգտագործում եք Windows 10, սեղմեք Windows + Shift + S՝ ձեր էկրանի մի հատվածը նկարելու և այն ձեր clipboard-ում պատճենելու համար:
Ինչպե՞ս եք սքրինշոթ անում Windows 11-ում:
Օգտագործեք ստեղնաշարի դյուրանցումը` Alt + PrtScn: Կարող եք նաև սքրինշոթներ անել ակտիվ պատուհանից: Բացեք պատուհանը, որը ցանկանում եք նկարել և սեղմեք Alt + PrtScn ստեղնաշարի վրա: Սքրինշոթը պահվում է clipboard-ում:
Ինչու չեմ կարող սքրինշոթ անել Windows 10-ում:
Ձեր Windows 10 համակարգչի վրա սեղմեք Windows + G կոճակը: Սեղմեք Տեսախցիկ կոճակը՝ սքրինշոթ անելու համար: Խաղի տողը բացելուց հետո կարող եք դա անել նաև Windows + Alt + Print Screen-ի միջոցով: Դուք կտեսնեք ծանուցում, որը նկարագրում է, թե որտեղ է պահվել սքրինշոթը:
Ինչպե՞ս կարող եմ սքրինշոթ անել առանց printscreen կոճակի:
Սեղմեք «Windows» ստեղնը՝ մեկնարկային էկրանը ցուցադրելու համար, մուտքագրեք «էկրանի ստեղնաշար» և այնուհետև սեղմեք «Էկրանի ստեղնաշար» արդյունքների ցանկում՝ կոմունալ ծրագիրը գործարկելու համար: Սեղմեք «PrtScn» կոճակը՝ էկրանը նկարելու և պատկերը սեղմատախտակում պահելու համար: Տեղադրեք պատկերը պատկերի խմբագրման մեջ՝ սեղմելով «Ctrl-V» և այնուհետև պահպանեք այն:
Որտե՞ղ է Windows 10-ի սքրինշոթի թղթապանակը:
Ո՞րն է Windows-ի սքրինշոթների թղթապանակի գտնվելու վայրը: Windows 10-ում և Windows 8.1-ում բոլոր սքրինշոթները, որոնք դուք անում եք առանց երրորդ կողմի հավելվածների օգտագործման, պահվում են նույն կանխադրված պանակում, որը կոչվում է Screenshots: Դուք կարող եք գտնել այն Նկարներ թղթապանակում, ձեր օգտվողի թղթապանակում:
Որտե՞ղ են գնում սքրինշոթները համակարգչի վրա:
Սքրինշոթ անելու և պատկերն անմիջապես թղթապանակում պահելու համար սեղմեք Windows և Print Screen ստեղները միաժամանակ: Դուք կտեսնեք ձեր էկրանը կարճ ժամանակով խամրած՝ ընդօրինակելով կափարիչի էֆեկտը: Ձեր պահպանված սքրինշոթը գտնելու համար անցեք սքրինշոթի լռելյայն պանակը, որը գտնվում է C:\Users[User]\My Pictures\Screenshots-ում:
Ինչպե՞ս եք նկարում սքրինշոթը համակարգչի վրա:
- Կտտացրեք այն պատուհանին, որը ցանկանում եք նկարել:
- Սեղմեք Ctrl + Print Screen (Print Scrn)՝ սեղմած պահելով Ctrl ստեղնը և այնուհետև սեղմելով Print Screen ստեղնը:
- Սեղմեք «Սկսել» կոճակը, որը գտնվում է ձեր աշխատասեղանի ստորին ձախ կողմում:
- Սեղմեք Բոլոր ծրագրերը:
- Սեղմեք Աքսեսուարներ:
- Սեղմեք Paint-ի վրա:
Ո՞րն է Windows 10-ի կտրման գործիքը:
Snipping գործիք. Snipping Tool-ը Microsoft Windows-ի սքրինշոթի օգտակար ծրագիր է, որը ներառված է Windows Vista-ում և ավելի ուշ: Այն կարող է նկարահանել բաց պատուհանի, ուղղանկյուն տարածքների, ազատ ձևի տարածքի կամ ամբողջ էկրանի սքրինշոթները: Windows 10-ն ավելացնում է նոր «Հապաղեցում» գործառույթը, որը թույլ է տալիս ժամանակին նկարահանել սքրինշոթերը:
Ինչպե՞ս եք նկարում էկրանի մի մասը:
Սեղմեք Ctrl + PrtScn ստեղները: Սա գրավում է ամբողջ էկրանը, ներառյալ բաց ընտրացանկը: Ընտրեք «Ռեժիմ» (ավելի հին տարբերակներում՝ Նոր կոճակի կողքին գտնվող սլաքը), ընտրեք ձեր ուզած հատվածը և այնուհետև ընտրեք էկրանի նկարահանման տարածքը, որը ցանկանում եք:
Ինչպե՞ս եք նկարում պատուհանի եզրին:
Ահա թե ինչպես կարելի է սքրինշոթ անել Microsoft Edge-ում:
- Պարզապես անցեք այս հավելվածի էջ և կտտացրեք «Սքրինշոթ»՝ էկրանի նկարահանման գործիքը գործարկելու համար:
- Երբ գործիքը գործարկվի, պարզապես բացեք այն էջը, որը դուք պետք է գրավեք Edge-ից:
- Կտտացրեք սքրինշոթի այս գործիքին և սեղմեք նրա ինտերֆեյսի տեսախցիկի պատկերակը:
Ինչպե՞ս եք նկարներ նկարում Google Chrome- ում:
Ահա թե ինչպես:
- Գնացեք Chrome Web Store և որոնման դաշտում որոնեք «Էկրանի գրավում»:
- Ընտրեք «Էկրանի գրավում (Google- ի կողմից)» ընդլայնումը և տեղադրել այն:
- Տեղադրելուց հետո կտտացրեք Chrome- ի Գործիքադարակի Էկրանի որսման կոճակին և ընտրեք «Սևեռել ամբողջ էջը» կամ օգտագործել ստեղնաշարի դյուրանցումը ՝ Ctrl + Alt + H:
Ինչու ես չեմ կարող սքրինշոթներ անել:
Սեղմեք և պահեք Home և Power կոճակները միասին առնվազն 10 վայրկյան, և ձեր սարքը պետք է շարունակի ստիպողաբար վերագործարկել: Դրանից հետո ձեր սարքը պետք է լավ աշխատի, և դուք կարող եք հաջողությամբ սքրինշոթ անել iPhone-ում:
Ինչպե՞ս բացել snipping գործիքը Windows 10-ում:
Մուտք գործեք «Սկսել» ընտրացանկ, ընտրեք «Բոլոր հավելվածները», ընտրեք «Windows» աքսեսուարները և կտտացրեք «Snipping Tool»: Մուտքագրեք snip որոնման վանդակում առաջադրանքների տողում և սեղմեք Snipping Tool արդյունքում: Ցուցադրել Run-ը Windows+R-ի միջոցով, մուտքագրել snippingtool և սեղմել OK: Գործարկեք Command Prompt, մուտքագրեք snippingtool.exe և սեղմեք Enter:
Ինչպե՞ս եք մուտք գործում Windows 10-ի clipboard:
Ինչպես օգտագործել clipboard Windows 10-ում
- Ընտրեք տեքստը կամ պատկերը հավելվածից:
- Աջ սեղմեք ընտրվածի վրա և սեղմեք Պատճենել կամ Կտրել տարբերակը:
- Բացեք փաստաթուղթը, որը ցանկանում եք տեղադրել բովանդակությունը:
- Օգտագործեք Windows ստեղն + V դյուրանցումը սեղմատախտակի պատմությունը բացելու համար:
- Ընտրեք այն բովանդակությունը, որը ցանկանում եք տեղադրել:
Ինչպե՞ս եք նկարում սքրինշոթներ Windows 10-ում:
Մեթոդ առաջին. Արագ սքրինշոթներ արեք տպագիր էկրանով (PrtScn)
- Սեղմեք PrtScn կոճակը՝ էկրանը սեղմատախտակին պատճենելու համար:
- Սեղմեք Windows+PrtScn կոճակները ձեր ստեղնաշարի վրա՝ էկրանը ֆայլում պահելու համար:
- Օգտագործեք ներկառուցված Snipping Tool-ը:
- Windows 10-ում օգտագործեք Game Bar-ը:
Ինչպե՞ս կարող եմ տպել էկրան առանց առաջադրանքների տողի:
Եթե ցանկանում եք նկարել միայն մեկ բաց պատուհան՝ առանց մնացած ամեն ինչի, պահեք Alt-ը՝ միաժամանակ սեղմելով PrtSc կոճակը: Սա գրավում է ընթացիկ ակտիվ պատուհանը, ուստի համոզվեք, որ սեղմեք այն պատուհանի ներսում, որը ցանկանում եք նկարել, նախքան ստեղների համակցությունը սեղմելը: Ցավոք, սա չի աշխատում Windows մոդիֆիկատորի ստեղնով:
Ինչպե՞ս կարելի է սքրինշոթ անել HP նոութբուքի վրա՝ առանց Print Screen կոճակի:
2. Վերցրեք ակտիվ պատուհանի սքրինշոթը
- Միաժամանակ սեղմեք ստեղնաշարի Alt և Print Screen կամ PrtScn ստեղնը:
- Կտտացրեք «Սկսել» կոճակը ձեր էկրանի ստորին ձախ անկյունում և մուտքագրեք «paint»:
- Տեղադրեք սքրինշոթը ծրագրի մեջ (միաժամանակ սեղմեք ստեղնաշարի Ctrl և V ստեղները):
Ինչպե՞ս փոխել սքրինշոթի պանակը Windows 10-ում:
Ինչպես փոխել Windows 10-ում սքրինշոթների լռելյայն պահպանման վայրը
- Բացեք Windows Explorer-ը և անցեք Նկարներ: Այնտեղ կգտնեք Screenshots պանակը:
- Աջ սեղմեք «Screenshots» թղթապանակի վրա և անցեք «Հատկություններ»:
- Տեղադրություն ներդիրի տակ դուք կգտնեք կանխադրված պահպանման տեղադրությունը: Սեղմեք Տեղափոխել:
Ինչու՞ իմ սքրինշոթները չեն պահվում աշխատասեղանին:
Դա է խնդիրը։ Սքրինշոթը աշխատասեղանին տեղադրելու դյուրանցումը պարզապես Command + Shift + 4 (կամ 3) է: Մի սեղմեք կառավարման ստեղնը; երբ դա անում եք, դրա փոխարեն այն պատճենվում է clipboard-ում: Ահա թե ինչու դուք ֆայլ չեք ստանում աշխատասեղանի վրա:
Որտե՞ղ են գնում Windows-ի էկրանի ձայնագրությունները:
Ավարտված ձայնագրման ժամանակ դուք կարող եք գտնել ավարտված ձայնագրման ֆայլը File Explorer-ում՝ This PC\Videos\Captures\ բաժնում: Էկրանի պատկերները նույնպես պահվում են այս նույն «Videos\Captures» պանակում: Սակայն դրանք գտնելու ամենաարագ ճանապարհը հենց Xbox հավելվածն է՝ Game DVR բաժնում:
Ո՞րն է Windows 10-ում կտրատող գործիքը բացելու դյուրանցումը:
Ինչպես բացել Snipping Tool-ը Windows 10 Plus-ի խորհուրդներ և հնարքներ
- Բացեք Կառավարման վահանակ > Ինդեքսավորման ընտրանքներ:
- Սեղմեք Ընդլայնված կոճակը, այնուհետև՝ Ընդլայնված ընտրանքներ > Սեղմեք Վերակառուցում:
- Բացեք «Սկսել» ընտրացանկը > Նավարկեք դեպի > Բոլոր հավելվածները > Windows աքսեսուարներ > Snipping Tool:
- Բացեք Run Command տուփը՝ սեղմելով Windows + R ստեղնը: Մուտքագրեք՝ snippingtool և Enter:
Կա՞ թեժ ստեղն կտրելու գործիքի համար:
Snipping գործիքի և ստեղնաշարի դյուրանցումների համակցություն: Երբ Snipping Tool ծրագիրը բաց է, «Նոր» սեղմելու փոխարեն կարող եք օգտագործել ստեղնաշարի դյուրանցումը (Ctrl + Prnt Scrn): Կուրսորի փոխարեն կհայտնվեն խաչմերուկները: Դուք կարող եք սեղմել, քաշել/գծել և բաց թողնել՝ ձեր պատկերը գրավելու համար:
Ինչպե՞ս ստեղծել դյուրանցում Windows 10-ում կտրելու գործիքի համար:
Windows 10-ում Snipping Tool-ի դյուրանցում ստեղծելու քայլեր. Քայլ 1. աջ սեղմեք դատարկ տարածքը, բացեք Նորը համատեքստի ընտրացանկում և ընտրեք «Դյուրանցում» ենթակետերից: Քայլ 2. Մուտքագրեք snippingtool.exe կամ snippingtool և կտտացրեք «Հաջորդ» «Ստեղծել դյուրանցում» պատուհանում: Քայլ 3. Ընտրեք Ավարտել՝ դյուրանցումը ստեղծելու համար:
Որտեղ կարող եմ գտնել Windows 10-ի clipboard-ը:
Դուք կարող եք ներբեռնել Windows XP Clipboard Viewer-ը ԱՅՍՏԵՂ, կամ կարող եք պարզապես պատճենել C:\WINDOWS\SYSTEM32\CLIPBRD.EXE ցանկացած Windows XP համակարգչից: Տեղադրեք CLIPBRD.EXE-ը C:\PROGRAM FILES (x86)\ ձեր Windows 10 համակարգչի մեջ: Ցանկության դեպքում ստեղծեք դյուրանցում կամ պարզապես կրկնակի սեղմեք այն:
Որտե՞ղ է իմ համակարգչի սեղմատախտակը:
Microsoft Windows 2000 և XP-ի օգտատերերը կարող են դժվարանալ գտնել սեղմատախտակը, քանի որ այն վերանվանվել է Clipbook դիտողի: Այն կարող է տեղակայվել՝ բացելով Windows Explorer-ը, բացելով «Winnt» կամ «Windows» թղթապանակը, ապա «System32» պանակը: Գտեք և կրկնակի սեղմեք clipbrd.exe ֆայլը:
Ինչպե՞ս մաքրել սեղմատախտակը Windows 10-ում:
Ձեր սեղմատախտակի պատմությունը և սարքերում համաժամացված այդ տարրերը մաքրելու համար կատարեք հետևյալը.
- Բաց կարգավորումները:
- Սեղմեք Համակարգի վրա:
- Սեղմեք Clipboard-ի վրա:
- «Ջնջել սեղմատախտակի տվյալները» բաժնում սեղմեք Մաքրել կոճակը: Մաքրել clipboard պատմությունը Windows 10 տարբերակ 1809-ում:
http://photozou.jp/photo/show/124201/226176425/?lang=en