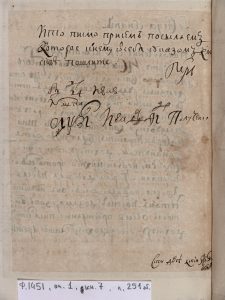Ինչպես սկանավորել փաստաթղթերը Windows 10-ում
- Սկսել Start ընտրացանկից բացեք Scan հավելվածը: Եթե դուք չեք նկատում «Սկան» հավելվածը «Սկսել» ընտրացանկում, սեղմեք «Բոլոր հավելվածները» բառերը «Սկսել» ցանկի ներքևի ձախ անկյունում:
- (Ըստ ցանկության) Կարգավորումները փոխելու համար սեղմեք Ցույց տալ ավելին հղումը:
- Սեղմեք Preview կոճակը՝ համոզվելու համար, որ ձեր սկանավորումը ճիշտ է:
- Սեղմեք Scan կոճակը:
Ինչպե՞ս սկանավորել Windows-ում:
ԻՆՉՊԵՍ ՍԿԱՆԵԼ ՓԱՍՏԱԹՂԹԸ WINDOWS 7-ում
- Ընտրեք «Սկսել» → «Բոլոր ծրագրերը» → «Windows Fax and Scan»:
- Սեղմեք «Սկան» կոճակը Նավիգացիայի վահանակում, այնուհետև կտտացրեք «Նոր սկանավորում» կոճակը գործիքագոտու վրա:
- Օգտագործեք աջ կողմում գտնվող կարգավորումները՝ ձեր սկանավորումը նկարագրելու համար:
- Սեղմեք «Նախադիտում» կոճակը՝ տեսնելու, թե ինչ տեսք կունենա ձեր փաստաթուղթը:
- Եթե գոհ եք նախադիտումից, սեղմեք Սկան կոճակը:
Ինչպե՞ս կարող եմ սկանավորել փաստաթուղթը և վերբեռնել այն իմ համակարգչում:
Քայլեր
- Տեղադրեք փաստաթուղթը դեմքով ներքև ձեր սկաների մեջ:
- Բացեք Սկիզբը:
- Մուտքագրեք ֆաքս և սկանավորեք «Սկսել»:
- Սեղմեք Windows Fax and Scan:
- Սեղմեք Նոր սկանավորում:
- Համոզվեք, որ ձեր սկաները ճիշտ է:
- Ընտրեք փաստաթղթի տեսակ:
- Որոշեք ձեր փաստաթղթի գույնը:
Ինչպե՞ս եք օգտագործում սկաները:
ԻՆՉՊԵՍ ՕԳՏԱԳՈՐԾԵԼ ՍԿԱՆԵՐ
- Միացրեք սկաները ձեր համակարգչին:
- Տեղադրեք սկանավորվող նյութը սկաների մեջ, ճիշտ այնպես, կարծես լուսապատճենահանող սարք եք օգտագործում:
- Սեղմեք սկանավորման կոճակը սկաների վրա, որը թվային պատկեր ստանալու կոճակն է:
- Նախադիտեք սկանավորումը:
- Ընտրեք սկանավորման տարածքը սկաների ծրագրաշարում:
- Սահմանեք այլ տարբերակներ:
- Սկանավորեք պատկերը:
Ինչպե՞ս սկանավորել և վերանորոգել Windows 10-ով:
Ինչպես սկանավորել և վերանորոգել համակարգի ֆայլերը Windows 10 օֆլայն ռեժիմում
- Օգտագործեք Windows + I ստեղնաշարի դյուրանցումը «Կարգավորումներ» հավելվածը բացելու համար:
- Սեղմեք «Թարմացում և անվտանգություն»:
- Սեղմեք Վերականգնում:
- Ընդլայնված գործարկման տակ սեղմեք Վերագործարկեք հիմա:
- Սեղմեք Troubleshoot.
- Սեղմեք Ընդլայնված ընտրանքներ:
Ինչպե՞ս կարգավորել սկաները Windows 10-ում:
Տեղադրեք և օգտագործեք սկաները Windows 10-ում
- Ընտրեք «Սկսել» կոճակը, այնուհետև ընտրեք Կարգավորումներ > Սարքեր > Տպիչներ և սկաներներ:
- Ընտրեք Ավելացնել տպիչ կամ սկաներ: Սպասեք, մինչև այն գտնի մոտակա սկաներները, այնուհետև ընտրեք մեկը, որը ցանկանում եք օգտագործել և ընտրեք Ավելացնել սարք:
Ինչպե՞ս կարող եմ սկանավորել փաստաթուղթը և վերբեռնել այն իմ Windows 10 համակարգչում:
ԻՆՉՊԵՍ ՍԿԱՆԵԼ ՓԱՍՏԱԹՂԹԵՐԸ WINDOWS 10-ում
- Սկսել Start ընտրացանկից բացեք Scan հավելվածը: Եթե դուք չեք նկատում «Սկան» հավելվածը «Սկսել» ընտրացանկում, սեղմեք «Բոլոր հավելվածները» բառերը «Սկսել» ցանկի ներքևի ձախ անկյունում:
- (Ըստ ցանկության) Կարգավորումները փոխելու համար սեղմեք Ցույց տալ ավելին հղումը:
- Սեղմեք Preview կոճակը՝ համոզվելու համար, որ ձեր սկանավորումը ճիշտ է:
- Սեղմեք Scan կոճակը:
Ինչպե՞ս սկանավորել փաստաթուղթը և այնուհետև էլփոստով ուղարկել:
Քայլեր
- Սկանավորեք այն փաստաթուղթը, որը ցանկանում եք ուղարկել:
- Բացեք ձեր էլփոստի ծրագիրը կամ էլփոստի կայքը:
- Կազմեք նոր էլփոստի հաղորդագրություն:
- Մուտքագրեք ստացողի էլ. Փոստի հասցեն «Դեպի» դաշտում:
- Կտտացրեք «կցել ֆայլերը» կոճակին:
- Տեղադրեք և կտտացրեք սկանավորված փաստաթուղթը երկխոսության դաշտում:
- Կտտացրեք Բացել:
- Ուղարկեք հաղորդագրությունը:
Ինչպե՞ս կարող եմ փաստաթուղթը սկանավորել գրառումների մեջ:
Ինչպես սկանավորել փաստաթղթերը Notes հավելվածում
- Բացեք նոր կամ գոյություն ունեցող նշում:
- Հպեք + պատկերակին և սեղմեք Փաստաթղթերի սկանավորում:
- Տեղադրեք ձեր փաստաթուղթը տեսախցիկի տեսադաշտում:
- Օգտագործեք փակման կոճակը կամ ձայնի ձայնի կոճակներից մեկը՝ սկանավորումը նկարելու համար:
- Անհրաժեշտության դեպքում կարգավորեք սկանավորման անկյունները՝ քաշելով, այնուհետև կտտացրեք «Պահպանել սկանավորումը»:
Ի՞նչ է անում սկաները:
Սկաները սարք է, որը պատկերում է լուսանկարչական տպագրություններից, պաստառներից, ամսագրերի էջերից և համակարգչային խմբագրման և ցուցադրման նմանատիպ աղբյուրներից: Շատ բարձր լուծաչափով սկաներները օգտագործվում են սկանավորման համար՝ բարձր լուծաչափով տպագրության համար, սակայն ցածր լուծաչափով սկաներները բավարար են համակարգչային ցուցադրման համար պատկերներ նկարահանելու համար:
Ինչպե՞ս եք պահպանում սկաները:
Ահա թե ինչպես:
- Անջատեք սկաները և անջատեք այն:
- Բարձրացրեք ծածկը:
- Կտորը կամ թղթե սրբիչը մի փոքր խոնավացրեք ապակու մաքրող միջոցով, որը չի հղկում: Մի ցողեք ապակին ուղղակիորեն և մի օգտագործեք շատ հեղուկ: Դուք չեք ցանկանում, որ այն թափանցի սկաների մեջ:
- Կափարիչը բաց պահեք, մինչև ապակին չորանա։
Ինչպե՞ս է աշխատում ձեռքի սկաները:
Ձեռքի սկաների սիրտը նրա դետեկտորների զանգվածն է. փոքր լույսի սենսորների մի շարք, որոնք ձևավորվել են մի գծի մեջ, որը զբաղեցնում է սկաների երկարության մեծ մասը: Փաստաթղթի վրայով անցնելիս սկաները լուսավորում է էջը, և սենսորները վերցնում են պատկերը կամ տեքստը որպես լույսի կետերի հավաքածու:
Ինչպե՞ս ստուգել ֆայլերը Windows 10-ում:
Windows 10-ում համակարգի ֆայլերի ստուգիչի օգտագործումը
- Առաջադրանքների տողի որոնման վանդակում մուտքագրեք հրամանի տող: Սեղմեք և պահեք (կամ սեղմեք աջով) Հրամանի տողը (Desktop հավելված) որոնման արդյունքներից և ընտրեք Գործարկել որպես ադմինիստրատոր:
- Մուտքագրեք DISM.exe /Online /Cleanup-image /Restorehealth (նշեք բացատը յուրաքանչյուր «/»-ի առաջ):
- Մուտքագրեք sfc /scannow (նշեք «sfc»-ի և «/»-ի միջև եղած տարածությունը):
Ինչպե՞ս ստուգել Windows 10 նոութբուքի առողջությունը:
Ինչպես ախտորոշել հիշողության խնդիրները Windows 10-ում
- Բացեք կառավարման վահանակը:
- Կտտացրեք Համակարգը և անվտանգությունը:
- Կտտացրեք Վարչական գործիքները:
- Կրկնակի սեղմեք Windows Memory Diagnostic դյուրանցման վրա:
- Կտտացրեք Վերագործարկեք հիմա և ստուգեք խնդիրները տարբերակը:
Ինչպե՞ս վերանորոգել Windows 10-ը սկավառակով:
Windows-ի տեղադրման էկրանին կտտացրեք «Հաջորդ» և այնուհետև կտտացրեք «Վերանորոգեք ձեր համակարգիչը»: Ընտրեք Անսարքությունների լուծում > Ընդլայնված տարբերակ > Գործարկման վերանորոգում: Սպասեք, մինչև համակարգը վերանորոգվի: Այնուհետև հեռացրեք տեղադրման/վերանորոգման սկավառակը կամ USB կրիչը և վերագործարկեք համակարգը և թույլ տվեք Windows 10-ը նորմալ բեռնել:
Ինչպե՞ս միացնել համակարգչի սկանավորումը Windows 10-ում:
Ինչպե՞ս միացնել համակարգչի սկանավորումը Windows 10-ի թարմացումից հետո:
- Տպեք կազմաձևման էջ՝ տպիչի IPv4 հասցեն ստանալու համար (IP հասցեն ստանալու համար կարող եք նաև հպել տպիչի առջևի վահանակի անլար պատկերակին)
- Ձեր ԱՀ-ում անցեք Control Panel, Սարքեր և Տպիչներ, աջ սեղմեք տպիչի վրա և ձախ սեղմեք Printer Properties, ընտրեք Ports ներդիրը:
Ինչպե՞ս միացնել իմ սկաները իմ նոութբուքին անլար:
Համոզվեք, որ ձեր տպիչը միացված է նույն Wi-Fi ցանցին, ինչ ձեր համակարգիչը: Դուք պետք է մուտք գործեք կառավարման վահանակ, կարգավորեք Wireless Wizard-ը, այնուհետև միանալու համար հետևեք հրահանգներին: Բացեք տպիչի հարթ սկաները: Պարզապես բարձրացրեք այն տպիչից հեռու:
Կարո՞ղ եմ փաստաթուղթը սկանավորելու փոխարեն լուսանկարել:
Այո, պարզապես նկարեք փաստաթղթերը և կտրեք անցանկալի իրերը և ուղարկեք այն: Կամ կարող եք օգտագործել տեսախցիկ (բջջային հավելված), որը կկատարի ձեր ամբողջ սկանավորումը և ձեր փաստաթղթերի ճշգրիտ կտրումը:
Ինչպե՞ս կարող եմ սկանավորել փաստաթուղթը և ուղարկել այն որպես PDF:
Դուք կարող եք օգտագործել A-PDF Image-ը PDF-ից (անվճար ներբեռնում այստեղ)՝ փաստաթուղթը PDF ձևաչափով սկանավորելու և այն էլեկտրոնային փոստով ուղարկելու համար ընդամենը 2 քայլով.
- Սեղմեք «Սկանավորել թուղթ» պատկերակը սկաներից փաստաթղթերը սկանավորելու համար:
- Կտտացրեք «Կառուցեք մեկ PDF-ի և փոստի» պատկերակին՝ PDF փաստաթուղթ ստեղծելու համար, որը պարունակում է բոլոր սկանավորված փաստաթղթերը և էլփոստով ուղարկել դրանք:
Որտեղ կարող եմ սկանավորել փաստաթղթերը:
Staples խանութը միշտ մոտակայքում է, մենք ձեր գրասենյակն ենք շարժման մեջ: Դուք երբեք չեք հեռու գրասենյակից Copy & Print-ի միջոցով: Դուք կարող եք մուտք գործել ամպ, պատճենել, սկանավորել փաստաթղթերը, ուղարկել ֆաքսեր, մանրացնել ֆայլերը և օգտագործել համակարգչի վարձակալման կայանը Staples-ում: Staples խանութը միշտ մոտակայքում է, մենք ձեր գրասենյակն ենք շարժման մեջ:
Կարո՞ղ եք փաստաթղթերը սկանավորել հեռախոսի միջոցով:
Սկանավորում հեռախոսից: Scannable-ի նման հավելվածները թույլ են տալիս մշակել և համօգտագործել փաստաթղթերը դրանք սկանավորելուց հետո: Ինչպես նկատել եք, ձեր սմարթֆոնին կցված է տեսախցիկ, որը կարող է կրկնապատկվել որպես սկաներ: Google Drive Android-ի համար հավելվածում հայտնվում է փաստաթղթեր սկանավորելու տարբերակ:
Ինչպե՞ս սկանավորել փաստաթղթերը PDF-ում:
Ինչպես վերափոխել սկանավորված փաստաթղթերը PDF-ի
- Միացրեք սկաները և բացեք սկաների ծրագիրը:
- Տեղադրեք թղթային փաստաթուղթը սկաների մեջ և սեղմեք «Սկան» կոճակը ձեր սկաների վրա:
- Սկաների ավարտից հետո էկրանին կհայտնվի պատկեր:
- Ներբեռնեք PDF փոխակերպման ծրագիր:
Ինչպե՞ս կարող եմ փաստաթղթերը սկանավորել իմ հեռախոսով:
Սկան մի փաստաթուղթ
- Բացեք Google Drive ծրագիրը:
- Ներքևի աջ մասում հպեք Ավելացնել:
- Հպեք «Սքան»
- Լուսանկարեք այն փաստաթուղթը, որը ցանկանում եք սկանավորել: Կարգավորել սկանավորման տարածքը. Հպեք «Բերել» կոճակին: Կրկին լուսանկարեք. Հպեք Վերստուգեք ընթացիկ էջը: Սկան մեկ այլ էջ. Հպեք Ավելացնել:
- Ավարտված փաստաթուղթը պահելու համար հպեք «Կատարված» է:
Ինչպե՞ս պահպանել սկանավորված փաստաթուղթը որպես նշում:
Պահպանեք սկանավորված փաստաթուղթը Notes հավելվածից Camera Roll-ում [Ինչպես]
- Սկանավորեք ցանկացած փաստաթուղթ [Եթե չգիտեք, թե ինչպես սկանավորել փաստաթուղթը Notes հավելվածի միջոցով iOS 11-ում, ապա այստեղ ձեզ համար ձեռնարկ է:
- Փրկեք փաստաթուղթը:
- Հպեք՝ սկանավորված փաստաթուղթը դիտելու համար:
- Այժմ սեղմեք և պահեք փաստաթուղթը կամ պատկերը:
- Հպեք «Share» - ին:
- Թակել Պահել:
- Կատարած!
Ինչի համար է օգտագործվում ձեռքի սկաները:
Ձեռքի սկաները, ինչպես հուշում է անունից, վերաբերում է էլեկտրոնային սարքին, որն իրականացնում է նույն խնդիրները, ինչ հարթ սկաները: Այն օգտագործվում է ֆիզիկական փաստաթղթերը սկանավորելու համար իրենց թվային ձևերի մեջ, որոնք կարող են պահվել, խմբագրվել, փոխանցվել և էլեկտրոնային փոստով ուղարկվել թվային եղանակով:
Ինչու՞ կօգտագործեիք սկաները:
Ի՞նչ պետք է փնտրեմ սկաների մեջ: Սկաներները հիանալի են հին լուսանկարները կամ կարևոր փաստաթղթերը ձեր համակարգչում հետագա սերունդների համար պահելու համար: Ինչպես տպիչը վերցնում է համակարգչային ֆայլերը և դրանք դնում թղթի վրա, սկաները անում է հակառակը՝ այն սկանավորում է ֆիզիկական փաստաթղթերն ու պատկերները և դրանք վերածում թվային ֆայլերի:
Ո՞րն է լավագույն շարժական լուսանկարչական սկաները:
10 լավագույն լուսանկարների սկաներները
- Epson FastFoto FF-680W անլար գերարագ ֆոտոսկաներ:
- Fujitsu PA03656-B005 Լուսանկարների սկաներ:
- Canon CanoScan LiDE220 ֆոտո սկաներ:
- Doxie Go SE շարժական ֆոտո սկաներ:
- Epson Perfection V600 Լուսանկարների սկաներ:
- Brother DS-620 Mobile Photo Scanner.
- Flip-Pal շարժական լուսանկարների սկաներ:
- Plustek ephoto Z300 ֆոտո սկաներ:
Լուսանկարը ՝ «Վիքիմեդիա Commons» - ի հոդվածում https://commons.wikimedia.org/wiki/File:%D0%A3%D0%BA%D0%B0%D0%B7_%D0%9F%D0%B5%D1%82%D1%80%D0%B0_I_No_3092_(%D0%BB%D0%B8%D1%81%D1%82_2).jpg