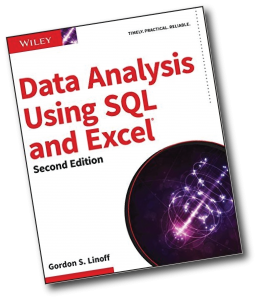Թարմացրեք դրայվերները Windows 10-ում
- Առաջադրանքների տողի որոնման դաշտում մուտքագրեք սարքի կառավարիչ, այնուհետև ընտրեք «Սարքի կառավարիչ»:
- Աջ սեղմեք (կամ սեղմեք և պահեք) սարքի անվան վրա և ընտրեք Տեղահանել:
- Վերագործարկեք ձեր համակարգիչը:
- Windows-ը կփորձի նորից տեղադրել վարորդը:
Ինչպե՞ս նորից տեղադրել մկնիկի վարորդը:
Ինչպես տեղադրել մկնիկի վարորդը
- Ձեր բոլոր մուտքային սարքերը պետք է աշխատեն Windows-ի ներքո (այսինքն՝ USB վարորդի հին տարբերակը չպետք է աշխատի, սարքը չպետք է անջատված լինի և այլն):
- Դուք պետք է լինեք Ադմինիստրատոր:
- Կառավարման վահանակից ընտրեք «Համակարգ»:
- Ընտրեք «Սարքավորում» ներդիրը:
- Կտտացրեք «Սարքի կառավարիչ»:
Ինչպե՞ս կարող եմ նորից տեղադրել իմ Razer մկնիկի դրայվերը:
Տեղադրեք Razer Mouse Drivers-ը Windows-ում` հեշտությամբ և արագ
- Razer խաղային մկնիկը շատ տարածված ընտրություն է խաղի խաղացողների համար:
- Բաց էջում ընտրեք մկնիկի տեսակը Wired կամ Wireless:
- Սեղմեք Software & Drivers:
- Գտեք վարորդներին համակարգչի համար և սեղմեք Ներբեռնում:
- Երբ այն ավարտվի, կրկնակի սեղմեք .exe վարորդի ֆայլի վրա՝ այն ձեր համակարգչում տեղադրելու համար:
Ինչպե՞ս կարող եմ նորից տեղադրել իմ ձայնային վարորդը Windows 10-ը:
Եթե թարմացնելը չի աշխատում, ապա բացեք ձեր Սարքի կառավարիչը, նորից գտեք ձեր ձայնային քարտը և աջ սեղմեք պատկերակի վրա: Ընտրեք Տեղահանել: Սա կհեռացնի ձեր վարորդը, բայց խուճապի մի մատնվեք: Վերագործարկեք ձեր համակարգիչը, և Windows-ը կփորձի նորից տեղադրել վարորդը:
Ինչպե՞ս կարող եմ նորից տեղադրել իմ անլար մկնիկը:
Մեթոդ 1 Մկնիկի միացում անլար ընդունիչով
- Միացրեք ձեր մկնիկի ընդունիչը: Ստացողը պետք է տեղավորվի ձեր համակարգչի USB պորտերից մեկում:
- Համոզվեք, որ ձեր մկնիկը մարտկոցներ ունի:
- Միացրեք մկնիկը:
- Սեղմեք ձեր մկնիկի «Միացեք» կոճակը:
- Տեղափոխեք ձեր մկնիկը շուրջը:
Ինչպե՞ս հեռացնել և նորից տեղադրել մկնիկի վարորդ Windows 10-ը:
Թարմացրեք դրայվերները Windows 10-ում
- Առաջադրանքների տողի որոնման դաշտում մուտքագրեք սարքի կառավարիչ, այնուհետև ընտրեք «Սարքի կառավարիչ»:
- Աջ սեղմեք (կամ սեղմեք և պահեք) սարքի անվան վրա և ընտրեք Տեղահանել:
- Վերագործարկեք ձեր համակարգիչը:
- Windows-ը կփորձի նորից տեղադրել վարորդը:
Ինչպե՞ս շտկել, որ մկնիկը չի հայտնաբերվում:
Այս խնդիրը շտկելու համար հետևեք ստորև նշված քայլերին:
- Բացեք Windows Device Manager-ը:
- Ընդարձակեք մկնիկի (մկների) տարբերակը Device Manager-ում՝ սեղմելով + նշանը:
- Հեռացրեք թվարկված բոլոր մկները՝ ընդգծելով յուրաքանչյուր սարք, այնուհետև սեղմելով ստեղնաշարի ջնջման ստեղնը:
Ինչո՞ւ Razer Synapse-ը չի հայտնաբերում իմ մկնիկը:
Ձեր համակարգչի վարորդի վնասը կարող է պատճառ դառնալ, որ Razer Synapse-ը չհայտնաբերի մկնիկը: Այսպիսով, դուք կարող եք հեռացնել սարքի դրայվերը և նորից տեղադրել այն՝ խնդիրը շտկելու համար: Ստուգեք և տեսեք՝ արդյոք ձեր մկնիկը հայտնաբերված է ձեր համակարգչի և Razer Synapse-ի կողմից:
Ինչպե՞ս հեռացնել և նորից տեղադրել Razer Synapse-ը:
Դուք կարող եք հեռացնել Razer Synapse-ը` օգտագործելով Razer Synapse գրացուցակում գտնվող Uninstall ֆայլը կամ օգտագործեք հետևյալ քայլերը:
- Բացեք Start- ը: ,
- Սեղմեք Կարգավորումներ: .
- Կտտացրեք sրագրեր:
- Ոլորեք ներքև և ընտրեք Razer Synapse:
- Կտտացրեք Տեղահանել:
- Հաստատելու համար սեղմեք Տեղահանել:
Ինչպե՞ս կարող եմ նորից տեղադրել Razer Synapse-ը:
Ուղղում 2. Նորից տեղադրեք Razer Synapse-ը ձեր համակարգչում
- Ձեր ստեղնաշարի վրա սեղմեք Windows լոգոյի ստեղնը՝ «Սկսել» ընտրացանկը բացելու համար:
- Մուտքագրեք գործառույթը «Որոնման» ընտրացանկում «Սկսից» և կտտացրեք «Ծրագրեր և գործառույթներ» վերևում:
- Սեղմեք Razer Synapse, ապա Տեղահանել:
- Գնացեք Razer-ի պաշտոնական կայք՝ Razer Synapse-ի վերջին տարբերակը ներբեռնելու համար:
Ինչպե՞ս վերականգնել իմ ձայնային վարորդը Windows 10-ը:
Վերագործարկեք աուդիո վարորդը Windows 10-ում
- Քայլ 1. Բացեք Սարքի կառավարիչը՝ աջ սեղմելով «Սկսել» կոճակը առաջադրանքների տողի վրա, այնուհետև սեղմելով «Սարքի կառավարիչ» տարբերակը:
- Քայլ 2. Սարքի կառավարիչում ընդլայնեք Ձայնի, վիդեո և խաղի կարգավորիչները՝ ձեր աուդիո վարորդի մուտքագրումը տեսնելու համար:
- Քայլ 3. Աջ սեղմեք ձեր աուդիո վարորդի մուտքի վրա, այնուհետև կտտացրեք «Անջատել սարքը» տարբերակը:
Ինչպե՞ս հեռացնել և նորից տեղադրել վարորդներին Windows 10-ում:
Հեռացրեք վարորդը
- Սեղմեք Start, մուտքագրեք Device Manager և սեղմեք Enter:
- Գտեք և կրկնակի սեղմեք սարքի այն կատեգորիայի վրա, որի վարորդը ցանկանում եք հեռացնել (օրինակ՝ գրաֆիկական քարտը նշված կլինի Էկրանի ադապտերների տակ):
- Աջ սեղմեք սարքի վրա և սեղմեք Տեղահանել:
Ինչպե՞ս վերականգնել ձայնս Windows 10-ում:
Աջ սեղմեք «Սկսել» կոճակի վրա, ընտրեք «Սարքի կառավարիչ» և աջ սեղմեք ձեր ձայնային վարորդին, ընտրեք «Հատկություններ» և բացեք «Վարորդ» ներդիրը: Սեղմեք Roll Back Driver տարբերակը, եթե առկա է, և Windows 10-ը կսկսի գործընթացը:
Ինչու՞ իմ անլար մկնիկը չի աշխատում:
Երբեմն ստացողը չի համաժամանակացվում անլար սարքերի հետ, ինչը հանգեցնում է նրանց աշխատանքի դադարեցմանը: Այնուհետև սեղմեք «Միացում» կոճակը ստեղնաշարի և/կամ մկնիկի վրա, և USB ընդունիչի վրա թարթող լույսը պետք է դադարեցվի: Ձեր ընդունիչն այժմ համաժամացվում է ստեղնաշարի և/կամ մկնիկի հետ:
Ինչու՞ իմ անլար մկնիկը չի աշխատում Windows 10-ում:
3. Ստուգեք ձեր սարքաշարը, սարքերը և անլար կապերը: Ապա անջատեք ձեր USB անլար ընդունիչը, սպասեք մոտ 10 վայրկյան, այնուհետև նորից միացրեք USB անլար ընդունիչը: 4) Փորձեք այլ համակարգչով: Եթե նույն խնդիրը տեղի է ունենում երկրորդ համակարգչի վրա, ապա ձեր անլար մկնիկը կարող է թերի լինել:
Ինչպե՞ս շտկել, որ անլար մկնիկը չի աշխատում:
2 պատասխաններ
- Ուղղում 1. Հեռացրեք USB ընդունիչը և անլար մկնիկի մարտկոցը 5 վայրկյանով:
- Ուղղում 2. Գնացեք RUN (Win Logo + R) և մուտքագրեք «devmgmt.msc»՝ սարքի կառավարիչը բացելու համար:
- Ուղղում 3. Եթե վերը նշված ուղղումները ձեզ համար չեն աշխատում, ապա լուծում գտեք Microsoft-ի պաշտոնական կայքից:
Ինչպե՞ս հեռացնել և նորից տեղադրել վարորդը:
Քայլ 2. Տեղահանեք և նորից տեղադրեք սարքի դրայվերները
- Սեղմեք Start:
- Սեղմեք Շարունակություն:
- Սարքի տեսակների ցանկում կտտացրեք սարքի տեսակին, այնուհետև գտնեք չաշխատող կոնկրետ սարքը:
- Աջ սեղմեք սարքի վրա, այնուհետև կտտացրեք Հատկություններ:
- Սեղմեք վարորդի ներդիրը:
- Կտտացրեք Տեղահանել:
- Սեղմեք OK.
Ինչպե՞ս հեռացնել վարորդը Windows 10-ում:
Սկսեք Control Panel-ը, սեղմեք Hardware and Sound, ապա սեղմեք Device Manager: Ընդարձակեք հանգույցը, որը ներկայացնում է սարքի տեսակը, որը ցանկանում եք հեռացնել, աջ սեղմեք սարքի մուտքագրման վրա և կտտացրեք Տեղահանել: Հաստատեք սարքի հեռացումը երկխոսության վանդակում, սեղմեք OK՝ տեղահանման գործընթացը սկսելու համար:
Ինչպե՞ս հեռացնել և նորից տեղադրել Windows 10-ի գրաֆիկական դրայվերները:
Քայլ 1. Տեղահանեք գրաֆիկայի դրայվերը
- 3) Կրկնակի սեղմեք Ցուցադրման ադապտերները՝ կատեգորիայի սարքերը դիտելու համար:
- 4) Տեղահանել հաստատման երկխոսության վանդակում սեղմեք «Ջնջել վարորդի ծրագրակազմը այս սարքի համար» տարբերակը, այնուհետև կտտացրեք «Տեղադրել»:
- Վարորդը հեռացնելուց հետո անցեք Քայլ 2՝ գրաֆիկական դրայվերը նորից տեղադրելու համար:
Ինչու՞ իմ Bluetooth մկնիկը չի աշխատում:
Եթե ձեր Bluetooth մկնիկը հանկարծ անջատվի կամ դադարի աշխատել, դա կարող է ցույց տալ, որ Windows-ը անջատում է համակարգչի ռադիոն՝ էներգիա խնայելու համար: Կրկնակի կտտացրեք Bluetooth ադապտերին՝ դրա հատկությունները բացելու համար: Անցեք «Էլեկտրաէներգիայի կառավարում» ներդիրին և հանեք «Թույլ տվեք համակարգչին անջատել այս սարքը՝ էներգիա խնայելու համար»:
Ինչու է իմ մկնիկը անհետանում:
Եթե ձեր մկնիկի ցուցիչը կամ կուրսորը անհետացել է կամ անհետացել է ձեր Windows 10 ԱՀ-ում, ապա եթե ավելի վաղ միացրել եք Ցուցադրել ցուցիչի տեղադրությունը, երբ ես սեղմում եմ Ctrl ստեղնը, ապա կարող եք սեղմել CTRL ստեղնը, որպեսզի ցուցիչը հայտնվի: Մուտքագրելիս հանեք «Թաքցնել ցուցիչը» նշումը և տեսեք, թե արդյոք դա վերացնում է խնդիրը:
Ինչպես կարող եմ ապասառեցնել իմ մկնիկը:
Սեղմեք և պահեք «Alt» ստեղնը, այնուհետև սեղմեք «U» ստեղնը ձեր ստեղնաշարի վրա: Ազատեք «Alt» ստեղնը: Սեղմեք «R» ստեղնը ստեղնաշարի վրա՝ նոութբուքը վերագործարկելու համար: Երբ օպերացիոն համակարգը վերականգնվի, փորձարկեք սենսորային վահանակը, որպեսզի տեսնեք, թե արդյոք այն աշխատում է:
Ինչպե՞ս կարող եմ Razer Synapse-ն աշխատեցնել:
Քայլ 1. Միացրեք ձեր Razer սարքը ձեր համակարգչի USB պորտին: Քայլ 2. Տեղադրեք Razer Synapse-ը, երբ ձեզ հուշում են* կամ ներբեռնեք տեղադրիչը www.razerzone.com/synapse-ից: Քայլ 3. Գրանցվեք Razer ID-ի համար կամ մուտք գործեք Synapse գոյություն ունեցող հաշիվով:
Ինչպե՞ս շտկել Razer Synapse-ի չբացումը:
Հաստատելու համար սեղմեք Տեղահանել կոճակը:
- Մի քանի րոպեով անջատեք բոլոր միացված Razer սարքերը:
- Այնուհետև վերագործարկեք ձեր աշխատասեղանը կամ նոութբուքը:
- Windows-ը վերագործարկելուց հետո նորից միացրեք Razer սարքերը: Windows-ը ավտոմատ կերպով կվերատեղադրի սարքերի դրայվերները:
- Ներբեռնեք Razer Synapse-ի վերջին ծրագրաշարն այս էջից:
Ինչպե՞ս օգտագործել մակրո Razer Synapse-ը:
Ձեր առաջին մակրոյի կարգավորումը
- Բացեք Razer Synapse-ը:
- Ընտրեք ձեր միացված Razer ստեղնաշարը:
- Ընտրեք Macros ընտրացանկի վերնագիրը:
- Կտտացրեք «+»՝ նոր մակրո ավելացնելու համար:
- Անուն տվեք ձեր նոր մակրոյին:
- Ընտրեք, թե ինչպես եք ցանկանում, որ ստեղնաշարի հարվածների միջև ուշացումը գրանցվի.
- Կտտացրեք ձայնագրությունը և ակտիվացրեք ստեղները ցանկալի հերթականությամբ:
- Ընտրեք կանգառը, երբ ավարտեք:
Ինչու՞ Windows 10 իմ նոութբուքում ձայն չկա:
Գնացեք «Սարքի կառավարիչ»՝ ձայնի ոչ մի խնդիր շտկելու համար: Կարող եք գնալ Սարքի կառավարիչ՝ տեղահանելու և այնուհետև տեղադրելու ձայնային վարորդը: Սա հիմնականում պայմանավորված է նրանով, որ ձայնային վարորդը, որը դուք տեղադրում եք Սարքի կառավարչում, չի կարող ճիշտ աշխատել: Փորձեք Driver Talent-ը Top մեթոդ 1-ում՝ Windows 10-ի համար ճիշտ աուդիո վարորդը տեղադրելու համար:
Ինչպե՞ս կարող եմ նորից տեղադրել Realtek High Definition Audio-ն:
Կտտացրեք «Սկսել» կոճակին և անցեք «Սարքի կառավարիչ»: Ընդարձակեք Ձայնի, վիդեո և խաղերի կարգավորիչները Device Manager-ի ցանկից: Դրա տակ գտնեք Realtek High Definition Audio աուդիո վարորդը: Աջ սեղմեք դրա վրա և բացվող ընտրացանկից ընտրեք Uninstall device-ը:
Ինչու՞ իմ ձայնը դադարեց աշխատել իմ համակարգչում:
Համոզվեք, որ ձեր Windows համակարգիչը ունի ձայնային քարտ կամ ձայնային պրոցեսոր, և այն ճիշտ է աշխատում: Եթե «Սարքի կարգավիճակը» ցույց է տալիս, որ սարքը ճիշտ է աշխատում, ապա հայտնվող խնդիրը կապված է ձայնի կարգավորումների, բարձրախոսների կամ մալուխների հետ: 3] Սահմանեք ճիշտ աուդիո սարքը որպես լռելյայն: Մուտքագրեք «Ձայն» որոնման մեջ և ընտրեք «Կարգավորումներ»:
http://www.datumresearch.com/